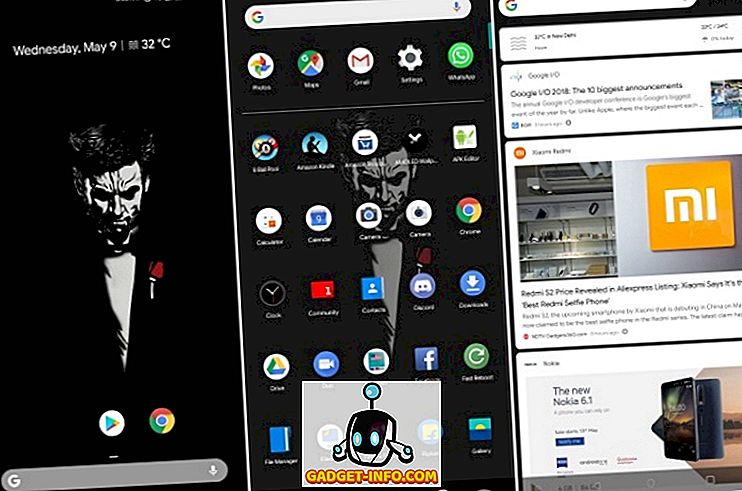Πίσω στα τέλη Σεπτεμβρίου του τρέχοντος έτους, το Raspberry Pi ίδρυμα κυκλοφόρησε ένα νέο λειτουργικό σύστημα που ονομάζεται PIXEL για τους, το μαντέψατε, Raspberry Pi. Το PIXEL OS βασίζεται στο Debian Linux και είναι γεμάτο με λογισμικό παραγωγικότητας και εργαλεία προγραμματισμού όπως το Libre Office Suite, το BlueJ Java IDE και το πρόγραμμα επεξεργασίας προγραμματιστών της Geany. Έρχεται επίσης με βοηθητικές εφαρμογές όπως RealVNC και SenseHat εξομοιωτή. Σε μια ενδιαφέρουσα σειρά εκδηλώσεων, η εταιρεία ανακοίνωσε ότι το λειτουργικό σύστημα που βασίζεται στο Debian μπορεί να δοκιμαστεί σε macOS και Windows. Επομένως, αν σας ενδιαφέρει να δοκιμάσετε το PIXEL OS στο MacBook ή το Windows PC / laptop σας, ακολουθήστε τα παρακάτω βήματα για να εκτελέσετε το PIXEL OS σε macOS ή Windows 10:
Σημείωση : Πριν ξεκινήσουμε, πρέπει να σημειωθεί ότι το PIXEL OS βρίσκεται ακόμα σε πολύ πρώιμη αναπτυξιακή φάση και τα πράγματα μπορεί να λειτουργούν ή να μην λειτουργούν όπως αναμενόταν.
Εκτέλεση του PIXEL OS χρησιμοποιώντας το VirtualBox
Θα τρέχουμε το αρχείο PIXEL ISO μέσα σε έναν εξομοιωτή. Σας συνιστώ να χρησιμοποιείτε το VirtualBox, καθώς είναι δωρεάν και ελαφρύ, αλλά μπορείτε να χρησιμοποιήσετε οποιεσδήποτε άλλες εναλλακτικές λύσεις. Εδώ, θα επιδείξω τη διαδικασία χρησιμοποιώντας το VirtualBox στο macOS Sierra 10.12, αλλά το ίδιο ισχύει για τα Windows 10 ή οποιαδήποτε άλλη έκδοση macOS ή Windows.
Αρχικά, αρπάξτε το ISO (~ 1.3GB) από την επίσημη ιστοσελίδα του Raspberry Pi και, εν τω μεταξύ, κατεβάστε και εγκαταστήστε το VirtualBox (~ 90MB) για την πλατφόρμα σας. Ανοίξτε το VirtualBox και θα σας υποδεχτεί με μια οθόνη υποδοχής.
1. Κάντε κλικ στο κουμπί " Νέο " στο επάνω αριστερό μέρος του παραθύρου VirtualBox.
Αυτό ανοίγει τον οδηγό για να ρυθμίσετε γρήγορα μια εικονική μηχανή . Πραγματοποιήστε τις ακόλουθες αλλαγές, ώστε να φαίνεται ακριβώς όπως φαίνεται στην παρακάτω εικόνα:
- Όνομα : PIXEL
- Τύπος : Linux
- Έκδοση : Debian (64-bit)
Αφού τελειώσετε, κάντε κλικ στο κουμπί κλεισίματος (κόκκινη γραμμή σταματήματος στο mac) -> Αποθήκευση της κατάστασης του μηχανήματος -> OK . Αυτό διασφαλίζει ότι η τρέχουσα κατάσταση του μηχανήματος (όλοι οι ανοιχτοί κατάλογοι εργασίας) θα επαναληφθεί όταν ενεργοποιήσετε την επόμενη αυτή εικονική μηχανή. Εάν αισθάνεστε ότι δεν είναι πιθανό να χρησιμοποιήσετε το PIXEL στο εγγύς μέλλον, μπορείτε επίσης να επιλέξετε την επιλογή " Send the Shut Shut signal ", η οποία εξασφαλίζει ότι το PIXEL OS θα δροσιστεί εκκίνησης την επόμενη φορά που θα ξεκινήσετε (σκεφτείτε το ως hibernate vs shut down στα Windows).
Εκτέλεση του PIXEL OS χρησιμοποιώντας ένα Live Bootable USB
Η δημιουργία ενός ζωντανού εκκινήσιμου USB απαιτεί να έχετε μονάδα USB τουλάχιστον 4 GB. (Μπορεί να λειτουργήσει με μονάδες flash κάτω από 4 GB, αλλά δεν υπάρχει εγγύηση). Είναι σημαντικό να δημιουργήσετε αντίγραφα ασφαλείας για όλα τα σημαντικά αρχεία που έχετε στη μονάδα, καθώς θα μορφοποιηθεί και όλα τα δεδομένα θα διαγραφούν .
Πριν προχωρήσετε, αρπάξτε τα απαραίτητα εργαλεία που θα χρειαστείτε. Αν είστε στο Mac, σκεφτείτε να κατεβάσετε το Etcher (δωρεάν). Οι χρήστες των Windows θα πρέπει να ελέγξουν τον Rufus (δωρεάν).
Ρύθμιση σε Windows
1. Ανοίξτε το Rufus και επιλέξτε τη μονάδα USB στην οποία θέλετε να εγκαταστήσετε το PIXEL OS στην καρτέλα " Συσκευή ".
2. Στη συνέχεια, επιλέξτε το πλαίσιο όπου αναγράφεται " Δημιουργία ενός δίσκου εκκίνησης με χρήση " και επιλέξτε " Εικόνα ISO ".
3. Περιηγηθείτε και επιλέξτε το αρχείο ISO που έχετε κατεβάσει.
4. Κάντε κλικ στο κουμπί " Έναρξη ".
Σημείωση : Αφήστε όλα τα άλλα πλαίσια στις προεπιλεγμένες ρυθμίσεις τους.
Η διαδικασία πήρε λίγο περισσότερο από ένα λεπτό για να ολοκληρωθεί στον υπολογιστή μου, η δική σας μπορεί να διαφέρει. Τώρα που έχουμε κάνει με επιτυχία ένα ζωντανό USB, είναι καιρός να ξεκινήσουμε από τη μονάδα USB.
Για αυτό, πρέπει να εκκινήσετε το BIOS και να αλλάξετε τη σειρά εκκίνησης. Συνήθως, πατώντας το πλήκτρο F12 στο πληκτρολόγιό σας συνεχώς, ενώ ο υπολογιστής σας εκκινεί, σας παρουσιάζει μια σειρά εκκίνησης παρόμοια με αυτή που φαίνεται παρακάτω. Θα πρέπει να επιλέξετε τη μονάδα USB σε αυτό το σημείο και πατήστε Enter . Ένα σημαντικό πράγμα που πρέπει να σημειωθεί ότι δεδομένης της μυριάδας των συσκευών των Windows, το κλειδί σας μπορεί να είναι διαφορετικό . Σε αυτή την περίπτωση, το Google για " Πώς να αλλάξετε την προτεραιότητα εκκίνησης "
Αφού πατήσετε το πλήκτρο Enter, θα πρέπει να υποδεχθείτε με μια οθόνη καλωσορίσματος:

Η χρήση του Etcher στο Mac είναι αρκετά απλή. Στο βήμα 1, επιλέξτε το αρχείο ISO . Στη συνέχεια, συνδέστε τη μονάδα USB και θα εμφανιστεί αυτόματα στη λειτουργία " Επιλογή μονάδας δίσκου ". Στη συνέχεια, κάντε κλικ στο " Flash! ". Η διαδικασία δεν πρέπει να διαρκέσει περισσότερο από ένα λεπτό ή δύο.
Τώρα, κάντε επανεκκίνηση του Mac σας . Αυτή τη φορά, κρατήστε πατημένο το πλήκτρο Option (⌥) στο πληκτρολόγιό σας μόλις ακούσετε την κουδούνι εκκίνησης. Θα πρέπει να δείτε μια επιλογή EFI / PIXEL μαζί με το "Macintosh HDD" . Επιλέγοντας το ίδιο θα σας εκκινήσει κατευθείαν στο PIXEL OS. Αφού ολοκληρώσετε την εξερεύνηση, κλείστε το PIXEL OS και μπορείτε να εκκινήσετε το MacOS κανονικά.
Σημείωση : Η ομάδα ανάπτυξης λέει ότι ορισμένα νεότερα μοντέλα Mac, όπως το MacBook Air 2015, μπορεί να έχουν πρόβλημα με την αναγνώριση της μονάδας δίσκου και έχει ξεκινήσει μια επιδιόρθωση. Όπως πάντα, θα πρέπει να δοκιμάσετε την τύχη σας.
Πρώιμες σκέψεις στο PIXEL OS
Έχω τρέξει PIXEL OS στο Mac μου χρησιμοποιώντας VirtualBox για μερικές ημέρες τώρα. Το PIXEL OS έρχεται προεγκατεστημένο με πολλές βοηθητικές εφαρμογές, αλλά ο κατάλογος χαρακτηριστικών είναι αρκετά γυμνοί . Από τώρα, για το τμήμα προσαρμογής, μπορείτε να επιλέξετε ανάμεσα σε ένα σύνολο από 16 ταπετσαρίες. Το Libre Office Suite έρχεται επίσης προεγκατεστημένο, ώστε να μπορείτε να επεξεργαστείτε την παρουσίασή σας ή να επεξεργαστείτε τα δεδομένα σε μορφή πίνακα. Έρχεται επίσης με μια χούφτα παιχνίδια όπως το Tetris και παζλ που μπορείτε να παίξετε, τα οποία είναι χτισμένα χρησιμοποιώντας Python. Από την προοπτική προγραμματισμού, έχετε IDE για κέλυφος Java και Python. Αυτή η έκδοση του PIXEL συνοδεύεται από πρόγραμμα περιήγησης Chromium για τις ανάγκες σας στο web surfing.
Η εταιρεία υπόσχεται ότι δεσμεύεται να την καταστήσει την καλύτερη πλατφόρμα για επιτραπέζιους υπολογιστές. Φυσικά, απέχουν λίγα χιλιόμετρα από το να το διαπιστώσουν, αλλά έχουν κάνει ένα βήμα προς τη σωστή κατεύθυνση, κάνοντας το PIXEL OS διαθέσιμο για macOS και συσκευές Windows. Θα είμαι με ενθουσιασμό διατηρώντας μια καρτέλα για τις μελλοντικές εξελίξεις και προσπαθήστε να το καλύψετε όσο το δυνατόν περισσότερο εδώ στο Beebom.
Έχετε χρησιμοποιήσει το PIXEL OS σε Windows ή Mac;
Το Ίδρυμα Raspberry Pi λέει ότι εάν υπάρξει αρκετό ενδιαφέρον με την πάροδο του χρόνου, θα δημιουργηθεί μια έκδοση που μπορεί να εγκατασταθεί. Από τώρα, αυτοί είναι οι μόνοι δύο τρόποι με τους οποίους μπορείτε να δοκιμάσετε εύκολα το PIXEL OS στο Mac ή το σύστημα των Windows. Φυσικά, δεν είναι έτοιμο για πρωτογενή χρήση, αλλά το ίδρυμα έχει δεσμευτεί να το κάνει ένα.
Επιτρέψτε μου να ξέρω τι πιστεύετε για το PIXEL OS στα σχόλια. Εάν κολλήσετε κάπου στη διαδικασία, αισθανθείτε ελεύθεροι να γράψετε ένα σχόλιο και θα προσπαθήσω να το επιλύσω!