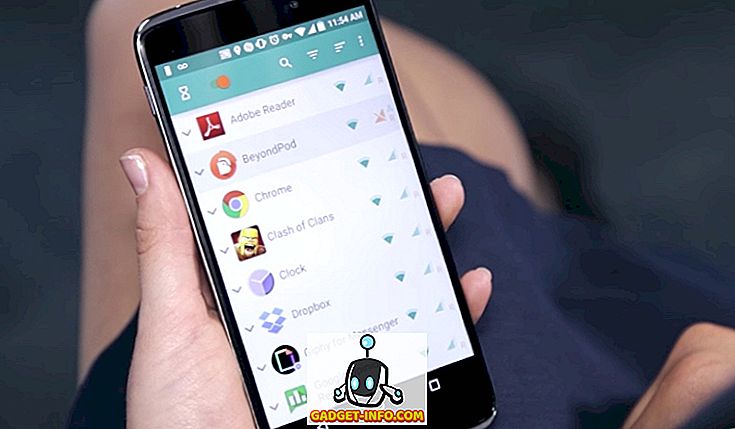Ενώ Mac ήταν μια πολύ δημοφιλής επιλογή μεταξύ των παραγωγών φρικάρες, δεν είναι ακριβώς γνωστή για την προσαρμογή του. Ως εκ τούτου, έχω περάσει από δεκάδες εφαρμογές για να σας φέρει αυτό το άρθρο για το πώς να προσαρμόσετε το βλέμμα Mac σας. Μετά από όλα, δεν υπάρχει τίποτα όπως η προσαρμογή του Mac σας για να το καταστήσετε το δικό σας και να προσθέσετε τη συναισθηματική του αξία.
Η εισαγωγή της Προστασίας Ακεραιότητας Συστήματος (SIP) στην EL Capitan έβαλε ένα καρφί στο φέρετρο για αρκετές αξιοσημείωτες εφαρμογές προσαρμογής όπως το Flavor, το οποίο πρόσθεσε νέα θέματα στο Mac. Ενώ οι περισσότερες από τις εφαρμογές έχουν σταματήσει να εργάζονται με το El Capitan και νεότερες εκδόσεις, υπάρχουν και άλλοι τρόποι για να προσαρμόσετε το Mac. Έτσι, χωρίς περαιτέρω παραβίαση, εδώ είναι οι 5 καλύτεροι τρόποι για να προσαρμόσετε το Mac:
1. Ενσωματωμένες ρυθμίσεις στο macOS
Μπορώ σχεδόν να ακούσω να ουρλιάζετε ότι αυτός ο οδηγός προοριζόταν μόνο για προχωρημένους χρήστες, και όμως εδώ είμαι, προβάλλοντας τις ενσωματωμένες ρυθμίσεις. Μερικές φορές, εστιάζουμε πάρα πολύ στο κομψό κομμάτι που ξεχνάμε να συνδυάσουμε με την απλότητα. Για παράδειγμα, ανάμεσα στις μυριάδες εξελιγμένων εφαρμογών Mac, είναι εύκολο να ξεχάσετε τις εύχρηστες ενσωματωμένες εφαρμογές στο Mac. Εάν πιστεύετε ότι δεν είμαστε ακόμα στην ίδια σελίδα, μπορείτε να μεταβείτε απευθείας στην επόμενη ενότητα.
Για να αποκτήσετε πρόσβαση στις ενσωματωμένες ρυθμίσεις, μεταβείτε στην επιλογή " Προτιμήσεις συστήματος " από τη γραμμή μενού στην κορυφή.
- Η καρτέλα " Γενικά " σας επιτρέπει να επιλέξετε την εμφάνιση για τα Windows, να επισημάνετε το χρώμα, το εικονίδιο της πλαϊνής γραμμής και ακόμη και να ενεργοποιήσετε ένα σκοτεινό θέμα για την βάση / γραμμή μενού.

- Η καρτέλα " Desktop & Screensaver " σάς επιτρέπει να ορίζετε διαφορετικές ταπετσαρίες / screensaver και προσθέτει σε κάποιες χρήσιμες λειτουργίες όπως αλλαγή ταπετσαριών αυτόματα μετά από ορισμένο χρόνο και αλλαγή ταπετσαριών σε τυχαία σειρά.

- Η καρτέλα "Dock" επιτρέπει την αλλαγή μεγέθους αποβάθρας, μεγεθύνσεων και αρκετών άλλων επιλογών που σχετίζονται με την αποβάθρα.

2. Δημιουργήστε Widgets για το Desktop χρησιμοποιώντας το GeekTool
GeekTool είναι να macOS τι Rainmeter είναι στα Windows. Έχει περάσει εδώ και χρόνια, έχει μια μικρή καμπύλη μάθησης συνδεδεμένη, αλλά μπορεί να παράγει μερικά θεαματικά widgets για την επιφάνεια εργασίας macOS. Για αρχάριους, θα σας δείξω πώς να δημιουργήσετε ένα γραφικό στοιχείο καιρού χρησιμοποιώντας το GeekTool.
Πρώτα απ 'όλα, κατεβάστε και ανοίξτε το GeekTool. Για το widget καιρού, θα χρησιμοποιήσουμε μια προσαρμοσμένη πρόβλεψη HTML που θα ενσωματωθεί από τους ανθρώπους στο Dark Sky. (h / t u / SarenSabertooth)
Σύρετε το "Web" Geeklet από το παράθυρο GeekTool στην επιφάνεια εργασίας σας. Θα πρέπει να ανοίξει ένα νέο παράθυρο με τίτλο " Ιδιότητες " και να δημιουργηθεί ένα διαφανές σύμβολο κράτησης θέσης στην επιφάνεια εργασίας σας.

Στο παράθυρο "Ιδιότητες", κάτω από το πεδίο κειμένου δίπλα στη διεύθυνση URL, πληκτρολογήστε την ακόλουθη διεύθυνση URL και πατήστε enter-
//forecast.io/embed/#lat=28.625093&lon=77.209473&name=Νεό Δελχί
Θα χρειαστεί να αντικαταστήσετε το γεωγραφικό πλάτος και το μήκος για να ταιριάζει με τη θέση σας χρησιμοποιώντας μια υπηρεσία όπως το iTouchmap. Μπορείτε να ρυθμίσετε το widget για ανανέωση μετά από ένα συγκεκριμένο χρονικό διάστημα στο παράθυρο " Ιδιότητες ". Έτσι θα πρέπει να μοιάσετε αφού τελειώσετε με το setup-

Έτσι, εκεί το έχετε. Ένα καθαρό και όμορφο γραφικό στοιχείο για τον καιρό στην επιφάνεια εργασίας του Mac. Εάν θέλετε να αποκτήσετε ακόμα μεγαλύτερο έλεγχο, όπως αλλαγή της γραμματοσειράς, του χρώματος ή των μονάδων, κατευθυνθείτε στον ιστότοπο του Dark Sky, ο οποίος σας δείχνει όλες τις προσαρμοσμένες παραμέτρους που δέχεται η διεύθυνση URL.
Φυσικά, μόνο το ξύσιμο της επιφάνειας του τι είναι δυνατό με το GeekTool. Μπορεί να χρησιμοποιηθεί για τη δημιουργία γραφικών στοιχείων που εμφανίζουν πληροφορίες συστήματος, χρήση CPU / RAM, ημερολόγια σε εκατοντάδες άλλα πράγματα. Δεδομένου ότι δεν είναι δυνατόν να αναφέρουμε κάθε widget, θα σας συνιστούσα να επισκεφθείτε την επίσημη ιστοσελίδα του GeekTool, η οποία απαριθμεί κάποιες πολύ δροσερές widgets που μπορείτε να δημιουργήσετε. Μόλις εξοικειωθείτε με τη λειτουργικότητα του GeekTool, μπορείτε να προσωποποιήσετε το Mac σας με μερικά μεγάλα widgets. Απλά μην πηγαίνετε στη θάλασσα με αυτό, καθώς θα μπορούσε να προκαλέσει προβλήματα επιδόσεων.
3. Χρησιμοποιήστε το cDock για να προσαρμόσετε το Dock σας
Η βάση είναι ένα αναπόσπαστο κομμάτι του Mac σας. Εκεί μπορείτε να προσαρτήσετε συγκεκριμένες εφαρμογές για ταχύτερη πρόσβαση και πρόσβαση σε ανοιχτά έγγραφα (εκτός και αν γίνετε πληκτρολόγιο ninja!).
Το cDock είναι μια λύση τρίτου μέρους που προσθέτει τόνους ρυθμίσεων για να προσαρμόσετε την αποβάθρα σας . Προτού μπορέσετε να χρησιμοποιήσετε το cDock, θα χρειαστεί να απενεργοποιήσετε το SIP σε Mac εάν εκτελείτε το macOS El Capitan 10.11 ή νεότερη έκδοση. Έχουμε καλύψει τον τρόπο απενεργοποίησης του SIP σε μία από τις προηγούμενες αναρτήσεις μας. Μόλις απενεργοποιήσετε το SIP, μπορείτε να συνεχίσετε να κάνετε λήψη του cDock ως συνήθως και να το ανοίξετε.
Αρχικά, περιλαμβάνει περισσότερα από 20 θέματα και επιτρέπει την αλλαγή φαινομενικά δευτερευουσών πτυχών της αποβάθρας, όπως τα σύνορα αποβάθρας, και των φώτων ενδεικτών χρώματος .

Μαζί με τα βλέμματα, μπορεί ακόμη και να αλλάξει τη συμπεριφορά της αποβάθρας για να εμφανίζει μόνο ενεργές εφαρμογές ή απαλές κρυφές εφαρμογές . Εξερευνήστε τους τόνους των ρυθμίσεων που μπορείτε να αλλάξετε με το cDock εδώ.

Θυμηθείτε ότι ορισμένες από τις ρυθμίσεις θα απαιτήσουν να κάνετε " Επανεκκίνηση του Dock " για να ισχύσουν οι αλλαγές. Περιλαμβάνει επίσης την επιλογή " Επαναφορά " στις καρτέλες " Dock " σε περίπτωση που θέλετε να επαναφέρετε την αρχική έκδοση. Για περισσότερη προσαρμογή στη βάση, μπορείτε να δείτε το λεπτομερές άρθρο μας για το ίδιο.
4. Χρησιμοποιήστε το mySIMBL για να προσαρμόσετε το Mac
Το mySIMBL χρησιμοποιεί plugins για να εισάγει προσαρμοσμένο κώδικα και έτσι να προσθέσει νέες δυνατότητες σε υπάρχουσες εφαρμογές για Mac . Όπως ίσως έχετε μαντέψει, χρησιμοποιώντας το mySIMBL απαιτεί να απενεργοποιήσετε την Προστασία Ακεραιότητας Συστήματος (SIP) στο El Capitan ή στους νεότερους Mac. Μόλις απενεργοποιήσετε το SIP, κατεβάστε το mySIBL. Υποστηρίζει macOS 10.9 και παραπάνω.
Στην καρτέλα "Ανακαλύψτε", μπορείτε να βρείτε διάφορες προσθήκες για να βελτιώσετε και να προσθέσετε νέες λειτουργίες στο Mac σας. Η εγκατάσταση ενός plugin είναι τόσο εύκολη όσο κάνοντας κλικ σε ένα όνομα plugin και κάνοντας κλικ στο "Εγκατάσταση".

Μερικά από τα αγαπημένα μου plugins είναι:
- Binventory: Προσθέτει μια καταμέτρηση στοιχείων στο εικονίδιο του κάδου απορριμμάτων στο Dock.

- BlurFocus : Διαστρέφει όλα τα ανοιχτά παράθυρα φόντου.
- cleanHUD : Αντικαθιστά την προεπιλεγμένη επικάλυψη ελέγχου όγκου / φωτεινότητας της Apple σε πολύ καθαρότερη και ελάχιστη επικάλυψη.

- CustomNC : Προσαρμογή των ειδοποιήσεων του κέντρου ειδοποιήσεων.
Μόνο μου gripe με mySIMBL είναι ότι είναι κάπως buggy κατά περιόδους. Μερικά από τα τσιμπήματα θα απαιτήσουν την επανεκκίνηση του Mac σας. Ορισμένες τροποποιήσεις ενδέχεται να μην λειτουργούν σε όλες τις εκδόσεις του macOS. Παρ 'όλα αυτά, το mySIMBL είναι ένα τέτοιο app που αξίζει να δώσει έναν πυροβολισμό. Μη διστάσετε να περιηγηθείτε σε άλλα plugins και να μου πείτε ποια είναι τα αγαπημένα σας.
5. Ακόμα περισσότερους τρόπους για να προσαρμόσετε το Mac σας
- Οι εφαρμογές γραμμής μενού είναι dope σε Mac, αλλά ορισμένες περιττές εφαρμογές μπορούν να κάνουν τη γραμμή μενού σας να φαίνεται γεμάτη. Μπορείτε να ανακατατάξετε / αφαιρέσετε τις εφαρμογές της γραμμής μενού σύροντάς τις ενώ κρατάτε πατημένο το πλήκτρο CMD στο πληκτρολόγιό σας. Λάβετε υπόψη ότι αυτό συμβαίνει μόνο με τις εφαρμογές συστήματος της Apple και με ορισμένες εφαρμογές τρίτων κατασκευαστών. Αν ψάχνετε για μια πιο ισχυρή λύση, πρέπει να πάρετε ένα αντίγραφο του Bartender 2.

- Μπορείτε να αλλάξετε τα εικονίδια εφαρμογών σε όλο τον Mac χωρίς να χρησιμοποιήσετε εφαρμογές τρίτου κατασκευαστή. Ανατρέξτε στην προηγούμενη ανάρτησή μας σχετικά με τον τρόπο αλλαγής εικονιδίων στον υπολογιστή σας Mac.

Προσαρμόστε το Mac χρησιμοποιώντας αυτούς τους τρόπους
Σύμφωνα με εμένα, αυτοί ήταν μερικοί από τους καλύτερους τρόπους για να προσαρμόσετε τη διεπαφή Mac σας. Μπορείτε να χρησιμοποιήσετε ένα συνδυασμό τσιμπήματα για να βελτιώσετε δραματικά τη διεπαφή Mac. Δοκίμασα τις παρακάτω επιλογές και εφαρμογές στο MacBook Air που τρέχουν macOS Sierra και εργάστηκαν καλά για μένα. Έτσι, δοκιμάστε αυτές τις μεθόδους έξω και μάθετε πώς εργάστηκαν για σας. Έτσι, έχετε προσαρμόσει το Mac σας; Ενημερώστε με τα σχόλια παρακάτω εάν βρείτε μια άλλη εφαρμογή προσαρμογής που αξίζει να αναφέρετε.