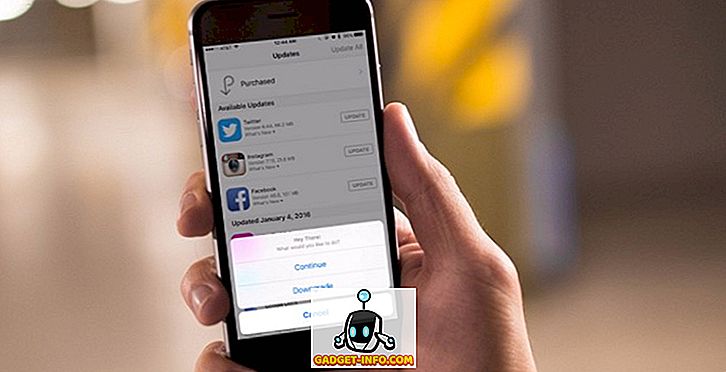Τα τελευταία χρόνια που ασχολούμαι με την τεχνολογία πληροφορικής για διάφορες εταιρείες ως διαχειριστής συστημάτων, διαχειριστής δικτύου και επαγγελματίας Help Desk, έχω γράψει και έμαθα πολλούς τρόπους για να αυξήσω την απόδοση όχι μόνο του υπολογιστή μου αλλά και των πολλών Υπολογιστές στα δίκτυά μου που κυμαίνονται από τα Windows 98 έως τα Windows 10.
Σε αυτό το άρθρο, ελπίζω να συντάξω μια τεράστια λίστα με όλες τις διαφορετικές μεθόδους και τεχνάσματα που έχω χρησιμοποιήσει για να πάρω το τελευταίο κομμάτι χυμού από έναν αργό υπολογιστή. Είτε χρησιμοποιείτε ένα παλιό υπολογιστή είτε το τελευταίο και το μεγαλύτερο στο υλικό, μπορείτε ακόμα να χρησιμοποιήσετε μερικές από αυτές τις συμβουλές για να κάνετε τον υπολογιστή σας πιο γρήγορο.

Σημειώστε ότι από τη στιγμή που γράφω δύο ιστολόγια, Help Desk Geek και Online Tech Tips, έχω γράψει προηγουμένως για πολλές συμβουλές απόδοσης που ήδη θα συνδέσω πίσω σε όλη. Εάν δεν έχω γράψει γι 'αυτό, έχω βάλει έναν σύνδεσμο σε ένα σχετικό άρθρο από μερικές από τις άλλες αγαπημένες μου τοποθεσίες. Αυτός ο κατάλογος δεν είναι σε συγκεκριμένη σειρά, απλά γραμμένος με τη σειρά που θα μπορούσα να τα σκεφτώ.
Υπάρχουν πιθανώς πολλά μεγάλα τσιμπήματα και αδράνεια απόδοσης που έχω χάσει εδώ, οπότε αισθανθείτε ελεύθερος να χτυπήσετε με σχόλια! Απολαμβάνω!
Επιταχύνετε τη λίστα του υπολογιστή σας
1. Ανασυγκροτήστε τον σκληρό δίσκο του υπολογιστή σας χρησιμοποιώντας ενσωματωμένα εργαλεία των Windows ή προγράμματα άλλων κατασκευαστών.
2. Θα πρέπει επίσης να ανασυγκροτήσετε το αρχείο σελίδας των Windows και το μητρώο, εάν εξακολουθείτε να χρησιμοποιείτε τα Windows XP.
3. Καθαρίστε το χώρο του σκληρού δίσκου που χρησιμοποιείται από τα προσωρινά αρχεία, τον κάδο ανακύκλωσης, τα αρχεία αδρανοποίησης και πολλά άλλα. Μπορείτε επίσης να χρησιμοποιήσετε ένα εργαλείο όπως το TreeSize για να καθορίσετε τι αναλαμβάνει το χώρο στον σκληρό σας δίσκο.
4. Φορτώστε τα Windows ταχύτερα χρησιμοποιώντας το Startup Delayer, ένα δωρεάν πρόγραμμα που θα επιταχύνει τον χρόνο εκκίνησης των Windows καθυστερώντας την εκκίνηση των προγραμμάτων.
5. Μιλώντας για προγράμματα εκκίνησης, πολλά από αυτά είναι άχρηστα και μπορούν να απενεργοποιηθούν. Χρησιμοποιήστε το βοηθητικό πρόγραμμα MSCONFIG για να απενεργοποιήσετε τα προγράμματα εκκίνησης.

6. Από προεπιλογή, το μέγεθος του αρχείου σελιδοποίησης ελέγχεται από τα Windows, γεγονός που μπορεί να προκαλέσει κατακερματισμό. Επίσης, το αρχείο σελιδοποίησης θα πρέπει να βρίσκεται σε διαφορετικό σκληρό δίσκο ή διαμέρισμα από το διαμέρισμα εκκίνησης. Διαβάστε εδώ για τους κανόνες σχετικά με την απόδοση του καλύτερου αρχείου σελιδοποίησης.
7. Στα Windows, από προεπιλογή, η υπηρεσία ευρετηρίου αναζήτησης των Windows είναι ενεργοποιημένη για όλους τους τοπικούς σκληρούς δίσκους. Η απενεργοποίηση της ευρετηρίασης είναι ένας απλός τρόπος για να αυξήσετε την απόδοση.
8. Εάν δεν ενδιαφέρεστε για όλα τα φανταχτερά οπτικά εφέ στα Windows, μπορείτε να τα απενεργοποιήσετε μεταβαίνοντας στις Επιλογές απόδοσης.
9. Μπορείτε να βελτιστοποιήσετε τον χρόνο εκκίνησης των Windows χρησιμοποιώντας μια ποικιλία τεχνικών, συμπεριλαμβανομένης της ενημέρωσης του BIOS ή της απενεργοποίησης του περιττού υλικού.
10. Καθαρίστε το μητρώο, καταργώντας σπασμένες συντομεύσεις, λείπουν κοινόχρηστα αρχεία DLL, μη έγκυρα μονοπάτια, μη έγκυρες αναφορές εγκατάστασης και άλλα. Διαβάστε για το ένα καθαριστικό μητρώου που πραγματικά σας προτείνω.

11. Ένας από τους κύριους λόγους για τους οποίους οι υπολογιστές είναι αργή είναι λόγω του λογισμικού υποκλοπής spyware. Εδώ είναι η λίστα με τα καλύτερα προγράμματα κατά του malware και anti-spyware εκεί έξω.
12. Εάν έχετε μια βαθύτερη λοίμωξη spyware σαν rootkit που είναι πολύ δύσκολο να αφαιρεθεί, ίσως χρειαστεί να εκτελέσετε μια σάρωση χωρίς ιούς εκτός σύνδεσης.
13. Αφαιρέστε το ανεπιθύμητο προ-εγκατεστημένο λογισμικό (λογισμικό αλλοίωσης πακέτου) από τον νέο σας υπολογιστή χρησιμοποιώντας το PC Decrapifier.
14. Απενεργοποιήστε τις περιττές υπηρεσίες που δεν είναι τα Microsoft Windows που επιβραδύνουν τον υπολογιστή σας.
15. Τυποποιήστε τα Windows XP και τροποποιήστε τις ρυθμίσεις των Windows 7 ή Windows 10 χρησιμοποιώντας δωρεάν προγράμματα.
16. Απενεργοποιήστε το UAC (Control User Account) στα Windows εάν είστε προηγμένος χρήστης.

17. Τυλίξτε τις ρυθμίσεις του ποντικιού σας έτσι ώστε να μπορείτε να αντιγράψετε και να επικολλήσετε ταχύτερα, να μετακινηθείτε πιο γρήγορα, να περιηγηθείτε γρήγορα κατά την περιήγηση και πολλά άλλα.
18. Διαγράψτε προσωρινά και αχρησιμοποίητα αρχεία στον υπολογιστή σας χρησιμοποιώντας ένα δωρεάν πρόγραμμα όπως το CCleaner. Μπορεί επίσης να διορθώσει προβλήματα με το μητρώο σας.
19. Διαγράψτε το ιστορικό περιήγησής σας στο Internet, προσωρινά αρχεία Internet και cookies για να ελευθερώσετε χώρο στο δίσκο και να αυξήσετε το απόρρητό σας.
20. Καθαρίστε το φάκελο Prefetch των Windows για να βελτιώσετε την απόδοση εάν χρησιμοποιείτε τα Windows XP.
21. Εάν είστε χρήστης του Firefox, ανατρέξτε στον τελικό οδηγό μου για να κάνετε τον Firefox πιο γρήγορο.
22. Μειώστε τον αριθμό των γραμματοσειρών που πρέπει να φορτώσει ο υπολογιστής σας κατά την εκκίνηση.

23. Ο υπολογιστής σας αργεί να κλείσει ή να κρεμαστεί κατά τη διάρκεια του τερματισμού λειτουργίας; Διαβάστε το άρθρο για διορθώσεις.
24. Ταχύτερα μεταφέρετε δεδομένα στο δίκτυό σας πιέζοντας τα Windows να χρησιμοποιούν μια ενσύρματη σύνδεση μέσω ασύρματης σύνδεσης.
25. Απενεργοποιήστε την επαναφορά του συστήματος μόνο αν κάνετε εφεδρική τακτική λειτουργία της μηχανής των Windows χρησιμοποιώντας λογισμικό τρίτων κατασκευαστών.
26. Μετακινήστε ή αλλάξτε τη θέση του φακέλου "Τα έγγραφά μου", έτσι ώστε να βρίσκεται σε ξεχωριστό διαμέρισμα ή σκληρό δίσκο.
27. Αντιμετώπιση προβλημάτων με ένα μενού δεξί κλικ που εμφανίζεται αργά στα Windows.
28. Όταν μιλάτε για μενού με δεξί κλικ, μπορείτε επίσης να επεξεργαστείτε το δεξί κλικ μενού περιβάλλοντος και να αφαιρέσετε περιττά στοιχεία για να αυξήσετε την ταχύτητα εμφάνισης.
29. Το Internet σας τρέχει λίγο αργά; Ακολουθούν μερικές συμβουλές για την αύξηση της ταχύτητας του Internet σας επίσης.

30. Επιπλέον, μια αργή σύνδεση στο Ίντερνετ θα μπορούσε να σημαίνει ότι κάποιος άλλος θα περάσει από το WiFi σας. Βεβαιωθείτε ότι κανένας άλλος δεν χρησιμοποιεί το WiFi και το Διαδίκτυο.
31. Αυξήστε τις ταχύτητες μεταφοράς LAN, αναβαθμίζοντας έναν παλιό δρομολογητή ή μόντεμ στην πιο πρόσφατη έκδοση.
32. Πρέπει να αντιγράψετε μεγάλο αριθμό μικρών αρχείων σε όλο το δίκτυο; Τα Windows μπορεί να είναι αργά, οπότε ελέγξτε ορισμένα προγράμματα γρήγορης αντιγραφής τρίτων.
33. Χρησιμοποιήστε το Windows Performance Toolkit και τα αρχεία καταγραφής ιχνών για να επιταχύνετε την ώρα εκκίνησης των Windows.
34. Επιταχύνετε την περιήγησή σας στο Internet χρησιμοποιώντας έναν εξωτερικό διακομιστή DNS όπως το OpenDNS ή το Google DNS.
35. Βελτιώστε την απόδοση των Windows χρησιμοποιώντας το ReadyBoost, ένα νεότερο χαρακτηριστικό, όπου μπορείτε να χρησιμοποιήσετε τον ελεύθερο χώρο στη μονάδα USB ως μηχανισμό προσωρινής αποθήκευσης.

36. Έχετε ανοικτές πολλές καρτέλες στο παράθυρο του προγράμματος περιήγησης; Χρησιμοποιήστε συντομεύσεις πληκτρολογίου για να κάνετε πιο γρήγορη εναλλαγή μεταξύ καρτελών.
37. Αν έχετε υπερφορτωμένο σύστημα με τόνους προγραμμάτων κ.λπ., μπορεί να είναι καλή ιδέα να κάνετε μια καθαρή εγκατάσταση των Windows.
38. Τα βίντεο HD σας υστερούν ή είναι ασταθή όταν παίζετε στα Windows. Ακολουθούν μερικές διορθωτικές ενέργειες.
39. Εάν χρησιμοποιείτε επιφάνεια εργασίας του Outlook, εδώ υπάρχουν αρκετές συμβουλές για τον τρόπο μείωσης της ποσότητας μνήμης που χρησιμοποιεί το Outlook.
40. Αν είστε υπερσυνδεδεμένος, μπορεί να σας ενδιαφέρει κάποιο βοηθητικό πρόγραμμα συντονισμού RAM, GPU και CPU.
41. Χρησιμοποιήστε ένα πρόγραμμα που ονομάζεται TeraCopy για να επιταχύνετε την αντιγραφή αρχείων στα Windows.

42. Αν και εξαρτώ από τις διαφημίσεις για την επιβίωσή μου, σίγουρα θα περιηγηθείτε γρηγορότερα εάν χρησιμοποιήσετε μια επέκταση αποκλεισμού διαφημίσεων στο πρόγραμμα περιήγησής σας. Ακριβώς μπλοκάρετε την ιστοσελίδα μου παρακαλώ!
43. Επενδύστε σε ένα πρόγραμμα, όπως το DeepFreeze, εάν ο υπολογιστής σας χρησιμοποιείται από άλλους ανθρώπους, ειδικά από παιδιά, που εγκαθιστούν τα χάλια στο σύστημά σας και τα επιβραδύνουν.
44. Χρησιμοποιώντας έναν επεξεργαστή Intel Celeron στον υπολογιστή σας; Ίσως αξίζει να αναζητήσετε έναν επεξεργαστή Core i3, i5 ή i7. Το i9 είναι απλώς γελοίο.
45. Εγκαταστήστε περισσότερη μνήμη RAM στο μηχάνημά σας, εάν εκτελείτε Windows με οτιδήποτε λιγότερο από 2 GB μνήμης RAM.
46. Αλλαγή των ρυθμίσεων ισχύος στη μέγιστη απόδοση αντί για το Balanced. Θα χρησιμοποιήσει περισσότερη ενέργεια, αλλά θα κάνει τον υπολογιστή σας πιο γρήγορο.
47. Δοκιμάστε την Αντιμετώπιση προβλημάτων απόδοσης στα Windows 7 και τα Windows 10. Παρέχει πραγματικά κάποιες καλές συμβουλές.
48. Εάν κάνετε επανεγκατάσταση των Windows, βεβαιωθείτε ότι έχετε διαμερίσει τους σκληρούς δίσκους σας σωστά για να μεγιστοποιήσετε την απόδοση.
49. Η χρήση του δίσκου σας είναι πάντα κοντά στο 100% στο διαχειριστή εργασιών; Ακολουθούν μερικές συμβουλές για να διορθώσετε αυτό το πρόβλημα.

50. Μετατρέψτε τον υπολογιστή σας σε μια εικονική μηχανή χρησιμοποιώντας το Hyper-V δωρεάν και επισκεφθείτε επικίνδυνους ιστότοπους ή εγκαταστήστε προγράμματα ανεπιθύμητης αλληλογραφίας, παιχνίδια κ.λπ. στην εικονική μηχανή αντί για το λειτουργικό σύστημα υποδοχής.
51. Μην εκκαθαρίζετε το αρχείο σελιδοποίησης κατά τη διάρκεια του τερματισμού, εκτός εάν αυτό απαιτείται για λόγους ασφαλείας. Η εκκαθάριση του αρχείου σελιδοποίησης καθυστερεί τον τερματισμό λειτουργίας.
52. Εάν ο υπολογιστής σας XP ή Vista δεν χρησιμοποιεί το NFTS, βεβαιωθείτε ότι έχετε μετατρέψει τη δισκέτα FAT στο σύστημα αρχείων NTFS.
53. Ενημερώστε όλα τα προγράμματα οδήγησης στα Windows, συμπεριλαμβανομένων των προγραμμάτων οδήγησης chipset και μητρικής πλακέτας στις τελευταίες εκδόσεις τους.
54. Εκτελέστε μία φορά το ενσωματωμένο βοηθητικό πρόγραμμα καθαρισμού δίσκων των Windows.
55. Χρησιμοποιήστε το Task Manager για να εντοπίσετε πεινασμένες διαδικασίες πόρων που εκτελούνται στον υπολογιστή σας.
56. Κατάργηση περιττών ή παλαιών προγραμμάτων από το παράθυρο διαλόγου Προσθαφαίρεση ή Προγράμματα και δυνατότητες στον Πίνακα Ελέγχου.

57. Χρησιμοποιήστε ένα πρόγραμμα κλικ memtest86 ή Prime95 για να ελέγξετε για κακή μνήμη στον υπολογιστή σας.
58. Προσδιορίστε την έκδοση του BIOS και ελέγξτε τον ιστότοπο κατασκευών για να δείτε εάν πρέπει να ενημερώσετε το BIOS.
59. Κάθε φορά ξανά, καθαρίστε το ποντίκι, το πληκτρολόγιο και τους οπαδούς του υπολογιστή από τη σκόνη και άλλες συσσώρευση.
60. Αντικαταστήστε έναν αργό σκληρό δίσκο 5400 RPM με ταχύτερη μονάδα δίσκου 7200 RPM, μονάδα SATA, μονάδα SSD ή μονάδα SAS. Δείτε πώς μπορείτε να ελέγξετε τις σ.α.λ. του σκληρού σας δίσκου.
61. Αλλαγή από Master / Slave σε Cable Select στη διαμόρφωση του σκληρού σας δίσκου μπορεί να μειώσει σημαντικά τον χρόνο εκκίνησης.
62. Εκτελέστε τακτικά σάρωση ιών στον υπολογιστή σας. Ακολουθεί μια λίστα με το πιο δημοφιλές λογισμικό κατά των ιών και μερικές συμβουλές για το πώς να προστατευθείτε από ιούς και κακόβουλα προγράμματα.

63. Αφαιρέστε επιπλέον γραμμές εργαλείων από τη γραμμή εργασιών των Windows και από το πρόγραμμα περιήγησης Internet.
64. Απενεργοποιήστε τα Windows Vista και 7 Sidebar αν δεν το χρησιμοποιείτε πραγματικά για κάτι σημαντικό. Όλα αυτά τα gadgets καταλαμβάνουν τη μνήμη και την ισχύ επεξεργασίας.
65. Εάν διαθέτετε μονάδα SATA και εκτελείτε Windows Vista ή Windows 7, μπορείτε να επιταχύνετε τον υπολογιστή σας ενεργοποιώντας τις προηγμένες δυνατότητες προσωρινής αποθήκευσης γραφής.
66. Μάθετε πώς να χρησιμοποιείτε συντομεύσεις πληκτρολογίου για Windows 8, Windows 10, Microsoft Excel, Outlook ή δημιουργήστε τις δικές σας συντομεύσεις πληκτρολογίου.
67. Απενεργοποιήστε τα οπτικά εφέ Aero στα Windows Vista και 7 για να αυξήσετε την απόδοση του υπολογιστή.
68. Εάν είστε τεχνικά καταλαβαίνω και δεν σας πειράζει να παίρνετε μερικούς κινδύνους, μπορείτε να προσπαθήσετε να υπερκεραστεί ο επεξεργαστής σας.
69. Επιταχύνετε το μενού Αποστολή προς τον Explorer, πληκτρολογώντας "sendto" στο παράθυρο διαλόγου "Εκτέλεση" και διαγράφοντας περιττά στοιχεία.
70. Βεβαιωθείτε ότι έχετε κατεβάσει όλες τις τελευταίες ενημερώσεις των Windows, Service Packs και επείγουσες επιδιορθώσεις, καθώς "κανονικά" βοηθούν τον υπολογιστή σας να λειτουργεί καλύτερα.

71. Βεβαιωθείτε ότι δεν υπάρχουν κακοί τομείς ή άλλα σφάλματα στη μονάδα σκληρού δίσκου χρησιμοποιώντας το βοηθητικό πρόγραμμα ScanDisk ή chkdsk.
72. Αν δεν χρησιμοποιείτε κάποιο υλικό στον υπολογιστή σας, δηλαδή μονάδα δισκέτας, μονάδα CD-ROM, θύρες USB, θύρες IR, θύρα firewire κ.λπ., μεταβείτε στο BIOS και απενεργοποιήστε τις ώστε να μην χρησιμοποιούν οποιαδήποτε ισχύ και δεν χρειάζεται να φορτωθούν κατά την εκκίνηση.
73. Παρόλο που μπορεί να φαίνεται ανόητο, μπορείτε να εγκαταστήσετε γρηγορότερα λογισμικό στο σύστημά σας. Για παράδειγμα, το Google Chrome είναι πολύ πιο γρήγορο από το Firefox και το IE IMHO. Εάν χρησιμοποιείτε το Adobe Photoshop, μπορείτε να ολοκληρώσετε τις ίδιες εργασίες χρησιμοποιώντας το Paint.NET. Χρησιμοποιήστε το LibreOffice αντί του Microsoft Office. Έχετε την ιδέα, έτσι;
74. Εάν έχετε μια ρύθμιση διπλής εκκίνησης, μπορείτε να συντομεύσετε το χρονικό όριο του μενού εκκίνησης έτσι ώστε το λειτουργικό σας σύστημα που προτιμάτε να φορτώνεται πιο γρήγορα.
75. Αν και είναι λιγότερο ασφαλές, μπορείτε πάντα να ρυθμίσετε την αυτόματη σύνδεση στα Windows, έτσι ώστε να εκκινήσετε απευθείας στην επιφάνεια εργασίας μετά την επανεκκίνηση.
76. Έχω ήδη αναφέρει μείωση των οπτικών εφέ, αλλά ο ίδιος διάλογος έχει μια επιλογή για τον προγραμματισμό του επεξεργαστή επίσης. Μπορείτε να επιλέξετε από Προγράμματα ή Υπηρεσίες φόντου.

77. Εάν έχετε πολλά αρχεία σε ένα μόνο φάκελο, μπορεί να επιβραδύνει τον Explorer. Είναι καλύτερο να δημιουργήσετε πολλούς φακέλους και να απλώσετε τα αρχεία μεταξύ των φακέλων.
78. Αν έχετε αρχεία που είναι γενικά μεγάλα σε ένα συγκεκριμένο διαμέρισμα, ίσως θελήσετε να εξετάσετε το ενδεχόμενο αύξησης του μεγέθους συμπλέγματος σε NTFS σε 16Κ ή ακόμα και 32Κ αντί για 4Κ. Αυτό θα βοηθήσει στην επιτάχυνση του ανοίγματος των αρχείων. Μόνο για προχωρημένους χρήστες.
79. Το OneDrive συνοδεύεται από τα Windows 10 και τροφοδοτεί τους πόρους, ακόμη και αν δεν το χρησιμοποιείτε. Απενεργοποιήστε ή απεγκαταστήστε το OneDrive εάν δεν χρειάζεστε συγχρονισμό σύννεφου.
80. Απενεργοποιήστε τις περιττές λειτουργίες στα Windows, μεταβαίνοντας στον Πίνακα Ελέγχου, επιλέγοντας Κατάργηση εγκατάστασης ενός προγράμματος και, στη συνέχεια, κάνοντας κλικ στην επιλογή Ενεργοποίηση και απενεργοποίηση των δυνατοτήτων των Windows . Μπορείτε να απενεργοποιήσετε την απομακρυσμένη συμπίεση διαφορικών, τα εξαρτήματα του Tablet PC, την υπηρεσία αναπαραγωγής DFS, το Windows Fax & Scan, το χώρο συσκέψεων των Windows, τις δυνατότητες πολυμέσων, το IE 11 και πολλά άλλα.

81. Αν έχετε ενεργοποιήσει τη λειτουργία αδρανοποίησης στα Windows 10, θα πρέπει επίσης να βεβαιωθείτε ότι η γρήγορη εκκίνηση είναι ενεργοποιημένη για γρήγορο χρόνο εκκίνησης.
82. Πλήρης κατάργηση της εγκατάστασης προγραμμάτων και εφαρμογών χρησιμοποιώντας ένα πρόγραμμα όπως το Revo Uninstaller. Θα ξεφορτωθεί τα απομεινάρια που απομένουν από τις κανονικές αποτυχίες.
83. Εάν γνωρίζετε τι κάνετε, μπορείτε να εγκαταστήσετε αρκετούς σκληρούς δίσκους στο μηχάνημά σας και να τις ρυθμίσετε σε RAID 0, RAID 5 ή άλλες διαμορφώσεις RAID. Το RAID 0 είναι το ταχύτερο.
84. Εάν χρησιμοποιείτε θύρες USB 1.0 ή USB 2.0, αναβαθμίστε τις σε θύρες USB 3.0. Ή απλά αγοράστε μια νέα κάρτα επέκτασης και τοποθετήστε την σε μια κενή υποδοχή.
85. Αφαιρέστε τα προγράμματα οδήγησης για όλες τις παλιές συσκευές που ενδέχεται να είναι κρυμμένες στη Διαχείριση συσκευών που δεν χρησιμοποιείτε πλέον.

86. Μια πιο ακραία επιλογή είναι να επιλέξετε ένα ταχύτερο λειτουργικό σύστημα. Αν βρείτε Vista ή 7 να είναι αργή, πηγαίνετε με τα Windows 10. Η εναλλαγή σε Mac OS X ή Linux είναι επίσης μια επιλογή.
87. Εάν δεν ενδιαφέρεστε για τα ζωντανά πλακάκια στο μενού έναρξης των Windows 10, τότε θα πρέπει να τα απενεργοποιήσετε για να βελτιώσετε την απόδοση.
88. Μπορεί να είναι περίπλοκο να αναβαθμιστεί μια CPU, αλλά αυτό δεν ισχύει για τις GPU. Η αναβάθμιση της GPU σας μπορεί να αυξήσει την απόδοση του υπολογιστή σας ακόμα κι αν έχετε παλαιότερη CPU.
89. Αποσυνδέστε τυχόν αχρησιμοποίητες συσκευές USB από τον υπολογιστή σας. Θα επιβραδύνουν τις διαδικασίες εκκίνησης και σύνδεσης στα Windows.
90. Αν έχετε φόντο στην επιφάνεια εργασίας, βεβαιωθείτε ότι είναι μια μικρή και απλή εικόνα bitmap αντί για μια φανταχτερή εικόνα από το Internet. Το καλύτερο είναι να βρεθεί μια πολύ μικρή υφή και να πλακώσει.
91. Αλλαγή των ρυθμίσεων απορρήτου στα Windows 10, έτσι ώστε ο υπολογιστής σας να μην προσπαθεί πάντα να συνδεθεί με τους διακομιστές της Microsoft.

92. Έχω ήδη αναφέρει την ανίχνευση ιών, αλλά αξίζει να σημειωθεί ότι το Windows Defender είναι συνήθως αρκετά καλό και θα πρέπει να απεγκαταστήσετε οποιοδήποτε προϊόν προστασίας από ιούς τρίτων κατασκευαστών καθώς θα επιβραδύνει το σύστημά σας. Σας συνιστώ ακόμα να χρησιμοποιήσετε ένα πρόγραμμα προστασίας από κακόβουλο λογισμικό εκτός από το Windows Defender.
93. Εάν διαθέτετε έναν υπολογιστή που έχει κατασκευαστεί κατά παραγγελία ή έχει χρησιμοποιηθεί προηγουμένως, βεβαιωθείτε ότι έχετε ελέγξει το BIOS για βέλτιστες ρυθμίσεις, όπως ενεργοποιημένη προσωρινή αποθήκευση CPU, σωστά ρυθμισμένες λειτουργίες μεταφοράς δεδομένων IDE / SATA, χρονοδιακόπτες μνήμης, ενημερωμένα προγράμματα οδήγησης κ.λπ. μπορεί επίσης να ενεργοποιήσει τη γρήγορη / γρήγορη εκκίνηση εάν έχετε αυτήν την επιλογή.
94. Εάν χρησιμοποιείτε έναν τοπικό λογαριασμό για μεγάλο χρονικό διάστημα, ίσως αξίζει να προσπαθήσετε να δημιουργήσετε ένα νέο λογαριασμό χρήστη με καθαρό προφίλ. Στη συνέχεια, μπορείτε στη συνέχεια να διαγράψετε τον παλαιότερο λογαριασμό χρήστη.
95. Παρόλο που μερικές φορές είναι χρήσιμο, αν θέλετε καλύτερη απόδοση, μπορείτε να απενεργοποιήσετε τις μικρογραφίες της γραμμής εργασιών και να απενεργοποιήσετε τις προεπισκοπήσεις μικρογραφιών στον Explorer.
96. Για τους προχωρημένους χρήστες, μπορείτε να απενεργοποιήσετε τον βοηθό συμβατότητας προγραμμάτων, ο οποίος ελέγχει κάθε πρόγραμμα σε χρόνο εκτέλεσης για θέματα συμβατότητας.

97. Εάν δεν χρησιμοποιείτε τον ψηφιακό βοηθό Cortana στα Windows 10, μπορείτε να αποθηκεύσετε αρκετούς πόρους απενεργοποιώντας το συνολικά.
98. Εάν εκτελείτε μια έκδοση 32 bit των Windows, πρέπει να μεταβείτε σε μια έκδοση 64-bit ASAP, ακόμα κι αν σημαίνει αναβάθμιση του υλικού σας.
99. Αγοράστε έναν νέο υπολογιστή !!! ?) Πολύ εύκολο eh;
Μπά! Εάν έχετε περάσει από ολόκληρη τη λίστα, είμαι πολύ εντυπωσιασμένος! Δεν θα ισχύουν όλες οι συμβουλές για όλους, αλλά κυριολεκτικά δεν υπήρχε τίποτα άλλο στο Διαδίκτυο που θα μπορούσα να προσθέσω σε αυτό. Αν έχω χάσει μια καλή συμβουλή απόδοσης, φροντίστε να σχολιάσετε. Απολαμβάνω!