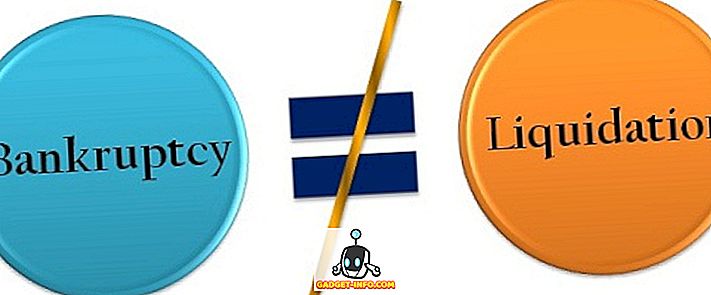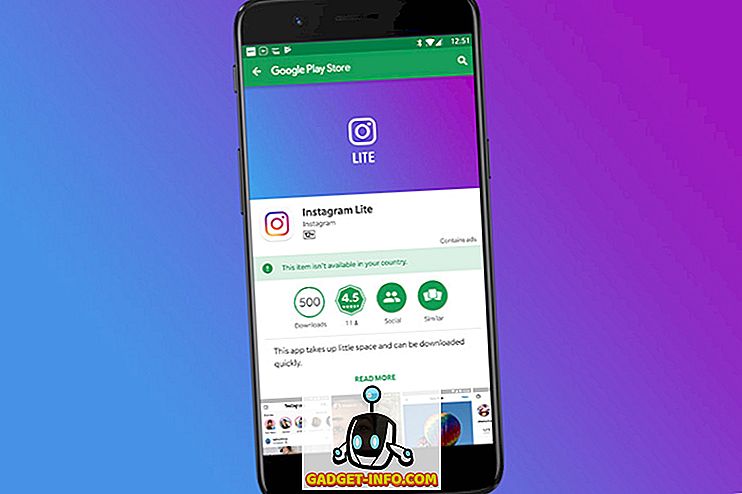Το Excel είναι μια ευέλικτη εφαρμογή που έχει αναπτυχθεί πολύ πέρα από τις αρχικές εκδόσεις της ως απλά μια λύση υπολογιστικού φύλλου. Απασχολούμενοι ως κάτοχος αρχείων καταγραφής, βιβλίο διευθύνσεων, εργαλείο πρόβλεψης και πολλά άλλα, πολλοί χρησιμοποιούν ακόμη και το Excel με τρόπους που δεν προορίζονταν ποτέ.
Εάν χρησιμοποιείτε το Excel πολύ στο σπίτι ή στο γραφείο, γνωρίζετε ότι μερικές φορές τα αρχεία του Excel μπορούν να γίνουν γρήγορα δύσκολες λόγω του μεγάλου αριθμού αρχείων που εργάζεστε με.
Ευτυχώς, το Excel διαθέτει ενσωματωμένες λειτουργίες για να σας βοηθήσει να βρείτε και να καταργήσετε διπλές εγγραφές. Δυστυχώς, υπάρχουν κάποιες προειδοποιήσεις για τη χρήση αυτών των λειτουργιών, οπότε να είστε προσεκτικοί ή να διαγράψετε εν αγνοία σας τα αρχεία που δεν σκοπεύατε να καταργήσετε. Επίσης, και οι δύο παρακάτω μέθοδοι αφαιρούν αμέσως τα διπλότυπα χωρίς να σας αφήσουν να δείτε τι απομακρύνθηκε.
Θα αναφερθώ επίσης σε έναν τρόπο να επισημάνω πρώτα τις σειρές που είναι διπλές, ώστε να μπορείτε να δείτε ποιες θα αφαιρεθούν από τις λειτουργίες πριν τις εκτελέσετε. Πρέπει να χρησιμοποιήσετε έναν κανόνα προσαρμοσμένης μορφοποίησης υπό όρους, για να επισημάνετε μια γραμμή που είναι εξ ολοκλήρου διπλότυπη.
Καταργήστε τη λειτουργία Διπλότυπα
Υποθέστε ότι χρησιμοποιείτε το Excel για να παρακολουθείτε τις διευθύνσεις και υποψιάζεστε ότι έχετε διπλότυπα αρχεία. Δείτε το φύλλο εργασίας του Excel παρακάτω:

Παρατηρήστε ότι η εγγραφή "Jones" εμφανίζεται δύο φορές. Για να καταργήσετε αυτές τις διπλές εγγραφές, κάντε κλικ στην καρτέλα Δεδομένα στην Κορδέλα και εντοπίστε τη λειτουργία Κατάργηση διπλότυπων κάτω από την ενότητα Εργαλεία δεδομένων . Κάντε κλικ στην επιλογή Κατάργηση διπλότυπων και ανοίγει ένα νέο παράθυρο.

Εδώ πρέπει να αποφασίσετε αν χρησιμοποιείτε ετικέτες τίτλων στις κορυφές των στηλών σας. Αν το κάνετε, επιλέξτε την επιλογή με τίτλο Τα δεδομένα μου έχουν κεφαλίδες . Εάν δεν χρησιμοποιείτε ετικέτες κλάσης, θα χρησιμοποιήσετε τις τυπικές ονομασίες στηλών του Excel, όπως στήλη Α, στήλη Β, κλπ.

Για αυτό το παράδειγμα, θα επιλέξετε μόνο στήλη Α και κάντε κλικ στο κουμπί OK . Το παράθυρο επιλογής κλείνει και το Excel καταργεί τη δεύτερη εγγραφή "Jones".

Από, φυσικά αυτό ήταν απλώς ένα απλό παράδειγμα. Οποιαδήποτε εγγραφή διεύθυνσης που χρησιμοποιείτε το Excel είναι πιθανό να είναι πολύ πιο περίπλοκη. Ας υποθέσουμε, για παράδειγμα, ότι έχετε ένα αρχείο διεύθυνσης που μοιάζει με αυτό.

Παρατηρήστε ότι αν και υπάρχουν τρία αρχεία "Jones", μόνο δύο είναι πανομοιότυπα. Αν χρησιμοποιήσαμε τις παραπάνω διαδικασίες για την κατάργηση διπλών εγγραφών, θα παραμείνει μόνο μία εγγραφή "Jones". Σε αυτή την περίπτωση, πρέπει να επεκτείνουμε τα κριτήρια απόφασής μας ώστε να συμπεριλάβουμε τα ονόματα και τα επώνυμα που βρίσκονται στις στήλες Α και Β αντιστοίχως.
Για να το κάνετε αυτό, κάντε ξανά κλικ στην καρτέλα Δεδομένα στη Κορδέλα και στη συνέχεια κάντε κλικ στην επιλογή Κατάργηση διπλότυπων . Αυτή τη φορά, όταν εμφανιστεί το παράθυρο επιλογών, επιλέξτε τις στήλες Α και Β. Κάντε κλικ στο κουμπί OK και παρατηρήστε ότι αυτή τη φορά το Excel αφαιρέθηκε μόνο μία από τις εγγραφές "Mary Jones".
Αυτό οφείλεται στο γεγονός ότι είπαμε στο Excel να αφαιρέσει διπλότυπα προσαρμόζοντας τα αρχεία με βάση τις στήλες Α και Β και όχι μόνο τη στήλη Α. Όσες περισσότερες στήλες επιλέγετε, τόσο περισσότερα κριτήρια πρέπει να πληρούνται πριν το Excel θεωρήσει ένα αρχείο ως διπλότυπο. Επιλέξτε όλες τις στήλες, εάν θέλετε να καταργήσετε γραμμές που είναι πλήρως διπλές.

Το Excel θα σας δώσει ένα μήνυμα που θα σας ενημερώνει πόσες φορές αφαιρέθηκαν. Δεν θα σας δείξει, όμως, ποιες γραμμές διαγράφηκαν! Μετακινηθείτε προς τα κάτω στην τελευταία ενότητα για να δείτε πώς να επισημάνετε πρώτα τις διπλές σειρές πριν εκτελέσετε αυτή τη λειτουργία.

Σύνθετη μέθοδος φιλτραρίσματος
Ο δεύτερος τρόπος για να αφαιρέσετε τα διπλότυπα είναι να χρησιμοποιήσετε την επιλογή προηγμένου φίλτρου. Πρώτα, επιλέξτε όλα τα δεδομένα στο φύλλο. Στη συνέχεια, στην καρτέλα Δεδομένα στην κορδέλα, κάντε κλικ στην επιλογή Για προχωρημένους στην ενότητα Ταξινόμηση & Φίλτρο .

Στο παράθυρο διαλόγου που εμφανίζεται, βεβαιωθείτε ότι έχετε επιλέξει το πλαίσιο ελέγχου Μοναδικά αρχεία μόνο .

Μπορείτε είτε να φιλτράρετε τη λίστα επιτόπου είτε μπορείτε να αντιγράψετε τα μη διπλότυπα αντικείμενα σε άλλο τμήμα του ίδιου υπολογιστικού φύλλου. Για κάποιο περίεργο λόγο, δεν μπορείτε να αντιγράψετε τα δεδομένα σε άλλο φύλλο. Αν θέλετε σε άλλο φύλλο, επιλέξτε πρώτα μια θέση στο τρέχον φύλλο και στη συνέχεια κόψτε και επικολλήστε τα δεδομένα σε ένα νέο φύλλο.
Με αυτήν τη μέθοδο, δεν λαμβάνετε ούτε ένα μήνυμα που δηλώνει πόσα σειρές καταργήθηκαν. Οι σειρές αφαιρούνται και αυτό είναι.
Επισημάνετε τις διπλές σειρές στο Excel
Εάν θέλετε να δείτε ποιες εγγραφές είναι διπλές πριν την κατάργησή τους, πρέπει να κάνετε κάποια χειρωνακτική εργασία. Δυστυχώς, το Excel δεν έχει τρόπο να υπογραμμίσει γραμμές που είναι εξ ολοκλήρου διπλές. Έχει μια δυνατότητα υπό μορφοποίηση υπό όρους που υπογραμμίζει διπλότυπα κελιά, αλλά αυτό το άρθρο αφορά διπλές σειρές.
Το πρώτο πράγμα που πρέπει να κάνετε είναι να προσθέσετε έναν τύπο σε μια στήλη στα δεξιά του συνόλου δεδομένων σας. Ο τύπος είναι απλός: συνδέστε όλες τις στήλες για αυτή τη σειρά μαζί.
= A1 & B1 & C1 & D1 & Ε1
Στο παράδειγμά μου παρακάτω, έχω δεδομένα σε στήλες A μέσω F. Ωστόσο, η πρώτη στήλη είναι ένας αριθμός ταυτότητας, οπότε αποκλείω ότι από τον τύπο μου παρακάτω. Βεβαιωθείτε ότι έχετε συμπεριλάβει όλες τις στήλες που έχουν δεδομένα που θέλετε να ελέγξετε για διπλότυπα.

Έβαλα αυτόν τον τύπο στη στήλη Η και έπειτα τον έσυρε για όλες τις σειρές μου. Αυτός ο τύπος συνδυάζει απλά όλα τα δεδομένα σε κάθε στήλη ως ένα μεγάλο κομμάτι κειμένου. Τώρα, παραλείψτε πάνω από μερικές άλλες στήλες και πληκτρολογήστε τον ακόλουθο τύπο:
= COUNTIF ($ H $ 1: $ H $ 34, $ H1)> 1
Εδώ χρησιμοποιούμε τη συνάρτηση COUNTIF και η πρώτη παράμετρος είναι το σύνολο των δεδομένων που θέλουμε να δούμε. Για μένα, αυτή ήταν η στήλη Η (η οποία έχει τον τύπο συνδυαστικών δεδομένων) από τη σειρά 1 έως το 34. Είναι επίσης καλή ιδέα να απαλλαγείτε από τη σειρά κεφαλίδων προτού το κάνετε αυτό.
Θα θελήσετε επίσης να βεβαιωθείτε ότι χρησιμοποιείτε το σύμβολο του δολαρίου ($) μπροστά από το γράμμα και τον αριθμό. Αν έχετε 1000 σειρές δεδομένων και ο συνδυασμός της γραμμής σας είναι στη στήλη F, για παράδειγμα, ο τύπος σας θα μοιάζει με αυτόν:
= COUNTIF ($ F $ 1: $ F $ 1000, $ F1)> 1
Η δεύτερη παράμετρος έχει μόνο το σύμβολο του δολαρίου μπροστά από το γράμμα της στήλης, έτσι ώστε να είναι κλειδωμένο, αλλά δεν θέλουμε να κλειδώσουμε τον αριθμό σειράς. Και πάλι, θα το σύρετε κάτω για όλες τις σειρές δεδομένων σας. Θα πρέπει να μοιάζει με αυτό και οι διπλές σειρές θα πρέπει να έχουν TRUE σε αυτές.

Τώρα, ας επισημάνουμε τις σειρές που έχουν TRUE σε αυτές, καθώς αυτές είναι οι διπλές σειρές. Αρχικά, επιλέξτε ολόκληρο το φύλλο εργασίας κάνοντας κλικ στο μικρό τρίγωνο στην επάνω αριστερή τομή των γραμμών και των στηλών. Τώρα μεταβείτε στην καρτέλα Αρχική σελίδα, στη συνέχεια κάντε κλικ στην επιλογή Μορφοποίηση υπό όρους και κάντε κλικ στο Νέο κανόνα .

Στο παράθυρο διαλόγου, κάντε κλικ στην επιλογή Χρησιμοποιήστε έναν τύπο για να προσδιορίσετε ποια κελιά θα μορφοποιηθούν .

Στο πλαίσιο κάτω από τις τιμές μορφοποίησης όπου ισχύει αυτός ο τύπος:, πληκτρολογήστε τον ακόλουθο τύπο, αντικαθιστώντας το P με τη στήλη σας που έχει τις τιμές TRUE ή FALSE. Βεβαιωθείτε ότι έχετε συμπεριλάβει το σύμβολο του δολαρίου μπροστά από το γράμμα της στήλης.
= $ P1 = ΑΛΗΘΕΙΑ
Μόλις το κάνετε, κάντε κλικ στην επιλογή Μορφή και κάντε κλικ στην καρτέλα Συμπλήρωση. Επιλέξτε ένα χρώμα και αυτό θα χρησιμοποιηθεί για να επισημάνετε ολόκληρη τη σειρά διπλότυπων. Κάντε κλικ στο κουμπί OK και πρέπει τώρα να δείτε τις διπλές σειρές που επισημαίνονται.

Εάν αυτό δεν λειτούργησε για εσάς, ξεκινήστε ξανά και κάντε το ξανά αργά. Πρέπει να γίνει ακριβώς έτσι ώστε όλα αυτά να λειτουργήσουν. Αν χάσετε ένα μόνο σύμβολο $ κατά μήκος της διαδρομής, δεν θα λειτουργήσει σωστά.
Προειδοποιήσεις με την αφαίρεση διπλών εγγραφών
Υπάρχουν, φυσικά, μερικά προβλήματα με το να αφήνετε το Excel να αφαιρεί αυτόματα διπλότυπα αρχεία για εσάς. Πρώτον, θα πρέπει να είστε προσεκτικοί για να επιλέξετε πολύ λίγες ή πάρα πολλές στήλες για να χρησιμοποιήσετε το Excel ως κριτήρια για την αναγνώριση διπλών εγγραφών.
Πολύ λίγοι και ίσως ακούσια διαγράψετε τα αρχεία που χρειάζεστε. Θα βρείτε πάρα πολλές ή μια στήλη αναγνωριστικού κώδικα τυχαία και δεν υπάρχουν διπλότυπα.
Δεύτερον, το Excel πάντα υποθέτει ότι το πρώτο μοναδικό ρεκόρ που συναντάμε είναι το κύριο αρχείο. Οποιοδήποτε επόμενο αρχείο θεωρείται ότι είναι αντίγραφο. Αυτό είναι ένα πρόβλημα εάν, για παράδειγμα, αποτύχατε να τροποποιήσετε μια διεύθυνση ενός από τα άτομα στο αρχείο σας αλλά αντίθετα δημιούργησε ένα νέο αρχείο.
Αν η νέα (σωστή) εγγραφή διεύθυνσης εμφανιστεί μετά την παλιά (εκτός ημερομηνίας) εγγραφή, το Excel θα υποθέσει ότι η πρώτη (παρωχημένη) εγγραφή θα είναι ο κύριος και θα διαγράψει τις επόμενες εγγραφές που βρίσκει. Αυτός είναι ο λόγος για τον οποίο πρέπει να είστε προσεκτικοί πόσο απελευθερωτικά ή συντηρητικά αφήνετε στο Excel να αποφασίσει ποιο είναι ή δεν είναι διπλότυπο αρχείο.
Για αυτές τις περιπτώσεις, θα πρέπει να χρησιμοποιήσετε τη μέθοδο διπλωμάτων επισήμανσης που έγραψα και να διαγράψετε με μη αυτόματο τρόπο την κατάλληλη διπλή εγγραφή.
Τέλος, το Excel δεν σας ζητά να επαληθεύσετε αν πραγματικά θέλετε να διαγράψετε ένα αρχείο. Χρησιμοποιώντας τις παραμέτρους που επιλέγετε (στήλες), η διαδικασία είναι πλήρως αυτοματοποιημένη. Αυτό μπορεί να είναι επικίνδυνο όταν έχετε τεράστιους αριθμούς αρχείων και πιστεύετε ότι οι αποφάσεις που κάνατε ήταν σωστές και επιτρέψτε στο Excel να καταργήσει αυτόματα τα διπλά αρχεία για εσάς.
Επίσης, φροντίστε να ελέγξετε το προηγούμενο άρθρο μας σχετικά με τη διαγραφή κενών γραμμών στο Excel. Απολαμβάνω!