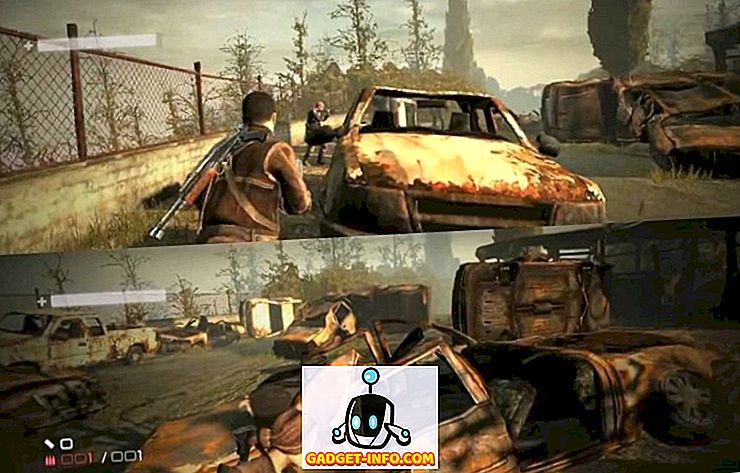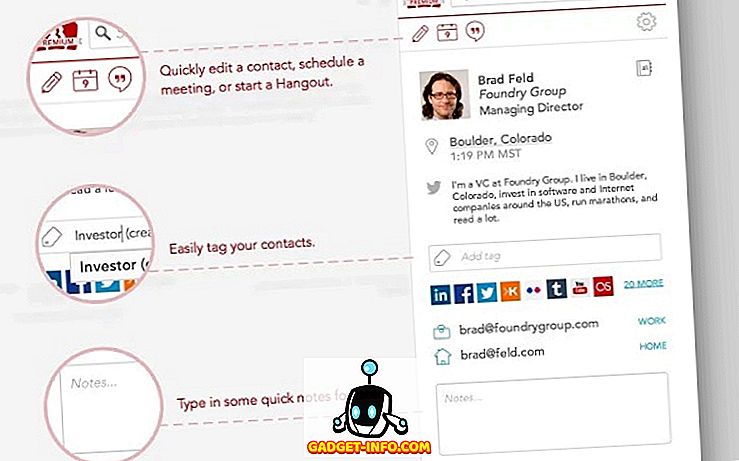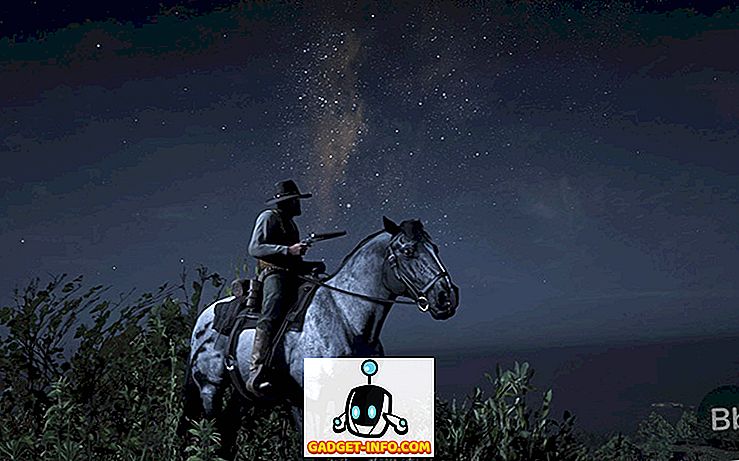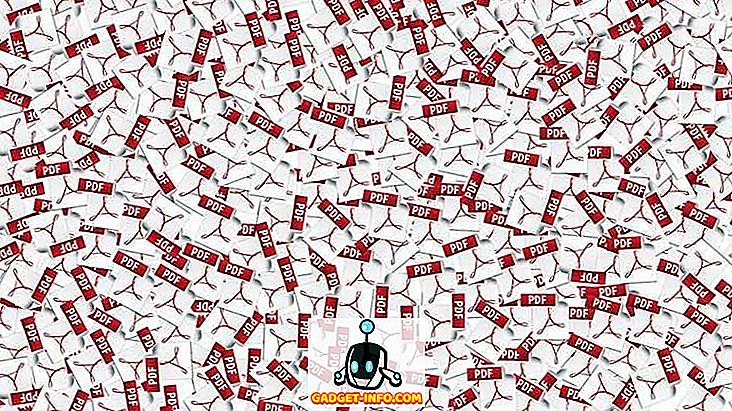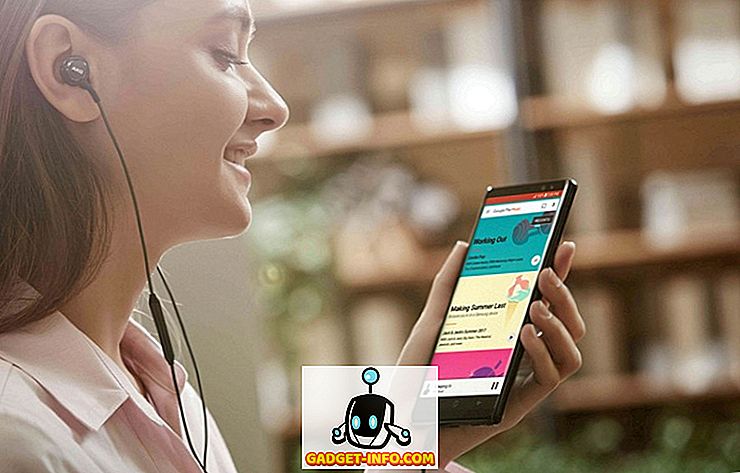Γι 'αυτό έτρεξα σε ένα πρόβλημα την άλλη μέρα όταν έπρεπε να αντιγράψω κάποιο κείμενο από ένα αρχείο PDF και να το επικολλήσω σε μια παρουσίαση που έκανα. Το πρόβλημα ήταν ότι δεν μπόρεσα να αντιγράψω το κείμενο! Χμμ, σκέφτηκα, πρέπει να υπάρχει κάτι ηλίθιο που κάνω από τότε που είμαι σίγουρος ότι έχω αντιγράψει κείμενο από αρχείο PDF πριν.
Ευτυχώς, δεν ήμουν τόσο ηλίθιος, αφού κατέληξε στο συμπέρασμα ότι το αρχείο PDF είχε αρκετές σελίδες που ήταν σαρωμένα αρχεία bitmap που είχαν εισαχθεί στο PDF. Έτσι δεν ήταν το πραγματικό κείμενο στην πρώτη θέση. Δεύτερον, όπου υπήρχε πραγματικό κείμενο που κανονικά θα μπορούσε να αντιγραφεί, αυτό το PDF είχε κάποιες άδειες ασφαλείας που έχουν οριστεί σε αυτό, ώστε να μην επιτρέπεται η αντιγραφή περιεχομένου! Grrrr!
Εξακολουθούσα να χρειάζομαι αυτό το κείμενο και επρόκειτο να βρω έναν τρόπο να το αποκτήσω. Σε αυτό το άρθρο, θα περπατήσω στον απλό τρόπο αντιγραφής κειμένου που λειτουργεί εάν το έγγραφο δεν είναι προστατευμένο και το κείμενο δεν είναι σαρωμένη εικόνα. Θα πάω επίσης να δούμε τι πρέπει να κάνουμε στο σενάριο που υπονομεύει, όπου δεν επιτρέπεται να αντιγράψετε το κείμενο. Δεν είναι μια ιδανική λύση, αλλά είναι καλύτερη από τίποτα, ειδικά αν πρέπει να αντιγράψετε πολλά κείμενα. Ακόμα κι αν μπορείτε να σώσετε τον εαυτό σας από την πληκτρολόγηση 80% του χέρι, αυτό είναι υπέροχο!
Επιλογή κειμένου σε PDF
Στο Adobe Reader, αν το κείμενο μπορεί να αντιγραφεί, τότε το μόνο που έχετε να κάνετε είναι να το επιλέξετε και να κάνετε δεξί κλικ και να επιλέξετε Αντιγραφή .
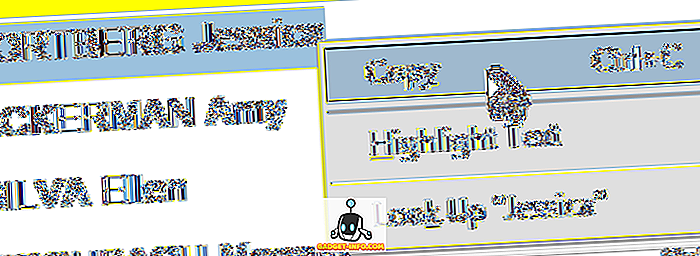
Σε άλλα προγράμματα προβολής PDF, όπως το Foxit, πρέπει να κάνετε κλικ στο Εργαλεία και στη συνέχεια να επιλέξετε το στοιχείο Κείμενο .
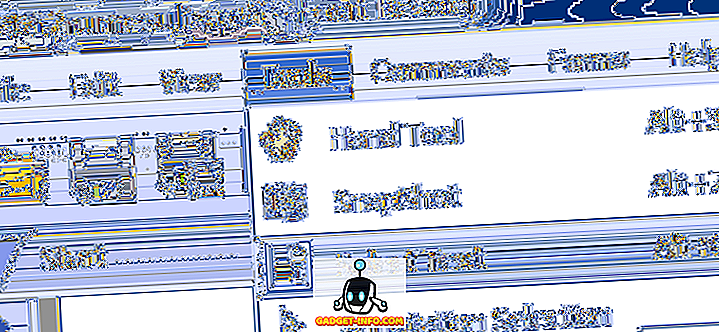
Προφανώς, αν μπορούσατε να το κάνετε αυτό, δεν θα διαβάσετε αυτό το post! Αλλά σε κάθε περίπτωση, έτσι επιλέγετε κείμενο. Τώρα στο σκληρότερο θέμα της αντιγραφής κειμένου από εικόνες ή ασφαλισμένα αρχεία PDF.
Χρησιμοποιήστε το OCR για να αντιγράψετε το κείμενο PDF
Μπορείτε γρήγορα να ελέγξετε αν ένα αρχείο PDF είναι ασφαλές στο Adobe Reader ανατρέχοντας στη γραμμή τίτλου και αναζητώντας τη λέξη SECURED .

Μπορείτε να δείτε συγκεκριμένα δικαιώματα κάνοντας κλικ στην επιλογή Επεξεργασία και, στη συνέχεια, κάνοντας κλικ στην επιλογή Προστασία και, στη συνέχεια, στην επιλογή Ιδιότητες ασφαλείας .
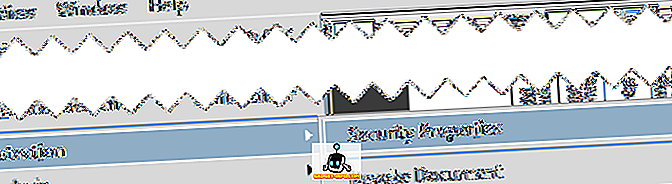
Σε νεότερες εκδόσεις του Adobe Reader και του Acrobat, πρέπει να κάνετε κλικ στο Προστατέψτε στο δεξιό τμήμα του παραθύρου για να εμφανίσετε τις επιλογές προστασίας.
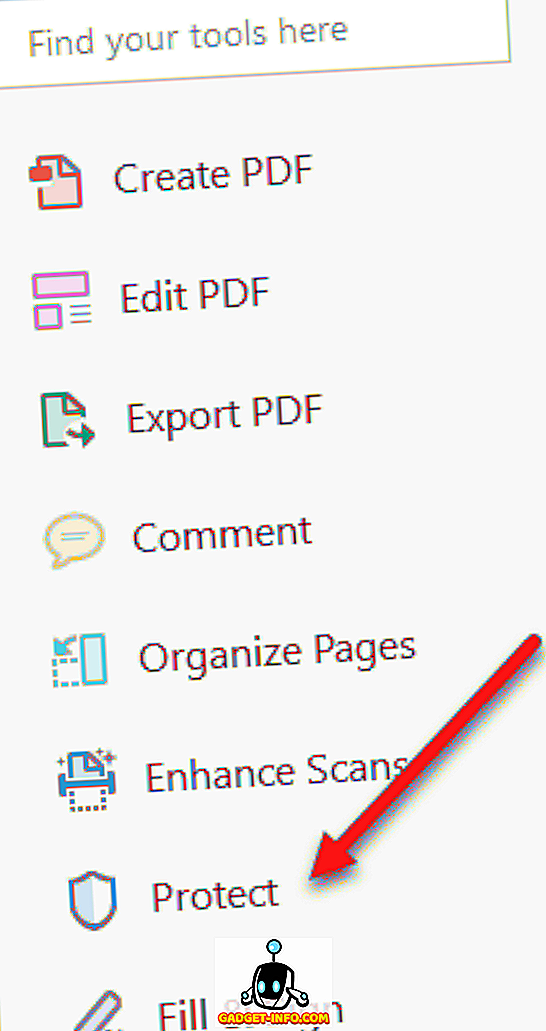
Στη συνέχεια, κάντε κλικ στην επιλογή Περισσότερες επιλογές και θα δείτε τις ιδιότητες ασφαλείας.
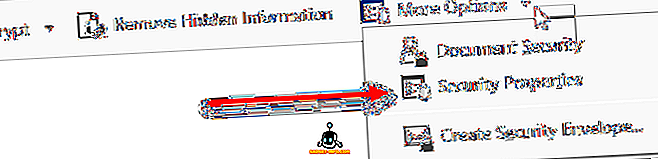
Όπως μπορείτε να δείτε παρακάτω, η αντιγραφή περιεχομένου δεν επιτρέπεται και η ασφάλεια προστατεύεται με κωδικό πρόσβασης. Αν γνωρίζετε τον κωδικό πρόσβασης, τότε μπορείτε να καταργήσετε την ασφάλεια και να αντιγράψετε όλα όσα θέλετε.
Αν δεν είστε χάκερ, ο σπάσιμο του κωδικού πρόσβασης δεν αποτελεί επιλογή. Έτσι, το μόνο που μπορείτε να κάνετε είναι να τραβήξετε ένα στιγμιότυπο οθόνης του κειμένου και στη συνέχεια να το εκτελέσετε μέσω ενός προγράμματος OCR. Ακούγεται σαν πάρα πολλή δουλειά, αλλά πραγματικά δεν είναι. Μπορείτε να τραβήξετε ένα screenshot σε Mac ή PC χωρίς πρόσθετο λογισμικό.
Mac - Απλά πατήστε Command + Shift + 4 στο πληκτρολόγιο
Windows - Απλά χρησιμοποιήστε το εργαλείο αποκοπής των Windows
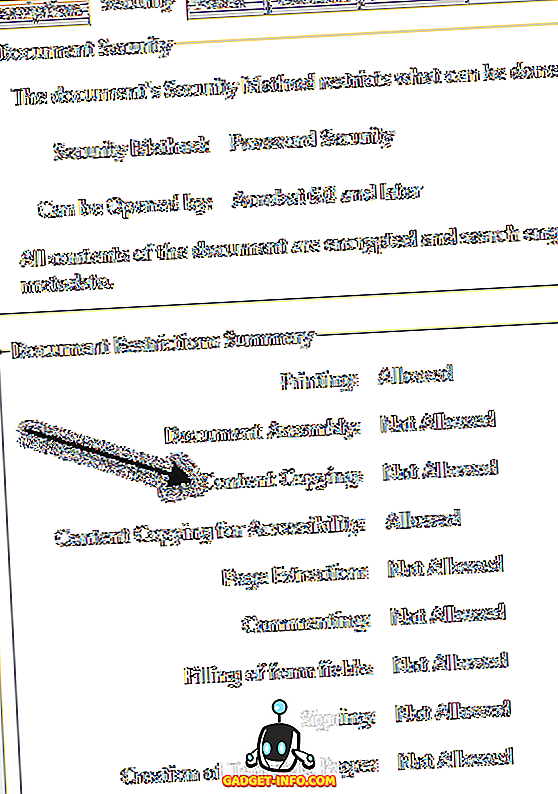
Επίσης, αν έχετε το Adobe Acrobat, μπορείτε να το χρησιμοποιήσετε για να μετατρέψετε αυτόματα το κείμενο εικόνας σε επεξεργάσιμο κείμενο. Το μόνο που έχετε να κάνετε είναι να ανοίξετε το αρχείο PDF και να κάνετε κλικ στο εργαλείο Επεξεργασία PDF στο δεξιό τμήμα του παραθύρου. Θα σαρώνει αυτόματα ολόκληρο το έγγραφο χρησιμοποιώντας OCR και θα το μετατρέπει σε έγγραφο που μπορεί να επεξεργαστεί πλήρως.
Αν έχετε εικόνα με κείμενο, αντιγράψτε το στο πρόχειρο και στη συνέχεια ανοίξτε το Adobe Acrobat και επιλέξτε Αρχείο - Δημιουργία - PDF από το Πρόχειρο.

Απλά κάντε κλικ στο Επεξεργασία PDF στο δεξιό παράθυρο και θα μετατρέψετε την εικόνα σε επεξεργάσιμο κείμενο.
Ακολουθεί ένα στιγμιότυπο οθόνης που έλαβα κάποιο κείμενο που δεν μπορώ να αντιγράψω από ασφαλές αρχείο PDF:

Λάβετε υπόψη ότι όταν τραβήξετε το στιγμιότυπο οθόνης, βεβαιωθείτε ότι το zoom του εγγράφου έχει ρυθμιστεί στο 100%, ώστε το κείμενο να είναι καθαρό και καθαρό. Μόλις έχετε το στιγμιότυπο οθόνης, κάντε λήψη ενός δωρεάν προγράμματος OCR. Υπάρχουν πολλές επιλογές εκεί έξω και τα αποτελέσματα θα ποικίλουν άγρια μεταξύ των προγραμμάτων, οπότε θα πρέπει να δοκιμάσετε ένα ζευγάρι έξω. Εδώ είναι δύο που έχω χρησιμοποιήσει στο παρελθόν:
//download.cnet.com/FreeOCR/3000-10743_4-10717191.html
//www.simpleocr.com/OCR-Freeware
Σημειώστε ότι μπορείτε επίσης να χρησιμοποιήσετε το Microsoft OneNote καθώς έχει ενσωματωμένη λειτουργικότητα OCR. Προφανώς, αν έχετε ήδη λογισμικό OCR, απλώς χρησιμοποιήστε αυτό το πρόγραμμα.
Το πρόγραμμα FreeOCR λειτουργεί καλά, απλά πρέπει να σιγουρευτείτε όταν το εγκαθιστάτε ότι δεν αποδέχεστε κανένα από τα υπόλοιπα προγράμματα "προσφορές", τα οποία θα εγκαταστήσουν απλά σκουπίδια στον υπολογιστή σας. Αλλά όσο το κάνετε αυτό, το λογισμικό δεν διαθέτει spyware ή κάτι τέτοιο. Είναι επίσης δοκιμασμένο από την CNET για να εξασφαλίσει αυτό.
Τέλος πάντων, μόλις εγκαταστήσετε το πρόγραμμα, κάντε κλικ στο μεγάλο κουμπί Άνοιγμα και επιλέξτε την εικόνα σας.
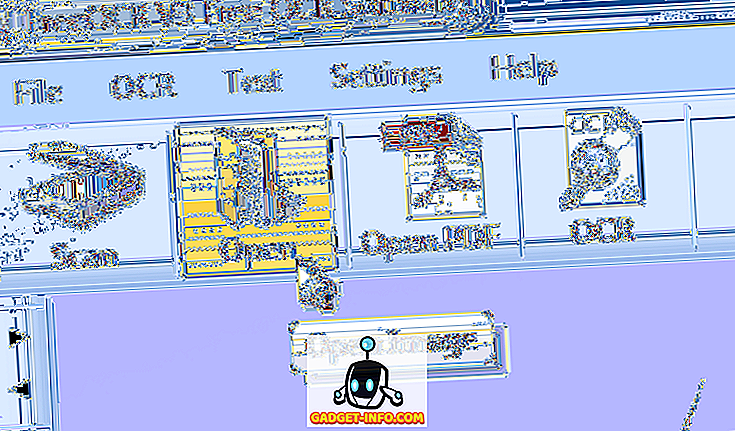
Θα σας δείξει μια προεπισκόπηση της εικόνας στο αριστερό παράθυρο. Στη συνέχεια, κάντε κλικ στο OCR και στο Start OCR Process .
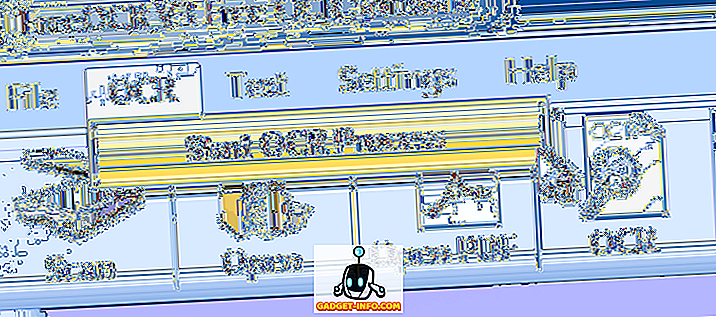
Αυτό είναι! Το κείμενο θα εμφανιστεί τώρα στη δεξιά πλευρά και μπορείτε να το αντιγράψετε στο πρόχειρο ή να το εξάγετε στο Microsoft Word.
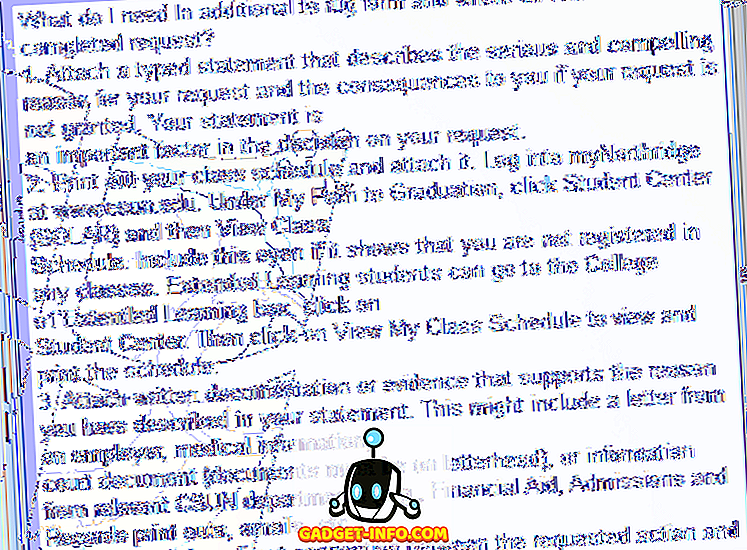
Συνολικά, το πρόγραμμα έκανε πολύ καλή δουλειά με λίγα μικρά λάθη εδώ και εκεί. Μου έσωσε πολύ χρόνο χωρίς να χρειαστεί να πληκτρολογήσω με το χέρι όλο αυτό το κείμενο. Ας ελπίσουμε ότι αυτό θα σας βοηθήσει να αντιγράψετε το κείμενο που χρειάζεστε από ένα έγγραφο PDF. Δημοσιεύστε τυχόν σχόλια ή ερωτήσεις και θα απαντήσω. Απολαμβάνω!