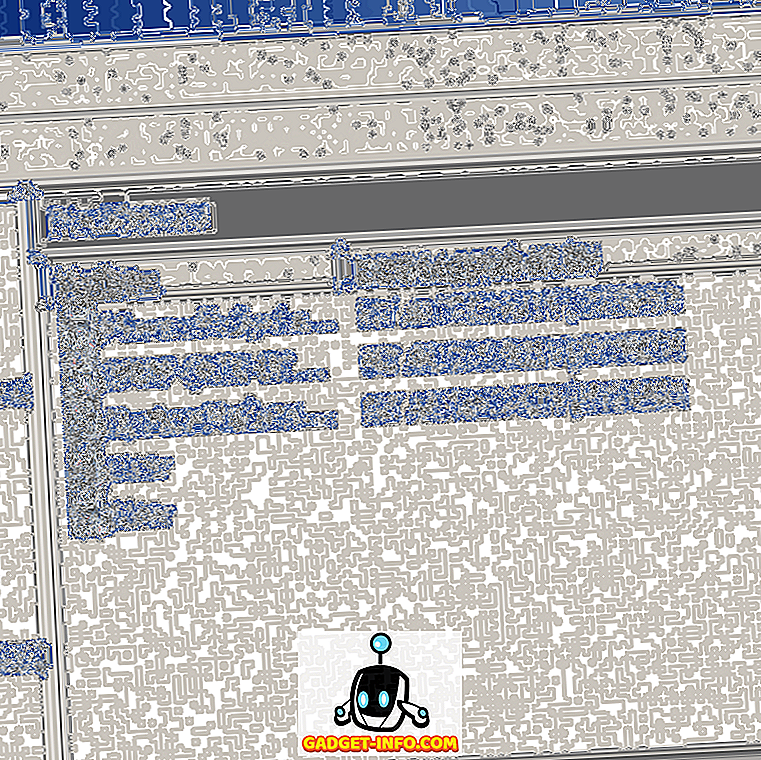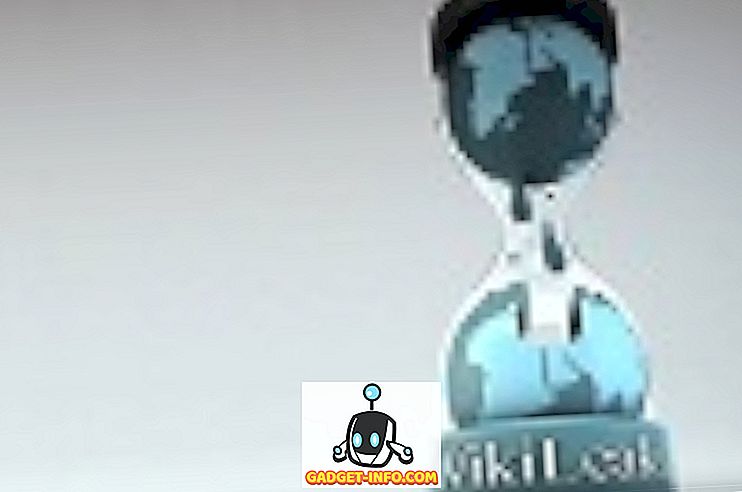Εάν χρειάζεται να μετατρέψετε μια εικόνα από τη μία μορφή στην άλλη, μπορείτε να χρησιμοποιήσετε το GIMP για να το κάνετε αυτό, αλλά υπάρχει ένας ευκολότερος τρόπος. Μπορείτε να χρησιμοποιήσετε το ImageMagick, το οποίο παρέχει έναν τρόπο μετατροπής εικόνων χρησιμοποιώντας τη γραμμή εντολών.
Εγκατάσταση του ImageMagick
Το ImageMagick μπορεί ήδη να εγκατασταθεί. Μπορείτε να ελέγξετε στο Synaptic Package Manager . Επιλέξτε Διαχείριση | Synaptic Package Manager από το μενού System .
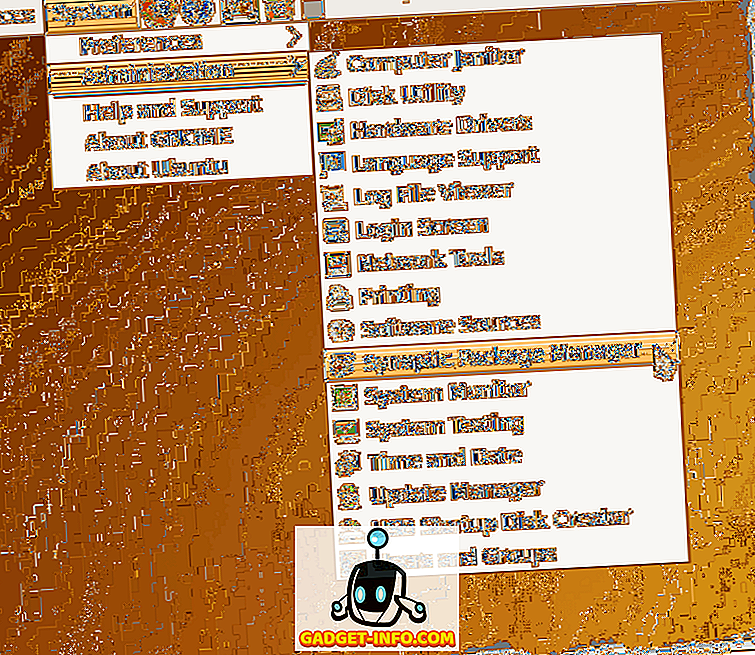
Στο πλαίσιο επεξεργασίας Γρήγορης αναζήτησης στο παράθυρο του Synaptic Package Manager, εισάγετε το imagemagick . Τα αποτελέσματα της αναζήτησης αρχίζουν να εμφανίζονται καθώς πληκτρολογείτε τον όρο αναζήτησης. Εάν το ImageMagick είναι ήδη εγκατεστημένο, το πλαίσιο ελέγχου δίπλα στο όνομα του προγράμματος θα συμπληρωθεί με πράσινο χρώμα και μπορείτε να μεταβείτε στην ενότητα Μετατροπή εικόνας χρησιμοποιώντας ImageMagick παρακάτω.
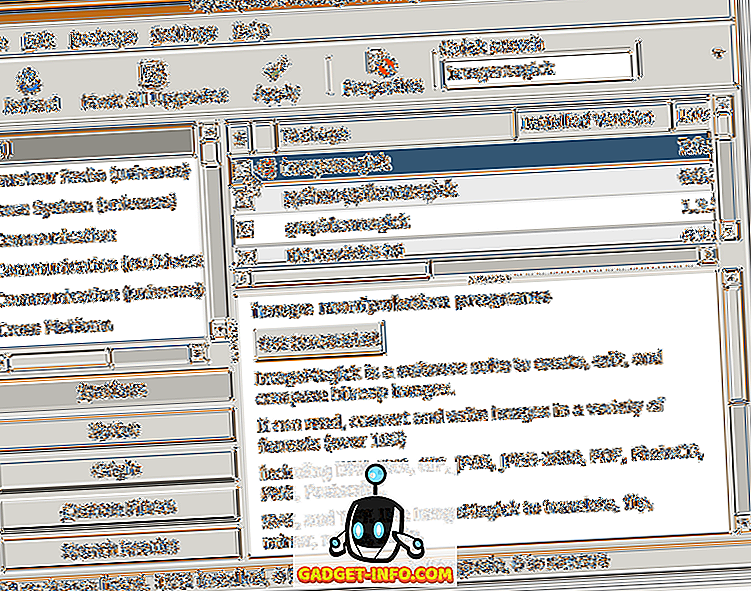
Εάν το ImageMagick δεν έχει ήδη εγκατασταθεί, κάντε κλικ στο πλαίσιο ελέγχου για να ανοίξετε ένα αναδυόμενο μενού. Επιλέξτε το στοιχείο Mark for Installation από το μενού.
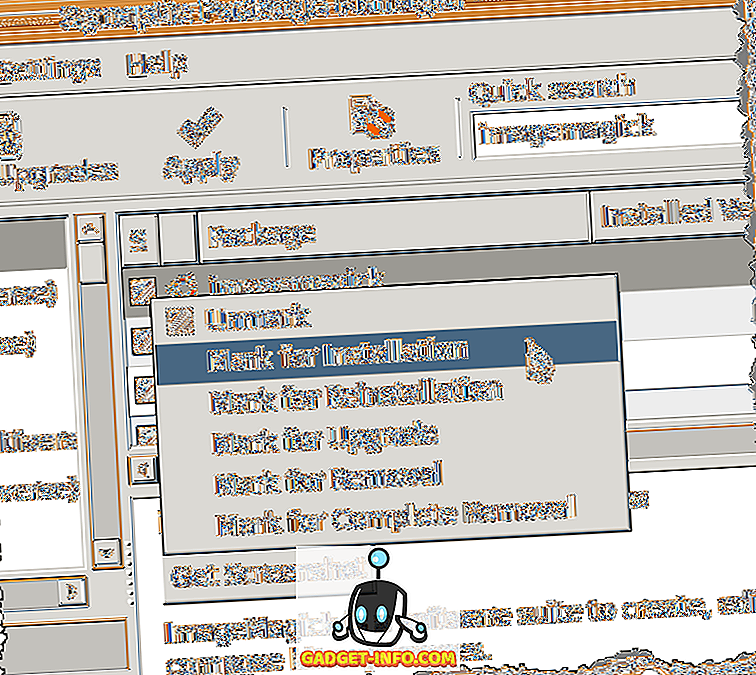
Ένα κίτρινο βέλος εμφανίζεται πάνω από το πλαίσιο ελέγχου δίπλα στο imagemagick, υποδεικνύοντας ότι έχει επισημανθεί για εγκατάσταση. Κάντε κλικ στο κουμπί Εφαρμογή για να συνεχίσετε την εγκατάσταση.
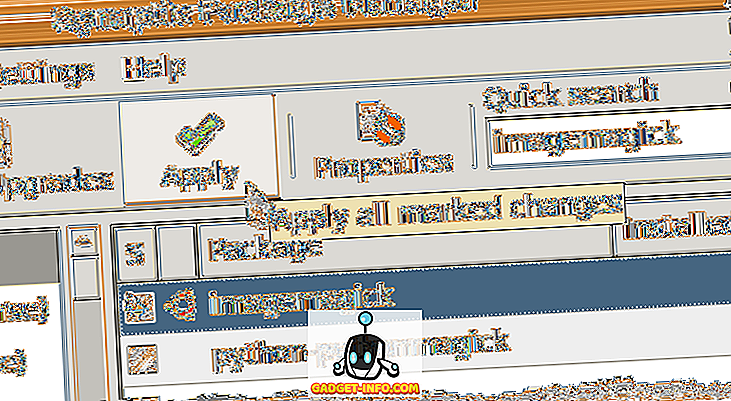
Μια οθόνη Περίληψη εμφανίζει όλες τις αλλαγές που θα γίνουν. Κάντε κλικ στο κουμπί Εφαρμογή .
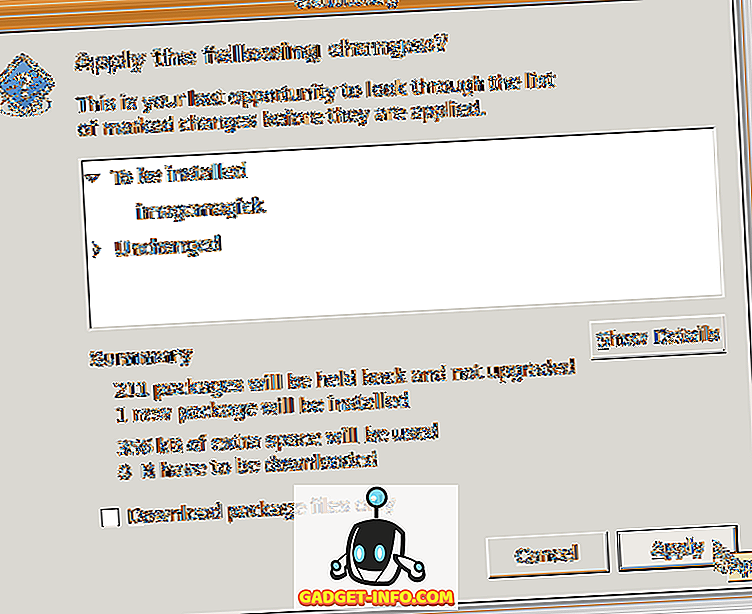
Εμφανίζεται η πρόοδος εγκατάστασης.
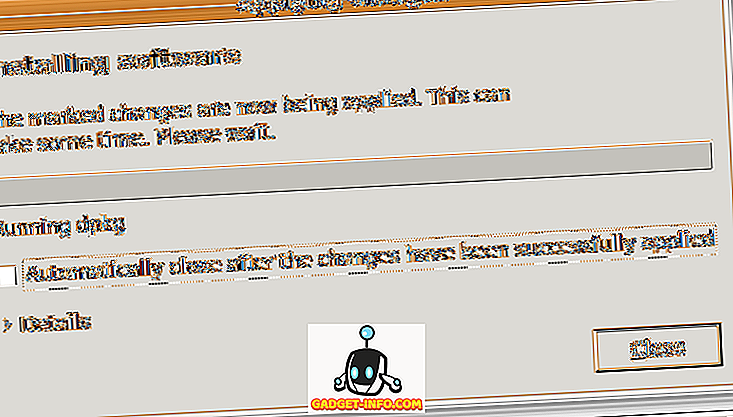
Το πλαίσιο διαλόγου " Αλλαγές " εμφανίζεται όταν ολοκληρωθεί η εγκατάσταση. Κάντε κλικ στο κουμπί Κλείσιμο .
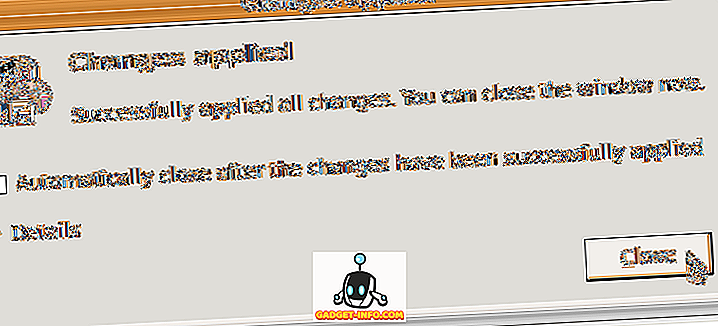
Επιλέξτε " Κλείσιμο" από το μενού Αρχείο για να κλείσετε το Synaptic Package Manager .
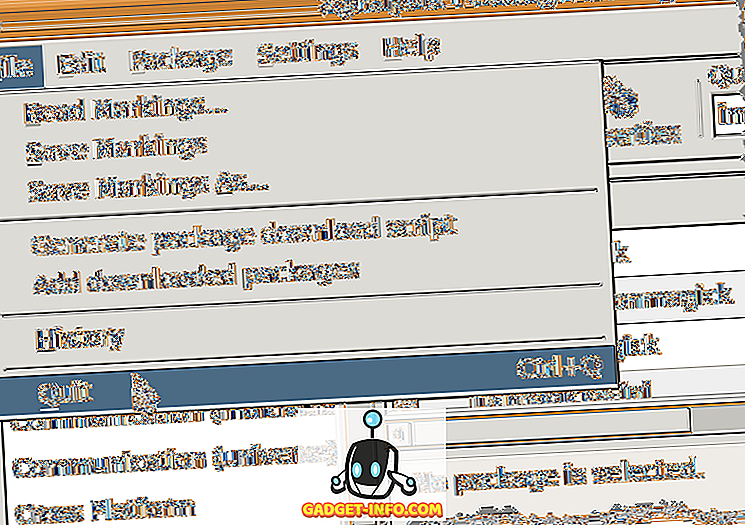
Μετατροπή εικόνας χρησιμοποιώντας ImageMagick
Μόλις εγκατασταθεί το ImageMagick, απλά χρησιμοποιήστε την εντολή μετατροπής σε ένα παράθυρο τερματικού. Για παράδειγμα, η ακόλουθη εντολή θα μετατρέψει ένα αρχείο PNG σε ένα αρχείο JPEG .
$ convert sample.png sample.jpg
Ωστόσο, η μετατροπή μιας εικόνας σε JPEG θυσιάζει την ποιότητα της εικόνας για το μέγεθος του αρχείου. Υπάρχει ένας διακόπτης εντολών, -Quality, που σας επιτρέπει να καθορίσετε την ποιότητα του προκύπτοντος αρχείου .jpg . Μπορείτε να ορίσετε μια τιμή μεταξύ 0 (φτωχότερη ποιότητα) και 100 (υψηλότερη ποιότητα). Θυμηθείτε ότι όσο καλύτερη είναι η ποιότητα (όσο μεγαλύτερος είναι ο αριθμός) τόσο μεγαλύτερο είναι το μέγεθος του αρχείου. Γενικά, μια τιμή μεταξύ 60 και 80 είναι αρκετά καλή για τις περισσότερες χρήσεις.
Η ακόλουθη εντολή μετατρέπει το sample.png σε εικόνα JPEG με ποιότητα 80 .
$ convert -quality 80 sample.png sample.jpg
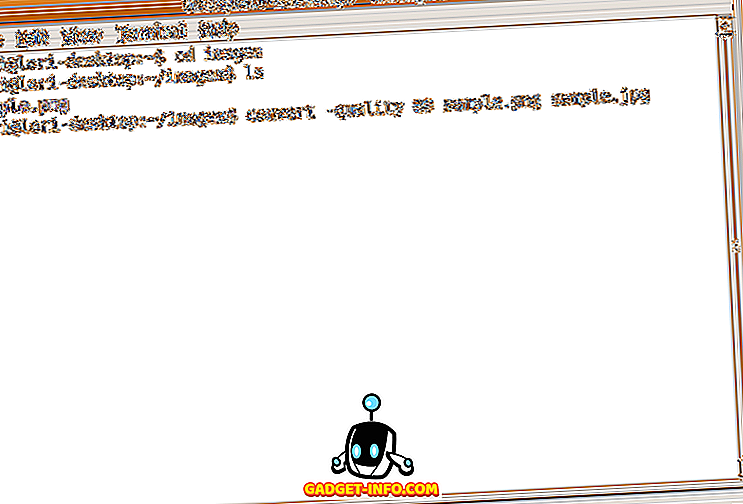
Ένα αρχείο JPEG που ονομάζεται sample.jpg δημιουργείται στον ίδιο κατάλογο με το αρχικό αρχείο .png . Υπάρχει ένας γρήγορος τρόπος για να δείτε την εικόνα που μετατράπηκε. Το προεπιλεγμένο πρόγραμμα προβολής εικόνων στο Ubuntu ονομάζεται Eye of Gnome . Χρησιμοποιώντας το Eye of Gnome, μπορείτε να δείτε γρήγορα τις ακόλουθες εικόνες: ani, bmp, gif, ico, jpeg, pcx, png, pnm, ras, svg, tga, tiff, wbmp, xbm και xpm.
Για να εκτελέσετε το Eye of Gnome από τη γραμμή εντολών, απλά πληκτρολογήστε eog . Έτσι, για να δείτε το αρχείο μετατρεπόμενης εικόνας, πληκτρολογήστε την ακόλουθη εντολή:
$ eog sample.jpg
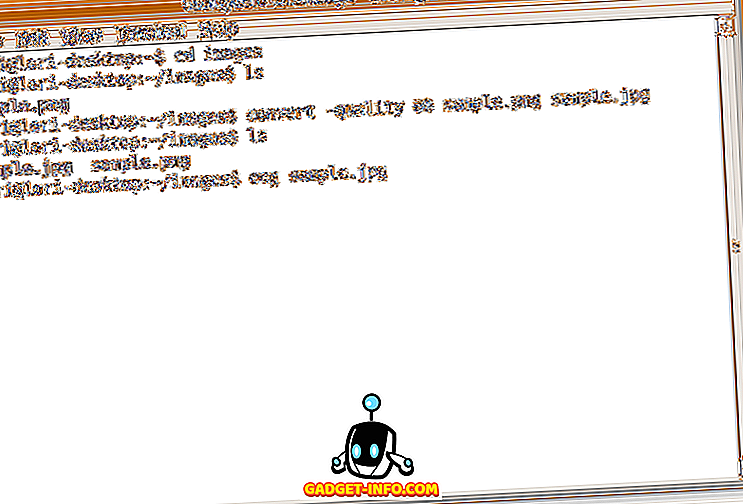
Ο θεατής ανοίγει με την εμφάνιση της συγκεκριμένης εικόνας.
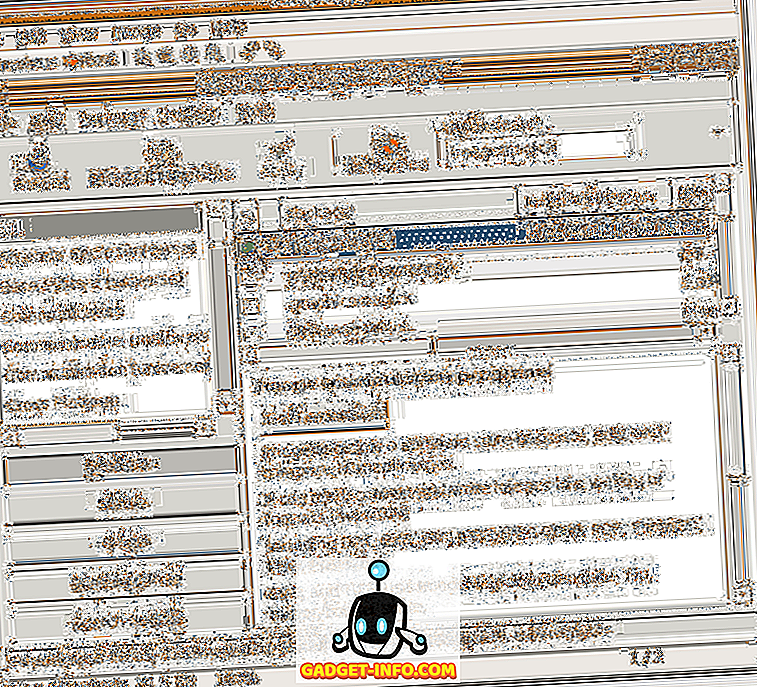
Για να κλείσετε το Eye of Gnome, επιλέξτε Κλείσιμο από το μενού Αρχείο .
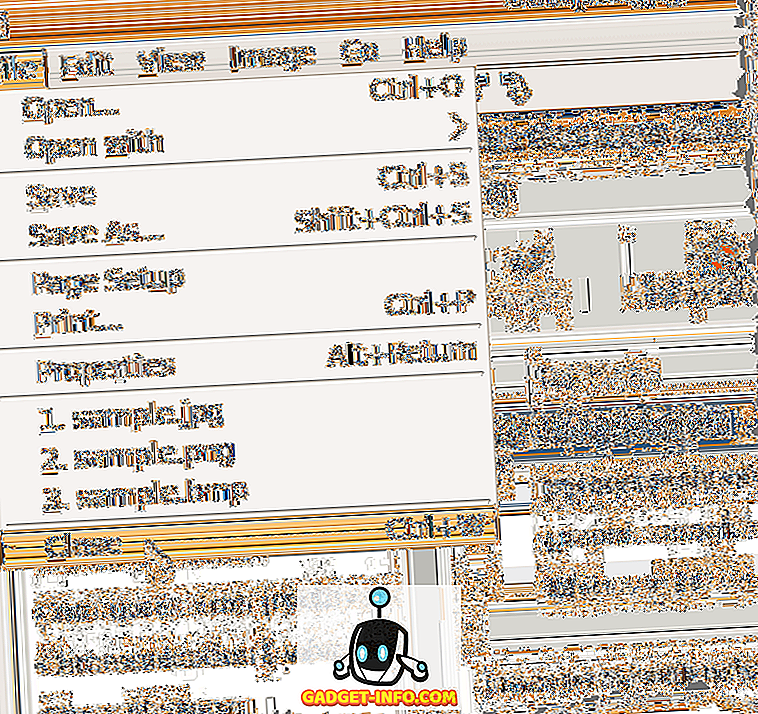
Εάν προτιμάτε να χρησιμοποιήσετε τη γραμμή εντολών για εκτέλεση εργασιών, κάντε κλικ εδώ για να αποκτήσετε πρόσβαση σε μια ιστοσελίδα που παρέχει ένα σύνολο παραδειγμάτων χρησιμοποιώντας το ImageMagick από τη γραμμή εντολών. Απολαμβάνω!