Τα ανοικτά έγγραφα του Microsoft Office που δημιουργήθηκαν σε παλαιότερες εκδόσεις του Microsoft Office. Εντούτοις, ανοίγουν σε " λειτουργία συμβατότητας " και δεν είναι διαθέσιμα όλα τα χαρακτηριστικά της νέας έκδοσης του Office για το παλαιότερο έγγραφο. Για να χρησιμοποιήσετε τις νεότερες λειτουργίες του Office σε ένα παλαιότερο έγγραφο, πρέπει πρώτα να μετατρέψετε το έγγραφο στη νεότερη έκδοση.
Όλες οι εκδόσεις του Office έχουν μια δυνατότητα μετατροπής, η οποία είναι διαθέσιμη μόνο όταν ένα παλαιότερο έγγραφο είναι ανοικτό και μπορεί να μετατραπεί. Ωστόσο, είναι προσπελάσιμη και χρησιμοποιείται ελαφρώς διαφορετικά σε κάθε έκδοση. Θα σας δείξουμε πώς μπορείτε να μετατρέψετε ένα παλαιότερο έγγραφο του Word 2003 σε έγγραφο Word 2007, Word 2010 ή Word 2013/2016.
Η μέθοδος μετατροπής των παλαιών εγγράφων του Office στις νεότερες εκδόσεις του Office είναι η ίδια για όλες τις εφαρμογές του Office.
ΣΗΜΕΙΩΣΗ: Αυτή η διαδικασία για τη μετατροπή ενός παλιού εγγράφου του Word στη νέα μορφή, αντικαθιστά το πρωτότυπο έγγραφο. Εάν θέλετε να διατηρήσετε το πρωτότυπο έγγραφο, δημιουργήστε αντίγραφο ασφαλείας του πριν ξεκινήσετε τη διαδικασία.
Μετατροπή εγγράφου σε Word 2010, 2013, 2016
Για να μετατρέψετε το παλαιότερο έγγραφο σε μορφή Word 2010, 2013 ή 2016, ανοίξτε το έγγραφο στη νεότερη έκδοση του Word και κάντε κλικ στην καρτέλα Αρχείο . Η καρτέλα Πληροφορίες πρέπει να επισημανθεί και στη δεξιά πλευρά θα δείτε ένα κουμπί Μετατροπή .
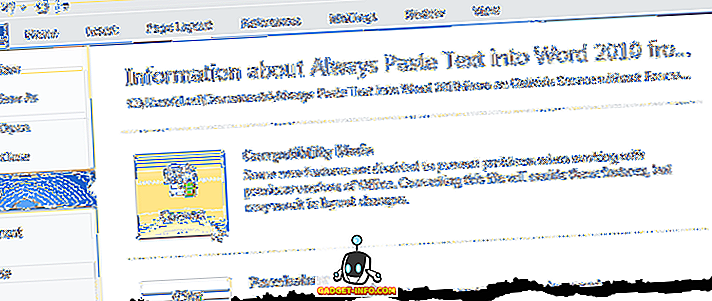
Θα εμφανιστεί ένα παράθυρο διαλόγου προειδοποίησης από το Word. Κάντε κλικ στο κουμπί Tell me More, εάν θέλετε να διαβάσετε περισσότερα σχετικά με τη μετατροπή παλαιών εγγράφων του Word. Εάν δεν θέλετε να βλέπετε αυτό το παράθυρο διαλόγου κάθε φορά που μετατρέπετε ένα έγγραφο, επιλέξτε το πλαίσιο ελέγχου Να μη μου ζητήσετε ξανά για μετατροπή εγγράφων, οπότε υπάρχει ένα σημάδι ελέγχου στο πλαίσιο. Κάντε κλικ στο OK για να συνεχίσετε τη μετατροπή.
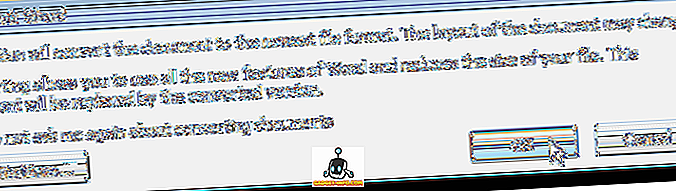
Για να κλείσετε το Word, κάντε ξανά κλικ στην καρτέλα Αρχείο και κάντε κλικ στο Έξοδος .
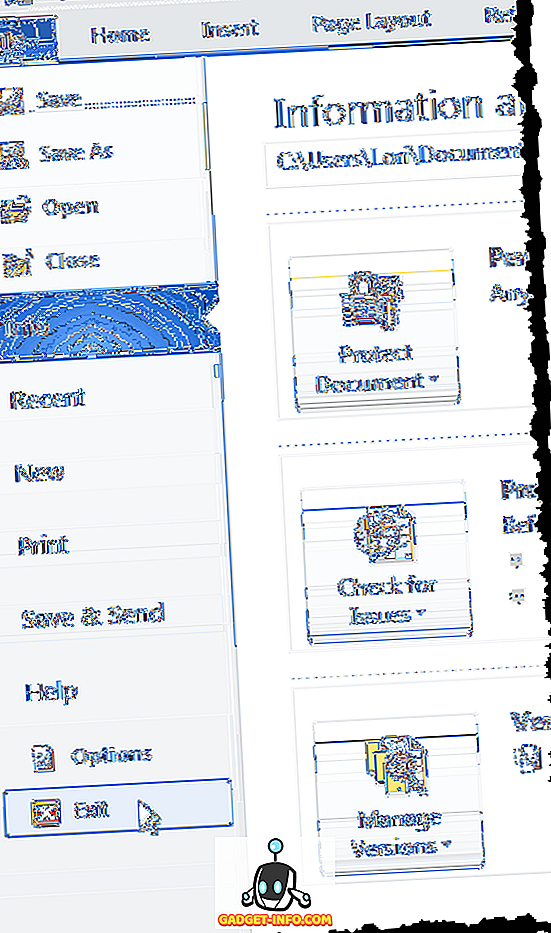
Ακόμα κι αν δεν κάνατε αλλαγές στο έγγραφο, το Word σας ζητά να αποθηκεύσετε το έγγραφο επειδή η μετατροπή το άλλαξε. Κάντε κλικ στο κουμπί Ναι για να αποθηκεύσετε το έγγραφο που έχει μετατραπεί
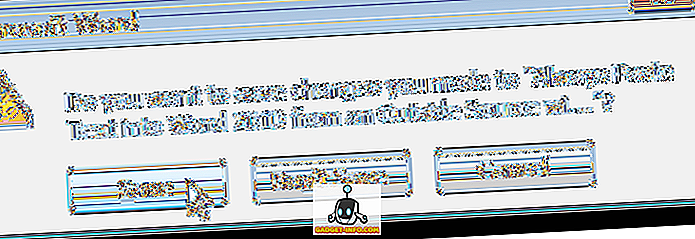
ΣΗΜΕΙΩΣΗ: Μόλις μετατρέψετε το έγγραφο και το αποθηκεύσετε στη νέα μορφή, το έγγραφο δεν μπορεί να ανοίξει ξανά στην παλαιότερη έκδοση του Word, εκτός αν το αποθηκεύσετε ξανά σε αυτή τη μορφή.
Μετατροπή εγγράφου σε Word 2007
Όταν ανοίγετε ένα παλαιότερο έγγραφο στο Word 2007, η φράση " [Λειτουργία συμβατότητας] " εμφανίζεται στη γραμμή τίτλου στο τέλος του ονόματος αρχείου.
ΣΗΜΕΙΩΣΗ: Αυτό ισχύει για όλες τις εκδόσεις του Word.
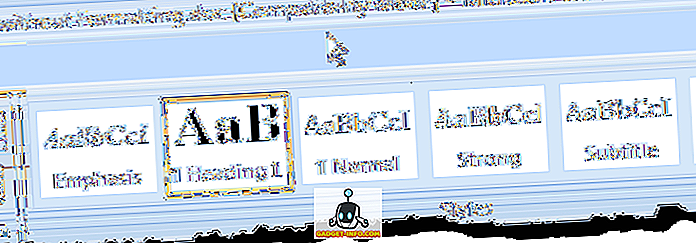
Για να μετατρέψετε το έγγραφο σε μορφή του Word 2007, κάντε κλικ στο κουμπί του Office όταν το έγγραφο είναι ανοιχτό στο Word 2007.
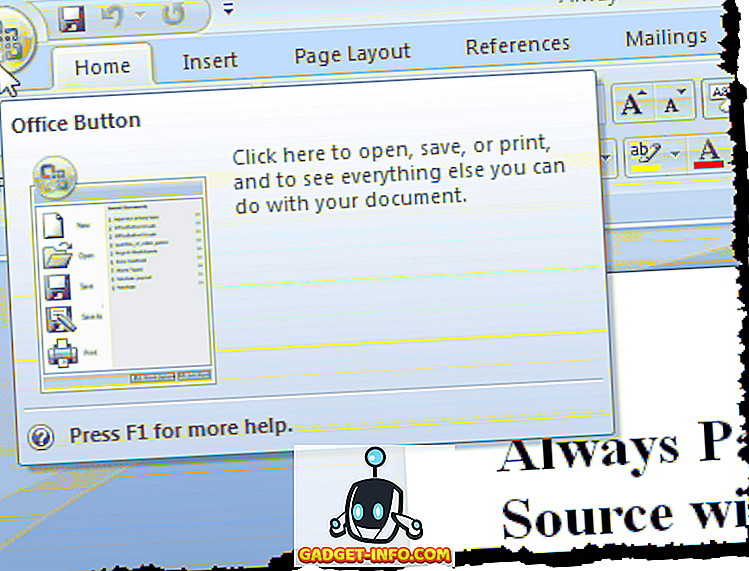
Κάντε κλικ στην επιλογή Μετατροπή .
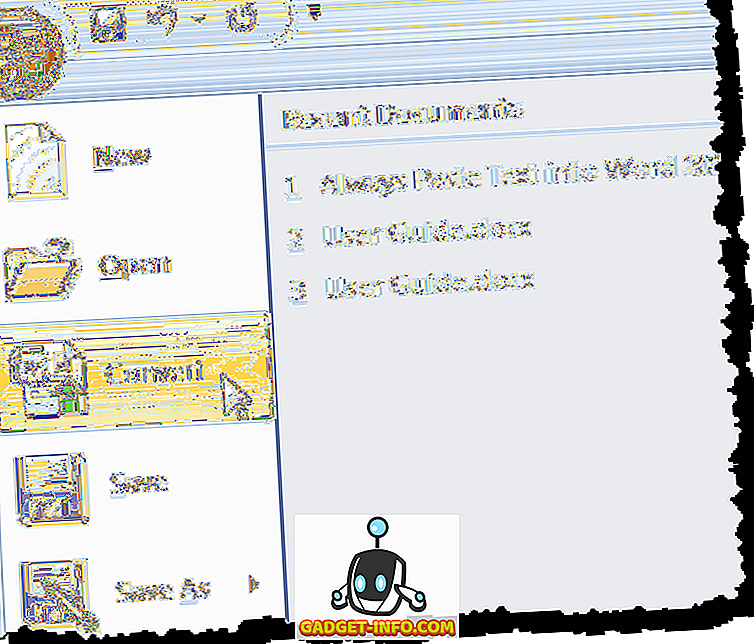
Εμφανίζεται το ίδιο παράθυρο διαλόγου προειδοποίησης όπως αναφέρθηκε παραπάνω. Κάντε κλικ στο κουμπί Tell me More, εάν θέλετε να διαβάσετε περισσότερα σχετικά με τη μετατροπή παλαιών εγγράφων του Word.
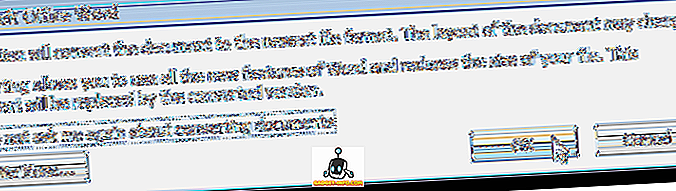
Παρατηρήστε ότι η φράση " [Λειτουργία συμβατότητας] " έχει εξαφανιστεί από τη γραμμή τίτλου του Word.
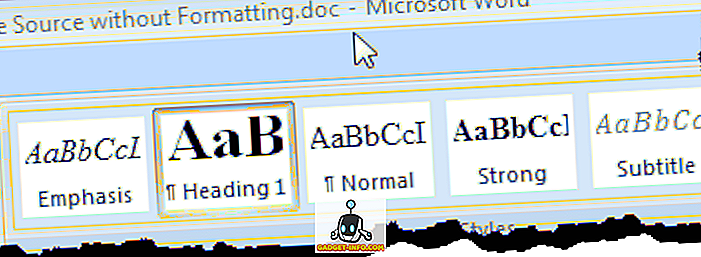
Κλείστε το Word κάνοντας κλικ στο κουμπί του Office και κάνοντας κλικ στο κουμπί Έξοδος από το μενού του Office .
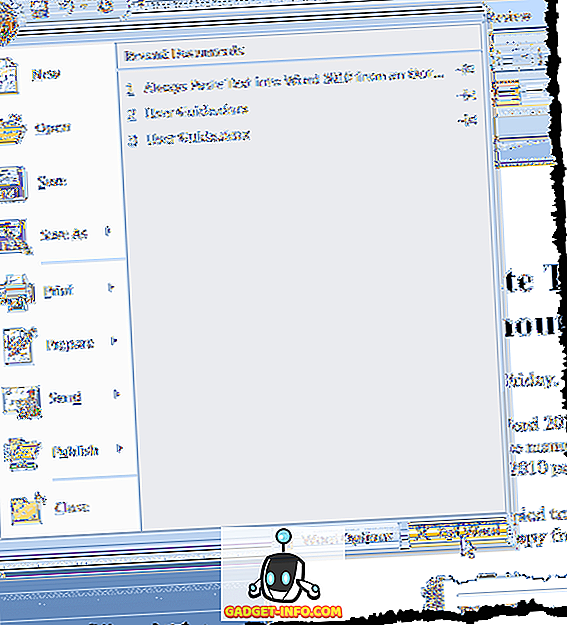
Και πάλι, ακόμη και αν δεν έχετε κάνει καμία αλλαγή στο έγγραφο, το Word σας ζητά να αποθηκεύσετε το έγγραφο επειδή η μετατροπή την άλλαξε. Κάντε κλικ στο κουμπί Ναι για να αποθηκεύσετε το έγγραφο που έχει μετατραπεί
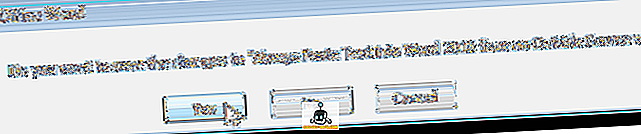
Το έγγραφο έχει τώρα την επέκταση .docx αντί για την επέκταση .doc .
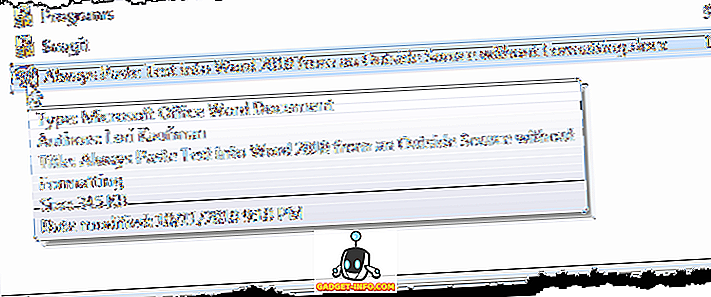
Η ίδια διαδικασία ισχύει και για άλλα προγράμματα του Office όπως το Excel, κλπ. Κανονικά, δεν θα δείτε διαφορές μεταξύ των αρχείων μετά τη μετατροπή, εκτός εάν το έγγραφο είναι πολύ περίπλοκο. Απολαμβάνω!








