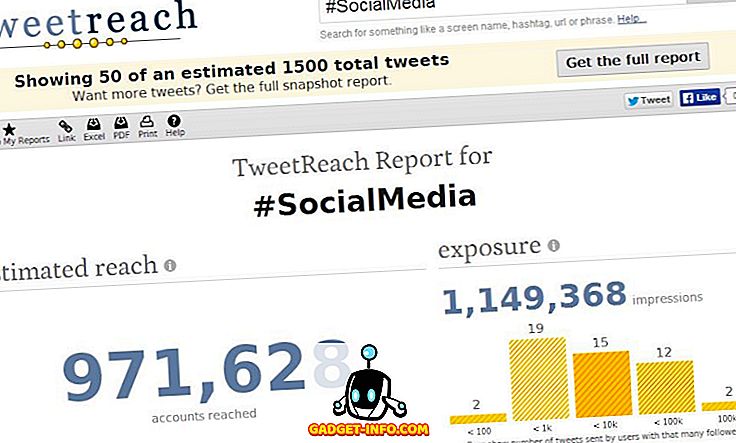Πάντα πρέπει να προσθέσετε κάποιο τυχαίο ή χωρίς νόημα κείμενο στο Microsoft Word για να δοκιμάσετε ένα έγγραφο, να γεμίσετε προσωρινά κάποιο διάστημα ή να δείτε πώς φαίνεται κάποια μορφοποίηση; Ευτυχώς, το Word παρέχει μερικές γρήγορες και εύκολες μεθόδους για την εισαγωγή τυχαίου κειμένου στο έγγραφό σας.
Τυχαίο κείμενο
Για να το κάνετε αυτό, τοποθετήστε το δρομέα στην αρχή μιας κενής παραγράφου. Πληκτρολογήστε τα παρακάτω και πατήστε Enter . Δεν έχει σημασία αν χρησιμοποιείτε πεζά, κεφαλαία ή μικτή περίπτωση.
= rand ()

Ανάλογα με την έκδοση του Word, θα λάβετε ένα προεπιλεγμένο σύνολο παραγράφων με τον ίδιο αριθμό προτάσεων σε κάθε παράγραφο. Στο Word 2016, πήρα 5 παραγράφους, καθένα με τρεις προτάσεις. Όλες οι προτάσεις είναι χρήσιμες υποδείξεις σχετικά με τον τρόπο χρήσης του Word.

Σε παλαιότερες εκδόσεις του Word, θα σας δώσαμε παραγράφους που αποτελούνται από την κλασσική πρόταση δειγματοληπτών "Η γρήγορη καστανή αλεπού πηδά πάνω από το τεμπέλης σκυλί." Αν θέλετε σε νεότερες εκδόσεις του Word, απλώς να χρησιμοποιήσετε τη λειτουργία rand.old.
= rand.old ()

Μπορείτε να αλλάξετε τον αριθμό των προτάσεων ανά παράγραφο, καθώς και τον αριθμό των παραγράφων, χρησιμοποιώντας τη μορφή = rand (p, s) . Αντικαταστήστε το " p " με τον αριθμό των παραγράφων που θέλετε και το ' s ' με τον αριθμό των προτάσεων που θέλετε σε κάθε παράγραφο. Για παράδειγμα, εάν θέλατε 3 παραγράφους των 6 προτάσεων καθεμία, θα εισάγετε τα παρακάτω σε μια κενή παράγραφο:
= rand (3, 6)

Μπορείτε να αφήσετε την παράμετρο μέτρησης προτάσεων (' s '), αν θέλετε, και το Word θα καταφύγει στον προεπιλεγμένο αριθμό προτάσεων ανά παράγραφο, που είναι 3 στο Word 2016.
Αν θέλετε να δημιουργήσετε κείμενο Lorem Ipsum αντί του παραπάνω τυχαίου κειμένου, μπορείτε απλά να χρησιμοποιήσετε τη λειτουργία lorem όπως φαίνεται παρακάτω:
= lorem (5, 5)

Ισχύουν οι ίδιοι κανόνες με τη συνάρτηση rand. Αν προτιμάτε το κείμενο lorem ipsum, αυτός είναι ο καλύτερος τρόπος για να το εισαγάγετε στο Word. Αν χρησιμοποιείτε μια γεννήτρια online lorem ipsum και την αντιγράφετε και την επικολλάτε στο Word, θα επισημάνετε όλο το κείμενο ως εσφαλμένα γραμμένο και όλα θα είναι κόκκινα. Όταν παράγετε το κείμενο χρησιμοποιώντας τη λειτουργία, δεν το ελέγχει ορθογραφικά ή το αποδεικνύει.
Ενεργοποίηση αντικατάστασης κειμένου κατά την πληκτρολόγηση
Εάν η εισαγωγή τυχαίου κειμένου δεν λειτουργεί για σας στο Word, κάντε κλικ στο κουμπί του Office και κάντε κλικ στο κουμπί Επιλογές του Word στο κάτω μέρος του μενού. Σε νεότερες εκδόσεις του Word, κάντε κλικ στο Αρχείο και Επιλογές .

Στο παράθυρο διαλόγου Επιλογές του Word (Word Options ), κάντε κλικ στην επιλογή Έλεγχος (Proofing) στο αριστερό παράθυρο.

Κάντε κλικ στο κουμπί Επιλογές αυτόματης διόρθωσης .

Το Word εμφανίζει την καρτέλα Αυτόματη διόρθωση του πλαισίου διαλόγου Αυτόματη διόρθωση . Βεβαιωθείτε ότι το πλαίσιο ελέγχου Αντικατάσταση κειμένου όπως πληκτρολογείτε είναι επιλεγμένο.

Εάν χρησιμοποιείτε μια παλαιότερη έκδοση του Word, οι επιλογές αυτόματης διόρθωσης βρίσκονται στο μενού Εργαλεία .

Εάν εξετάζετε πραγματικά τις καταχωρήσεις του κειμένου αντικατάστασης αυτόματης διόρθωσης στο παράθυρο διαλόγου Αυτόματη διόρθωση, δεν θα βρείτε τίποτα σχετικά με αυτό το χαρακτηριστικό τυχαίου κειμένου. Φαίνεται να είναι ένα κρυφό χαρακτηριστικό του Word. Απολαμβάνω!