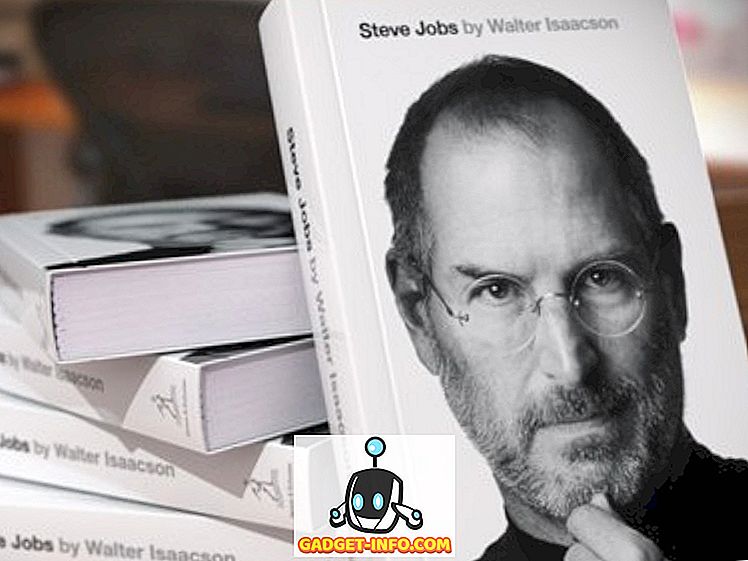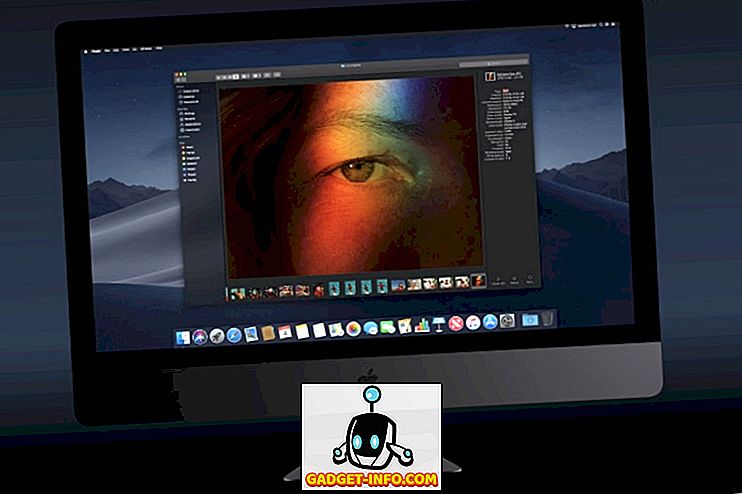Πρόσφατα, είχα μια κατάσταση όπου ήθελα να στείλω κάποιον μια φωτογραφία, αλλά ήθελα να είναι ένας συνδυασμός δύο φωτογραφιών. Η αποστολή των φωτογραφιών ξεχωριστά δεν θα ήταν διασκεδαστική, λόγω του γεγονότος ότι έπρεπε να εμφανίζονται δίπλα-δίπλα για να έχουν το καλύτερο αποτέλεσμα. Ήθελα επίσης να το κάνω χωρίς το Photoshop ή να κατεβάζω κάποιο πρόγραμμα τρίτου μέρους!
Το έκανα να δουλεύει χρησιμοποιώντας το Paint, αν και δεν είναι το πιο ιδανικό εργαλείο για χρήση για προφανείς λόγους. Εφ 'όσον είστε εντάξει με λίγη περικοπή και αλλαγή μεγέθους εικόνας, δεν είναι πραγματικά τόσο κακό και τα αποτελέσματα είναι καλά. Σε αυτό το άρθρο, θα σας καθοδηγήσω στα βήματα για τη συγχώνευση δύο εικόνων σε μία στα Windows.
Συνδυάστε δύο εικόνες στο MS Paint
Πρώτον, ας ξεκινήσουμε με τις εικόνες που θέλουμε να συνδυάσουμε. Στο παράδειγμά μου, θα χρησιμοποιήσω δύο από τις φωτογραφίες δείγματος που περιλαμβάνει η Microsoft με τα Windows 7: Chrysanthemum και Hydrangeas.

Το επόμενο πράγμα που θέλουμε να κάνουμε είναι να υπολογίσουμε τα μεγέθη της εικόνας. Ανάλογα με τις φωτογραφίες που προσπαθείτε να συνδυάσετε, ίσως χρειαστεί να περικόψετε ένα για να χωρέσει σωστά δίπλα στην άλλη εικόνα. Εφόσον χρησιμοποιούμε Paint, κάντε δεξί κλικ σε μία από τις εικόνες και επιλέξτε Άνοιγμα με - Paint .

Κάντε κλικ στο μικρό βέλος στα αριστερά της καρτέλας Αρχική σελίδα και κάντε κλικ στην επιλογή Ιδιότητες . Εδώ θα δούμε πόσο μεγάλη είναι η εικόνα σε εικονοστοιχεία ή ίντσες.

Αν ανοίγετε φωτογραφίες από μια ψηφιακή φωτογραφική μηχανή, μπορεί να είναι πολύ μεγάλη και επομένως είναι καλή ιδέα να τις αλλάξετε πρώτα σε κάτι πιο λογικό. Με αυτόν τον τρόπο, μπορείτε επίσης να στείλετε ηλεκτρονικά τη συνδυασμένη εικόνα χωρίς να είναι κάτι τρελό, όπως μέγεθος 8 MB! Για να αλλάξετε το μέγεθος στο Paint, κάντε κλικ στο κουμπί Resize στην καρτέλα Home .

Μπορείτε είτε να το κάνετε με ποσοστό ή με εικονοστοιχεία, αν προτιμάτε. Θέλετε επίσης να βεβαιωθείτε ότι έχετε κρατήσει τον έλεγχο του πλαισίου αναλογίας διατήρησης διατήρησης.

Αφού το έχετε αλλάξει, μπορείτε να το τραβήξετε και εάν θέλετε. Και πάλι, μπορείτε πάντα να μεταβείτε στις Ιδιότητες για να δείτε το τελικό μέγεθος της εικόνας σε εικονοστοιχεία ή ίντσες. Με αυτόν τον τρόπο μπορείτε να ρυθμίσετε τη δεύτερη εικόνα ώστε να έχει το ίδιο μέγεθος, αν το θέλετε. Για να κάνετε περικοπή, απλώς κάντε κλικ στο κουμπί Επιλογή και, στη συνέχεια, επιλέξτε την περιοχή που θέλετε να περικόψετε. Τέλος, απλά κάντε κλικ στο κουμπί Περικοπή και είστε καλό να πάτε.

Αφού ολοκληρώσετε τη ρύθμιση του μεγέθους και της περικοπής, προχωρήστε και αποθηκεύστε τη φωτογραφία. Τώρα ανοίξτε τη δεύτερη εικόνα και κάντε τις ίδιες προσαρμογές για να ταιριάζει με την πρώτη εικόνα. Τώρα στο διασκεδαστικό μέρος του συνδυασμού των εικόνων. Σημειώστε τα μεγέθη και των δύο εικόνων και, στη συνέχεια, δημιουργήστε ένα νέο αρχείο στο Paint.

Από προεπιλογή, πρόκειται να δημιουργήσει ένα νέο αρχείο με προεπιλεγμένο μέγεθος. Πρέπει να καθορίσουμε το μέγεθος της νέας εικόνας μας έτσι ώστε το πλάτος να είναι ακριβώς το πλάτος της εικόνας 1 έως την εικόνα 2 και το ύψος να είναι ακριβώς το ύψος μιας εικόνας. Στην περίπτωσή μου, και οι δύο εικόνες ήταν αρχικά 1024 × 768, αλλά στη συνέχεια το μετέτρεψα στα μισά. Γι 'αυτό πρέπει να αλλάξω το νέο μέγεθος εικόνας μου σε 1024 × 384 για να φιλοξενήσω και τις δύο εικόνες. Βγάζει νόημα? Πάλι, μεταβείτε στις Ιδιότητες και ρυθμίστε το μέγεθος με μη αυτόματο τρόπο:

Σημειώστε ότι αυτό θα θέσει τις δύο εικόνες δίπλα-δίπλα. Αν τους θέλατε το ένα πάνω στο άλλο, τότε θα κάνατε το πλάτος στην περίπτωσή μας 512 και το ύψος 768. Έτσι απλά πρέπει να κάνετε λίγο μαθηματικά για να πάρετε το σωστό μέγεθος για αυτό που θέλετε να κάνετε. Μόλις αλλάξετε το μέγεθος της νέας εικόνας, προχωρήστε και ανοίξτε μια άλλη εμφάνιση του Paint. Αν προσπαθήσετε να κάνετε το File Open, θα σας ζητήσει να κλείσετε την τρέχουσα εικόνα, οπότε θα πρέπει να ανοίξετε μια νέα εμφάνιση του Paint.
Ανοίξτε μία από τις εικόνες και κάντε κλικ στο Επιλογή όλων για να επιλέξετε ολόκληρη την εικόνα. Στη συνέχεια, κάντε κλικ στην επιλογή Αντιγραφή .

Τώρα μεταβείτε στη νέα εικόνα και κάντε κλικ στο κουμπί Επικόλληση επάνω αριστερά. Θα πρέπει να μοιάζει με αυτό τώρα:

Τώρα, στη δεύτερη περίπτωση του Paint, προχωρήστε και ανοίξτε τη δεύτερη εικόνα και επιλέξτε Όλοι και μετά Αντιγραφή . Στη συνέχεια, τοποθετήστε το στη νέα εικόνα. Από προεπιλογή, πρόκειται να πάει δεξιά πάνω από την πρώτη εικόνα. Εάν τοποθετήσετε το ποντίκι πάνω από την εικόνα, θα δείτε ότι μπορείτε να το σύρετε σε μια νέα θέση. Απλά κάντε κλικ και σύρετε στη δεξιά πλευρά.
Εάν το βάζετε σε λανθασμένο σημείο και για κάποιο λόγο, είναι αδύνατο να επιλέξετε ξανά την εικόνα. Τουλάχιστον δεν μπορούσα να το καταλάβω. Σε αυτή την περίπτωση, απλά πρέπει να κάνετε κλικ στο βέλος Undo στο επάνω μέρος ή να πιέσετε τα πλήκτρα CTRL + Z. Στη συνέχεια, απλά επικολλήστε το ξανά και μετακινήστε το. Επίσης, όταν την επικολλήσετε για πρώτη φορά, μπορείτε να χρησιμοποιήσετε τα πλήκτρα βέλους στο πληκτρολόγιό σας για να μετακινήσετε την εικόνα επίσης.

Αρα αυτο ειναι! Τώρα απλά κάντε ένα αρχείο - Save As και προχωρήστε και σώστε τη συνδυασμένη εικόνα! Μπορεί να χρειαστεί λίγος χρόνος και υπομονή, ειδικά αν έχετε δύο εικόνες που έχουν εντελώς διαφορετικό μέγεθος, αλλά μόλις το κολλήσετε, είναι πολύ εύκολο. Είναι επίσης καλό να γνωρίζετε μόνο σε περίπτωση που χρησιμοποιείτε κάποιον υπολογιστή που δεν διαθέτει εγκατεστημένο λογισμικό επεξεργασίας φωτογραφιών τρίτου κατασκευαστή. Απολαμβάνω!