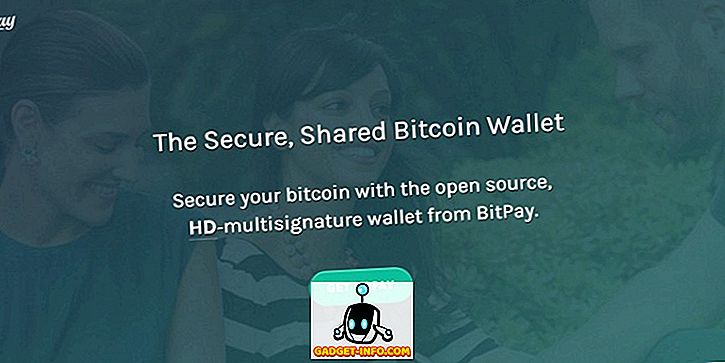Ένα πολύ όμορφο χαρακτηριστικό που έχουν όλες οι πρόσφατες εκδόσεις του MS Word είναι η δυνατότητα εγγραφής και αναπαραγωγής μακροεντολών (καταγραμμένες πληκτρολογήσεις ή εντολές), έτσι ώστε τα πράγματα που βρίσκεστε να κάνετε ξανά και ξανά μπορούν να γίνουν αυτόματα.
Για να δημιουργήσετε μια μακροεντολή στο Word, χρειάζεστε πρώτα μια επαναλαμβανόμενη εργασία που θέλετε να καταγράψετε. Για αυτό το παράδειγμα, θα δημιουργήσουμε μια μακροεντολή που θα αλλάξει τη γραμματοσειρά κάποιου επισημασμένου κειμένου στην Arial, το μέγεθος θα είναι 16, και στη συνέχεια θα κάνει το κείμενο έντονα και με πλάγια γραφή, όλα αυτόματα με ένα μόνο κλικ.
Για να μπορέσετε να καταγράψετε μια μακροεντολή για να κάνετε ό, τι θέλετε, πρέπει πρώτα να μάθετε πώς να το κάνετε, ώστε να μπορείτε να καταγράψετε αυτά τα βήματα. Σε αυτήν την περίπτωση, ο τρόπος να το κάνετε είναι να επισημάνετε πρώτα ένα κείμενο και, στη συνέχεια, ακολουθήστε αυτά τα βήματα: κάντε κλικ στο πλαίσιο " Τρέχουσα γραμματοσειρά " και επιλέξτε Arial, κατόπιν κάντε κλικ στο πλαίσιο " Τρέχον μέγεθος γραμματοσειράς " και επιλέξτε 16 Έντονα και εικονίδια με εικονίδια .
Καταγραφή μιας μακροεντολής στο Word
Για να δημιουργήσετε μια μακροεντολή για να εκτελέσετε αυτά τα βήματα, πρώτα επισημάνετε κάποιο κείμενο στο έγγραφό σας και, στη συνέχεια, κάντε κλικ στην καρτέλα Προβολή στην κύρια κορδέλα και, στη συνέχεια, κάντε κλικ στο μικρό βέλος κάτω από το εικονίδιο Macros για να εμφανίσετε το παρακάτω αναπτυσσόμενο μενού.
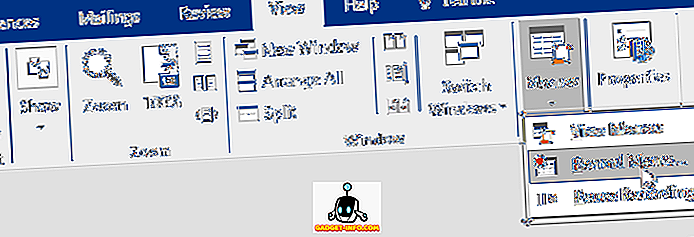
Κάντε κλικ όπου αναφέρεται η εγγραφή μακροεντολής και θα πρέπει να λάβετε μια οθόνη όπως αυτή:
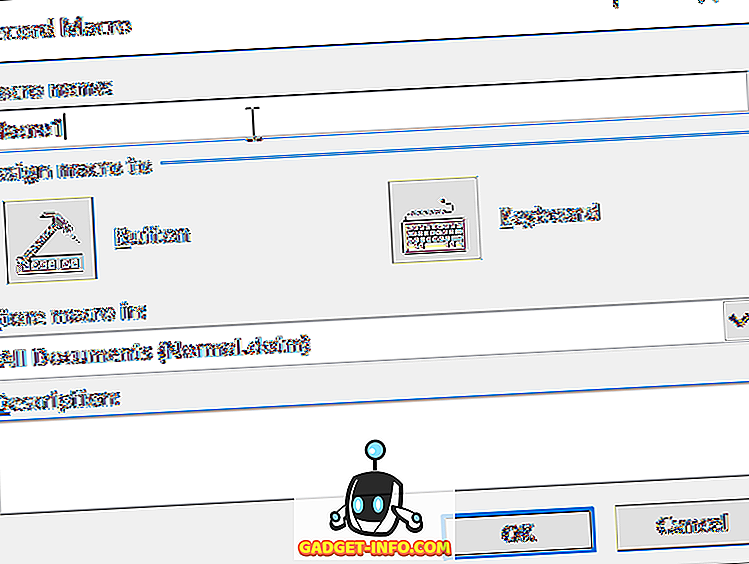
Πληκτρολογήστε ένα όνομα για τη μακροεντολή σας και κάντε κλικ στο εικονίδιο Κουμπί .
Σημείωση: Εάν χρησιμοποιείτε περισσότερες από μία λέξεις στο όνομα της μακροεντολής σας, πρέπει να υπάρχει μια υπογράμμιση μεταξύ των δύο λέξεων ή το Word θα την απορρίψει.
Θα πρέπει να πάρετε μια οθόνη που μοιάζει με αυτό:
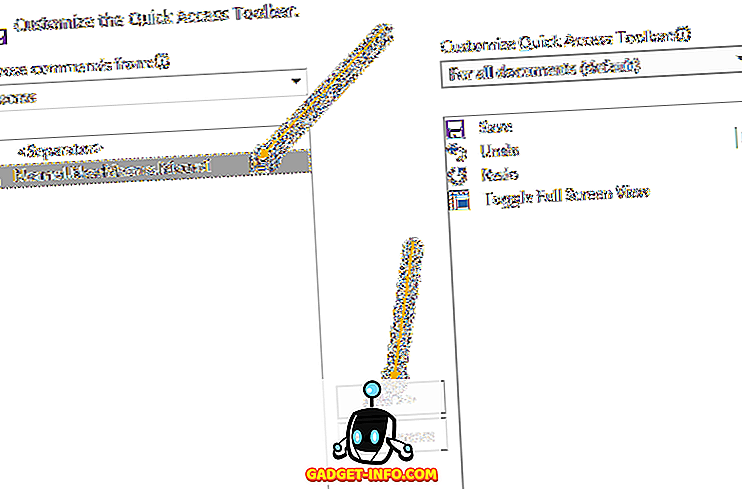
Κάντε κλικ στο νέο όνομα μακροεντολής που εμφανίζεται στην αριστερή πλευρά της οθόνης (κάτω από το σημείο όπου αναγράφεται) για να το επισημάνετε και στη συνέχεια κάντε κλικ στο κουμπί Προσθήκη για να προσθέσετε τη μακροεντολή στη Γραμμή εργαλείων γρήγορης πρόσβασης και, στη συνέχεια , κάντε κλικ στο κουμπί OK .
Το παράθυρο ρύθμισης μακροεντολών θα πάει μακριά και θα επιστρέψετε στο έγγραφό σας και ο κέρσορας θα έχει μετατραπεί σε μια μικροσκοπική εικόνα ενός παλιού καταγραφέα μαγνητοσκόπησης. Αυτό σημαίνει ότι η μακροεντολή σας καταγράφει, οπότε τώρα ήρθε η ώρα να κάνετε τα πράγματα που θέλετε να καταγράφονται.
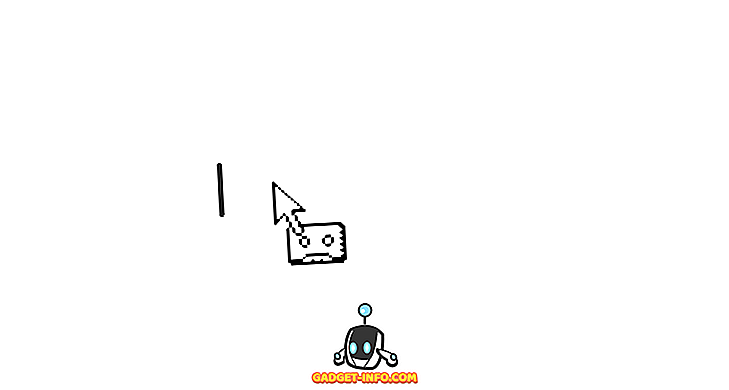
- Κάντε κλικ στο πλαίσιο Τρέχουσα γραμματοσειρά και επιλέξτε Ariel .
- Κάντε κλικ στο πλαίσιο Μέγεθος γραμματοσειράς και επιλέξτε 16.
- Κάντε κλικ στα εικονίδια με έντονη γραφή και πλάγια γραφή .
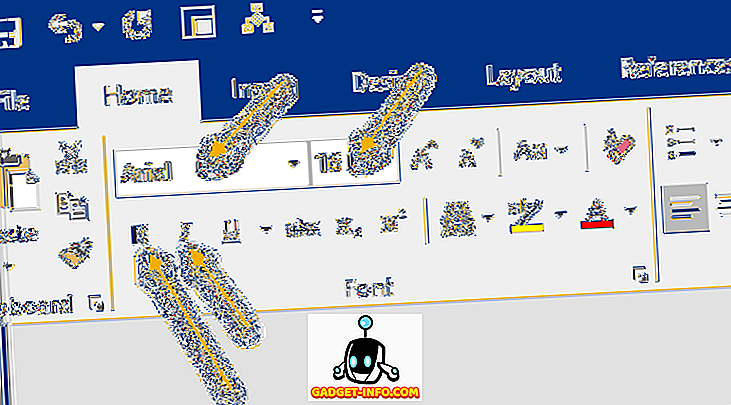
Αυτό είναι το μόνο που θέλετε να καταγράψει η μακροεντολή σας, ώστε να σταματήσει η εγγραφή, κάντε κλικ στην καρτέλα Προβολή και πάλι από την κύρια κορδέλα, στη συνέχεια κάντε κλικ στο Macros και, στη συνέχεια, σταματήστε την εγγραφή.

Η μακροεντολή σας πρέπει τώρα να είναι έτοιμη για χρήση. Για να το δοκιμάσετε, επισημάνετε κάποιο κείμενο και, στη συνέχεια, εξετάστε τη Γραμμή εργαλείων γρήγορης πρόσβασης . πάνω του θα πρέπει να υπάρχει μια νέα εικόνα M acro :
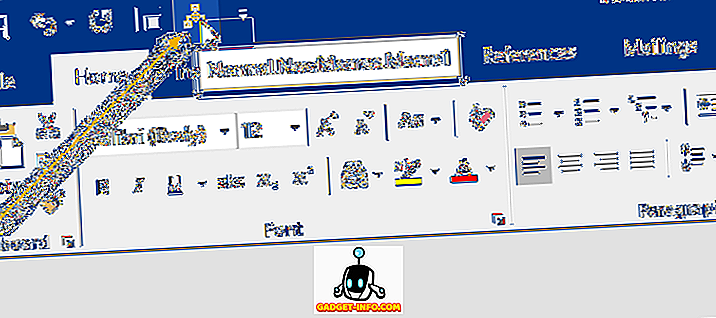
Για να ελέγξετε τη μακροεντολή σας, επισημάνετε κάποιο κείμενο και, στη συνέχεια, κάντε κλικ στο νέο εικονίδιο M acro στη γραμμή εργαλείων γρήγορης πρόσβασης. Η μακροεντολή σας θα πρέπει να εκτελείται και να εκτελεί όλες τις εργασίες μορφοποίησης που έχετε εκχωρήσει.
Υπάρχουν βέβαια περισσότερες επιλογές και τρόποι εγγραφής μακροεντολών στο Word, αλλά αυτό είναι μακράν το πιο εύκολο και απλούστερο. Απολαμβάνω!