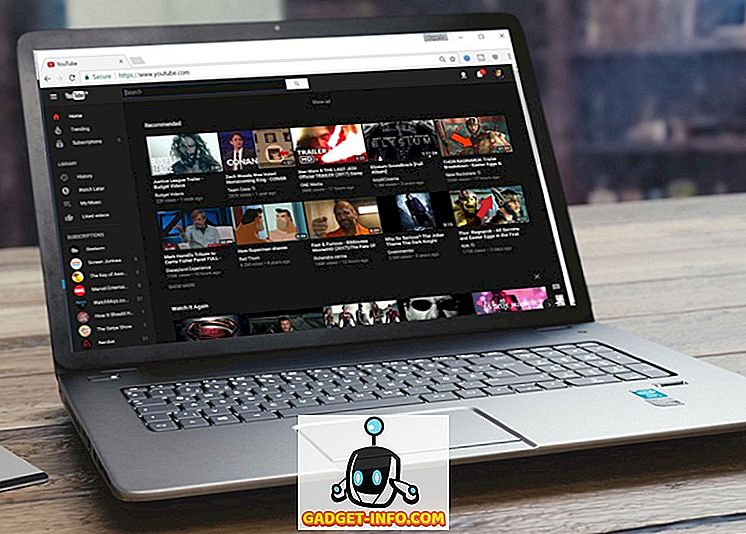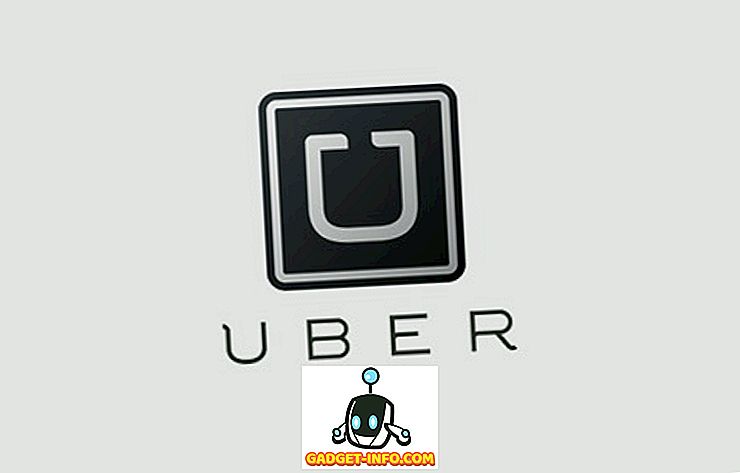Πρόσφατα αγόρασα ένα διακόπτη Cisco SG300-10 για το εργαστήριο οικιακής δικτύωσης και έχω φανεί πολύ χαρούμενος με αυτό μέχρι στιγμής. Έχει ένα πλήθος χαρακτηριστικών, τα περισσότερα από τα οποία πιθανότατα δεν πρόκειται να χρησιμοποιήσω ποτέ στο σπίτι μου. Ωστόσο, για μια μικρή επιχείρηση, σας δίνει πολύ έλεγχο στο δίκτυό σας.
Τώρα υπάρχουν δύο τρόποι για τη διαχείριση των διακοπτών της Cisco: από τη διεπαφή GUI που βασίζεται στον ιστό ή από τη διεπαφή γραμμής εντολών που βασίζεται στον τερματικό. Έχω διαπιστώσει ότι το web-based GUI δεν είναι σχεδόν τόσο σταθερό όσο το Cisco IOS που διατίθεται από τον CLI. Σε αρκετές περιπτώσεις, αφού προσπάθησα να αποθηκεύσω μια αλλαγή διαμόρφωσης στο GUI, ολόκληρος ο διακόπτης συνετρίβη και έπρεπε να τον επανεκκινήσω για να αποκτήσω πάλι πρόσβαση στο GUI.
Αν πρόκειται να χρησιμοποιήσετε το CLI, θα πρέπει πρώτα να ενεργοποιήσετε την πρόσβαση SSH στον διακόπτη. Σε αυτό το άρθρο, θα μιλήσω για το πώς μπορείτε να ενεργοποιήσετε την υπηρεσία SSH και να συνδεθείτε χρησιμοποιώντας το όνομα χρήστη και τον κωδικό πρόσβασης που είναι αποθηκευμένα στην τοπική βάση δεδομένων.
Στο επόμενο άρθρο μου, θα μιλήσω για το πώς μπορείτε να κάνετε τη διαδικασία σύνδεσης πιο ασφαλή χρησιμοποιώντας δημόσια και ιδιωτικά κλειδιά για να δημιουργήσετε τη συνεδρία SSH και όχι μόνο ένα όνομα χρήστη και έναν κωδικό πρόσβασης.
Ενεργοποιήστε την υπηρεσία SSH
Το πρώτο πράγμα που πρέπει να κάνουμε είναι να ενεργοποιήσουμε την υπηρεσία SSH στον διακόπτη. Πάω να σας δείξω πώς να το κάνετε χρησιμοποιώντας τη διεπαφή που βασίζεται στον ιστό, καθώς αυτό ήταν ευκολότερο για μένα από τη σύνδεση με το διακόπτη χρησιμοποιώντας τη θύρα της κονσόλας.
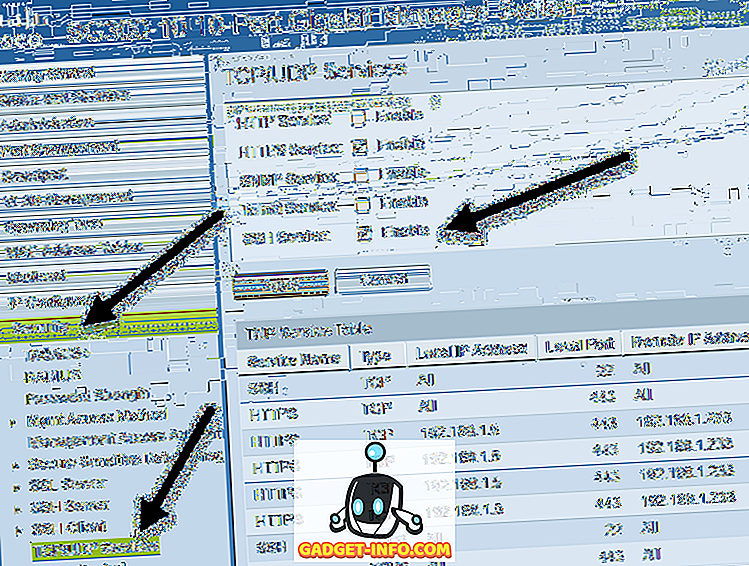
Αφού συνδεθείτε, αναπτύξτε την επιλογή Ασφάλεια στο αριστερό μενού και, στη συνέχεια, κάντε κλικ στις Υπηρεσίες TCP / UDP . Στο δεξιό παράθυρο, θα δείτε τις διαφορετικές υπηρεσίες TCP και UDP που μπορείτε να ενεργοποιήσετε για το διακόπτη Cisco. Στην περίπτωσή μου, είχα ήδη ελέγξει το HTTPS, οπότε προχώρησα και έλεγξα SSH Service επίσης.
Βεβαιωθείτε ότι έχετε κάνει κλικ στο κουμπί Εφαρμογή για να αποθηκεύσετε τις αλλαγές. Σημειώστε ότι αυτό θα αποθηκεύσει μόνο την αλλαγή σε εκτέλεση config. Εάν θέλετε να διατηρηθεί η αλλαγή ακόμα και μετά την επανεκκίνηση του διακόπτη, θα χρειαστεί να αντιγράψετε την τρέχουσα διαμόρφωση στο config startup. Το GUI στο διαδίκτυο είναι συνήθως καλό για να σας υπενθυμίσω αυτό αναβοσβήνοντας ένα εικονίδιο στην επάνω δεξιά γωνία της οθόνης.

Αυτό είναι όλο που πρέπει να κάνετε για να ενεργοποιήσετε το βασικό SSH στον διακόπτη σας. Έτσι ποιος χρήστης μπορεί να συνδεθεί στον διακόπτη; Λοιπόν, μπορείτε να δείτε τη λίστα των χρηστών, αναπτύσσοντας την επιλογή Διαχείριση και, στη συνέχεια, κάνοντας κλικ στους Λογαριασμούς χρηστών .
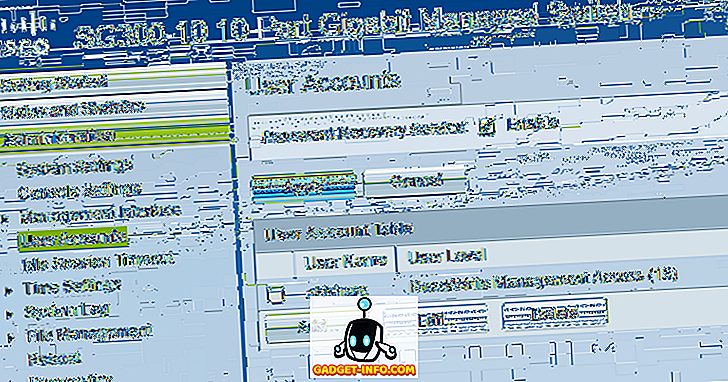
Εδώ θα δείτε τη λίστα των λογαριασμών που μπορούν να συνδεθούν στο διακόπτη. Σημειώστε ότι οι λογαριασμοί χρήστη που αναφέρονται εδώ μπορούν να χρησιμοποιηθούν για να συνδεθείτε στο web-based GUI και το CLI μέσω SSH. Στο παραπάνω παράδειγμα, μπορείτε να δείτε ότι έχω μόνο ένα λογαριασμό και το επίπεδο χρήστη είναι πρόσβαση διαχείρισης ανάγνωσης / εγγραφής .
Υπάρχουν επίσης και άλλα επίπεδα χρηστών και ίσως θελήσετε να δημιουργήσετε έναν άλλο λογαριασμό χρήστη ειδικά για πρόσβαση στον διακόπτη μέσω SSH με περιορισμένη πρόσβαση εγγραφής. Μπορείτε να το κάνετε προσθέτοντας έναν χρήστη και επιλέγοντας το κατάλληλο επίπεδο χρήστη για αυτόν το λογαριασμό.
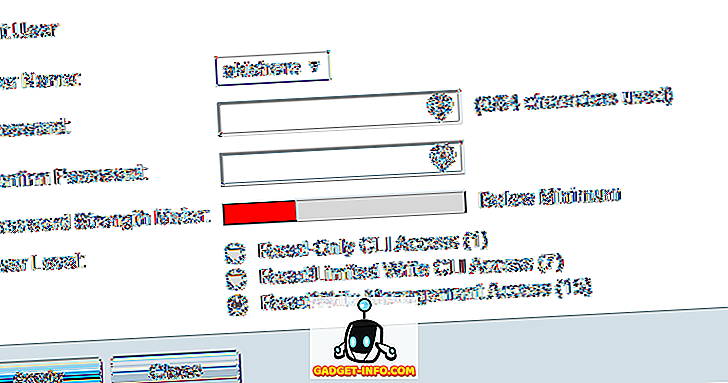
Εάν επιλέξετε Access / CLI Access Read / Limited Write, ο χρήστης δεν μπορεί να έχει πρόσβαση στο διακόπτη μέσω της διεπαφής GUI και μπορεί να έχει πρόσβαση σε μερικές εντολές CLI.
Χρησιμοποιήστε το puTTY για SSH σε Switch
Τώρα το μόνο που έχετε να κάνετε είναι να χρησιμοποιήσετε τον αγαπημένο σας πελάτη SSH για να συνδεθείτε στον διακόπτη. Χρησιμοποιώ το puTTY και θα το χρησιμοποιήσω για τυχόν παραδείγματα. Ανοίξτε το puTTY και εισαγάγετε τη διεύθυνση IP του διακόπτη. Βεβαιωθείτε ότι έχετε επιλέξει SSH και θα πρέπει να είστε καλός.
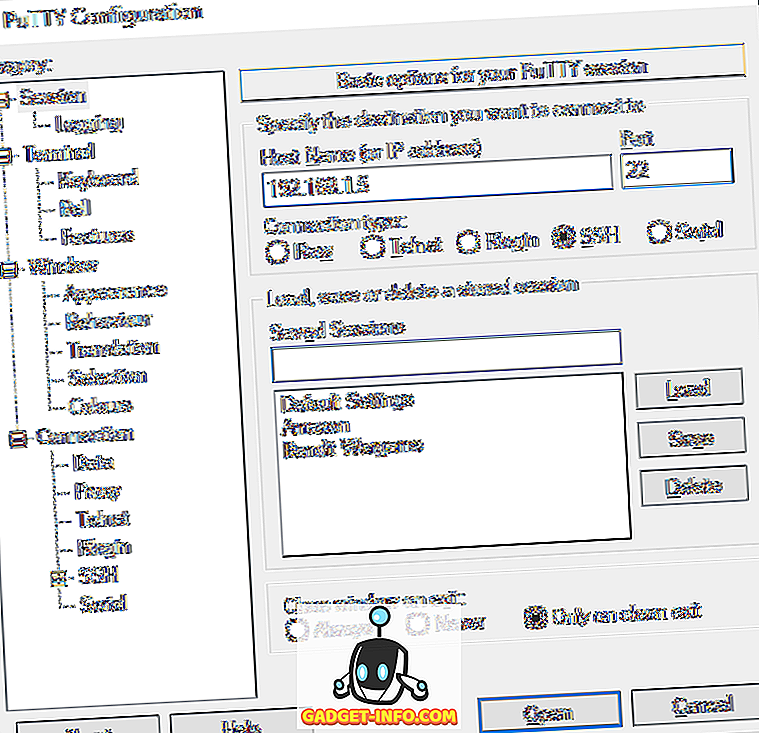
Θα δείτε πρώτα μια εντολή που λέει l ogin ως, η οποία μπορείτε απλά να αγνοήσετε πατώντας το Enter .

Στη συνέχεια, θα λάβετε μια ερώτηση για το όνομα χρήστη . Πληκτρολογήστε το όνομα χρήστη για το λογαριασμό που ορίσατε και στη συνέχεια πληκτρολογήστε τον κωδικό πρόσβασης. Αν όλα λειτουργούν καλά, θα πρέπει να λάβετε το prompt. Στην περίπτωσή μου, ο λογαριασμός μου έχει πλήρη πρόσβαση και έλεγχο, γι 'αυτό αρχίζω αυτόματα σε προνομιακή λειτουργία EXEC. Αυτό πιθανώς δεν είναι καλή ιδέα, οπότε είναι καλύτερο να δημιουργήσετε έναν λογαριασμό με λιγότερη πρόσβαση και, στη συνέχεια, να ρυθμίσετε έναν κωδικό πρόσβασης λειτουργίας Enable . Θα μιλήσω για το πώς να το κάνουμε αυτό και σε μια μελλοντική θέση.
Εάν έχετε οποιεσδήποτε ερωτήσεις ή αντιμετωπίζετε προβλήματα που επιτρέπουν την ενεργοποίηση SSH στον διακόπτη Cisco, δημοσιεύστε ένα σχόλιο και θα προσπαθήσω να σας βοηθήσω. Απολαμβάνω!