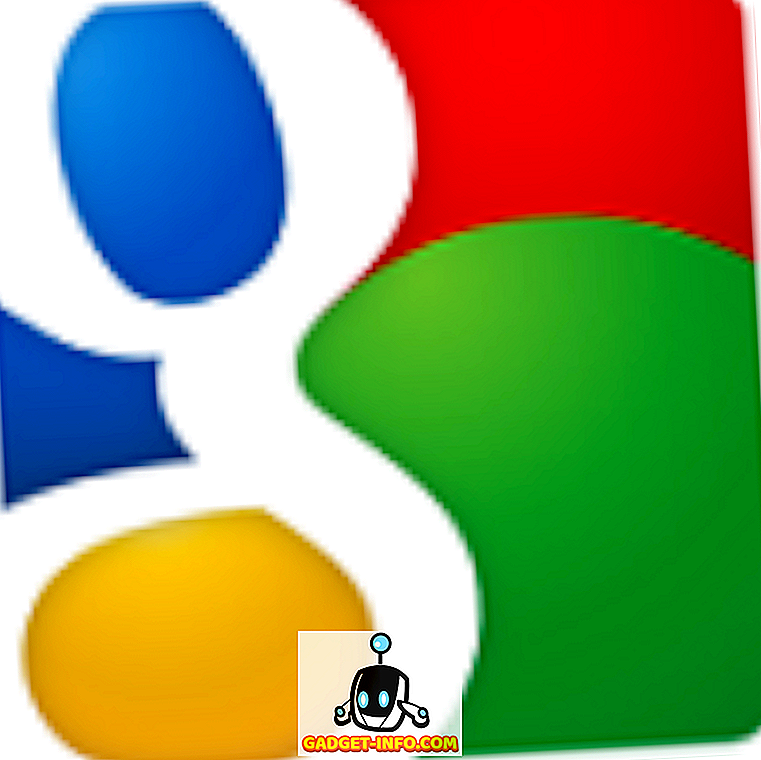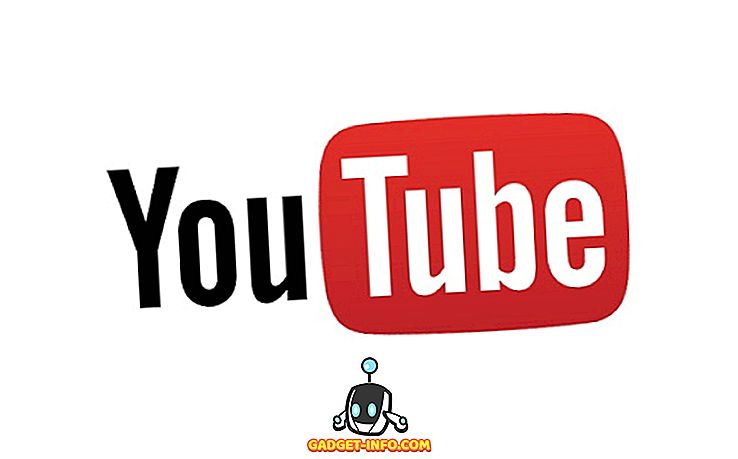Είτε επεξεργάζεστε γραφικά, παίζετε βιντεοπαιχνίδια ή παρακολουθείτε ταινίες στον υπολογιστή σας Windows 10, ο χρόνος που διανύετε για να βελτιώσετε την ποιότητα της εμφάνισής σας μπορεί να βελτιώσει τη συνολική σας εμπειρία.
Σε αυτό το άρθρο, θέλουμε να σας εξηγήσουμε πώς μπορείτε να βελτιώσετε την ακρίβεια των χρωμάτων, τη φωτεινότητα και την αντίθεση σας απευθείας στα Windows 10.
Θα σας προτείνουμε κάποιες συμβουλές για το πώς μπορείτε να ρυθμίσετε τις καλύτερες ρυθμίσεις για το δικό σας μοντέλο οθόνης και θα δείξουμε πώς τόσο η AMD όσο και η Nvidia προσφέρουν επίσης εξαιρετικές ρυθμίσεις ελέγχου οθόνης.

Η καλή ρύθμιση της ποιότητας εμφάνισης ξεκινά με μια καλή οθόνη
Εάν μια οθόνη υψηλής ποιότητας με ακριβή χρώματα έχει σημασία για εσάς, ο τόπος που πρέπει να ξεκινήσετε είναι η ίδια η οθόνη. Αν έχετε μια φτηνή οθόνη, μπορεί να χάσετε την καλύτερη ακρίβεια χρώματος, μεγαλύτερη φωτεινότητα και καλύτερη αντίθεση.
Παρακάτω, επιλέξαμε τρεις οικονομικά προσιτές επιλογές, οι οποίες είναι ιδιαίτερα γνωστές για την άριστη ποιότητα εμφάνισής τους στα σημεία των τιμών τους. Λάβετε υπόψη ότι οι οθόνες επεξεργασίας φωτογραφιών επαγγελματικής ποιότητας μπορεί να κοστίζουν πολύ, πολύ περισσότερο, αλλά εστιάσαμε εδώ σε προσιτές επιλογές.
Αν δεν μπορείτε να αγοράσετε μια νέα οθόνη, μπορείτε να παραλείψετε αυτήν την ενότητα.
BenQ GW2270 1080P 21, 5 "- $ 89

Αυτή η οθόνη είναι πολύ προσιτή και διαθέτει εξαιρετική ακρίβεια χρωμάτων και αντίθεση. Η οθόνη χρησιμοποιεί επίσης τεχνολογία χωρίς τρεμόπαιγμα για να μειώσει την πίεση στα μάτια σας και να βελτιώσει την εμπειρία σας ενώ παρακολουθείτε περιεχόμενο βίντεο ή παίζετε βιντεοπαιχνίδια.
Αυτό το μοντέλο δεν έχει ηχεία, αλλά μια έκδοση για $ 109 έχει ηχεία και υποστήριξη HDMI.
ASUS PB278Q 27 "- $ 229

Αν μπορείτε να το αντέξετε οικονομικά, η οθόνη 27 ιντσών ASUS PB278Q είναι μια εξαιρετική επιλογή για όσους αναζητούν ρεαλιστικά χρώματα και μια μεγαλύτερη οθόνη. Αυτή η οθόνη έχει ανάλυση 2560 x 1440, η οποία είναι καλύτερη από την HD, και έχει επίσης εξαιρετική γωνία θέασης. Γύρω από αυτό το εύρος τιμών, θα δυσκολευτείτε να βρείτε μια οθόνη με οθόνη καλύτερης ποιότητας, ειδικά όχι σε αυτό το μέγεθος.
LG 24UD58-B 24 "- $ 279

Το LG 24UD48-B είναι το επόμενο βήμα για όποιον θέλει εξαιρετικά χρώματα, FreeSync, απίστευτη φωτεινότητα και ανάλυση 4K. Σε αυτό το σημείο τιμών, αυτή είναι εύκολα η καλύτερη επιλογή αν είστε ειδικά μετά από μια οθόνη 4K που παραδίδει ακόμα, όταν πρόκειται για την ακρίβεια των χρωμάτων.
Πώς να βαθμολογήσετε την οθόνη σας για καλύτερα χρώματα
Είτε επιλέξετε να αγοράσετε μια νέα οθόνη είτε να κολλήσετε με την τρέχουσα, το επόμενο βήμα είναι να βαθμονομήσετε την οθόνη σας χρησιμοποιώντας τις ενσωματωμένες ρυθμίσεις χρώματος και οθόνης.
Τις περισσότερες φορές, οι προεπιλεγμένες ρυθμίσεις είναι λογικές, αλλά μετά από εκτεταμένες δοκιμές από την κοινότητα, μπορείτε συχνά να βρείτε καλύτερες ρυθμίσεις tweaks online.
Επειδή υπάρχουν χιλιάδες διαφορετικά μοντέλα οθόνης online, δεν θα μπορώ να εξηγήσω πώς να βελτιστοποιήσετε τις δικές σας ρυθμίσεις οθόνης. Αντ 'αυτού, μπορώ να σας βοηθήσω να σας καθοδηγήσω στην εύρεση κατάλληλων ρυθμίσεων σε απευθείας σύνδεση για τον εαυτό σας.
Αρχικά, κάντε σελιδοδείκτη σε αυτήν τη σελίδα, ώστε να μπορέσετε να επιστρέψετε αργότερα για τα επόμενα βήματα.
Μετά από αυτό, δείτε την οθόνη σας για το σωστό όνομα μοντέλου. Μπορεί να εκτυπωθεί στο μπροστινό μέρος της οθόνης. Εναλλακτικά, μπορείτε να πατήσετε το πλήκτρο Windows και να κάνετε αναζήτηση για εμφάνιση.
Κάντε κλικ στην επιλογή Αλλαγή ρυθμίσεων εμφάνισης στα αποτελέσματα αναζήτησης.
Στη σελίδα ρυθμίσεων οθόνης, κάντε κλικ στην επιλογή Σύνθετες ρυθμίσεις εμφάνισης .

Στην επόμενη σελίδα, κάντε κλικ στην επιλογή Ιδιότητες προσαρμογέα οθόνης.

Στη συνέχεια, κάντε κλικ στην επιλογή Παρακολούθηση για να δείτε το όνομα της οθόνης σας.

Εάν βρίσκεστε σε φορητό υπολογιστή, μπορεί να πει Generic PnP Monitor . Σε αυτήν την περίπτωση, θα πρέπει να παραλείψετε αυτό το βήμα και να προχωρήσετε στις ρυθμίσεις βαθμονόμησης των Windows 10 στο επόμενο βήμα.
Μόλις έχετε το όνομα της οθόνης σας, απλώς αναζητήστε στο Google τις βέλτιστες ρυθμίσεις εμφάνισης "Μοντέλο παρακολούθησης". Αντικαταστήστε το μοντέλο οθόνης με το δικό σας μοντέλο. Θα πρέπει να βρείτε μερικούς εξαιρετικούς οδηγούς σε διαφορετικές κοινότητες και φόρουμ.
Αφού το κάνετε αυτό, βεβαιωθείτε ότι θα επιστρέψετε εδώ για τις επόμενες συμβουλές σχετικά με τον τρόπο βελτίωσης των ρυθμίσεων οθόνης σας από τα Windows 10.
Πώς να βελτιώσετε τις ρυθμίσεις εμφάνισης στα Windows 10
Είναι πολύ εύκολο να μάθετε πώς μπορείτε να βελτιώσετε τις ρυθμίσεις οθόνης σας στα Windows 10. Θα σας μεταφέρουμε στα παρακάτω βήματα.
Αρχικά, ανοίξτε το μενού Έναρξη των Windows και πληκτρολογήστε χρώμα βαθμονόμησης οθόνης.

Κάντε κλικ στο αποτέλεσμα που εμφανίζεται. Στη συνέχεια, μπορείτε να περάσετε από τον οδηγό βαθμονόμησης χρώματος των Windows 10. Αυτό θα σας δείξει εάν τα χρώματα στην οθόνη σας είναι ακριβή ή όχι και θα ρυθμίσετε την οθόνη εάν δεν είναι.
Όπως μπορείτε να δείτε παρακάτω, θα λάβετε διάφορες δοκιμές που θα σας βοηθήσουν να βαθμονομήσετε την ισορροπία γάμμα και το χρώμα σας. Ορισμένες ρυθμίσεις που μπορείτε να επεξεργαστείτε απευθείας μέσα στον οδηγό και άλλοι θα σας ζητήσουν να επεξεργαστείτε τις ρυθμίσεις οθόνης απευθείας στην οθόνη σας.
Για περισσότερες λεπτομέρειες, διαβάστε την προηγούμενη ανάρτησή μου που σας καθοδηγεί σε κάθε βήμα της διαδικασίας βαθμονόμησης της οθόνης στα Windows.

Αυτό είναι το μεγαλύτερο μέρος του τι μπορείτε να κάνετε για τη βελτίωση της ακρίβειας χρωμάτων στα Windows 10. Μπορείτε επίσης να προσαρμόσετε τη φωτεινότητα και την ανάλυση πληκτρολογώντας την ένδειξη στο μενού Έναρξη και ανοίγοντας Αλλαγή ρυθμίσεων οθόνης.
Βελτίωση της ποιότητας της εμφάνισής σας με τους οδηγούς της κάρτας σας βίντεο
Μέχρι στιγμής, καλύψαμε τον τρόπο βελτίωσης των ρυθμίσεων οθόνης στην οθόνη σας και στα Windows 10. Και τα δύο αυτά βήματα είναι εξαιρετικά για τη βελτίωση της ακρίβειας των χρωμάτων και εξασφαλίζοντας ότι απολαμβάνετε το καλύτερο από την οθόνη σας.
Ωστόσο, αν θέλετε να ενισχύσετε τα πράγματα με μεγαλύτερη αντίθεση, περισσότερη φωτεινότητα ή πιο ζωντανά χρώματα, θα χρειαστεί να αλλάξετε τις ρυθμίσεις εμφάνισης μέσω των προγραμμάτων οδήγησης γραφικών. Λάβετε υπόψη ότι αυτές οι αλλαγές μπορούν να επηρεάσουν την ακρίβεια των χρωμάτων σας - εάν θέλετε την καλύτερη ακρίβεια χρωμάτων, θα πρέπει να διατηρήσετε τις προεπιλεγμένες ρυθμίσεις.
Υπάρχουν δύο κύριοι παίκτες στη βιομηχανία καρτών γραφικών - NVIDIA και AMD. Θα σας καθοδηγήσουμε για να αλλάξετε τις ρυθμίσεις εμφάνισης και στις δύο.
Πώς να βελτιώσετε τις ρυθμίσεις εμφάνισης περαιτέρω με τη NVIDIA
Αρχικά, πρέπει να ανοίξετε τον πίνακα ελέγχου της NVIDIA. Για να το κάνετε αυτό, κάντε κλικ στο κουμπί Εμφάνιση κρυφών εικονιδίων στη δεξιά πλευρά της γραμμής εργασιών.

Στη συνέχεια, κάντε δεξί κλικ στο εικονίδιο NVIDIA στην ενότητα κρυφών εικονιδίων. Στη συνέχεια, μπορείτε να κάνετε κλικ στον Πίνακα Ελέγχου NVIDIA.

Αφού εισέλθετε στον πίνακα ελέγχου της NVIDIA, μπορείτε να κάνετε κλικ στην επιλογή Προσαρμογή των ρυθμίσεων χρωμάτων της επιφάνειας εργασίας και από εκεί θα έχετε αρκετούς ρυθμιστές για έλεγχο.

Εξαρτάται από εσάς πώς θα θέλατε να ορίσετε εδώ τις ρυθμίσεις οθόνης. Η προσθήκη της φωτεινότητας, της αντίθεσης, της γάμας και της ψηφιακής δόνησης μπορεί να κάνει τα χρώματα να εμφανίζονται περισσότερο στα βιντεοπαιχνίδια και τις ταινίες.
Αν θέλετε περισσότερο κορεσμό και πιο ζωντανά χρώματα, μπορείτε να προσαρμόσετε αυτές τις ρυθμίσεις. (Πιο συγκεκριμένα, αντίθεση και ψηφιακή δόνηση.)
Πώς να βελτιώσετε τις ρυθμίσεις εμφάνισης περαιτέρω με την AMD
Εάν διαθέτετε κάρτα γραφικών AMD, μπορείτε να ακολουθήσετε τα παρακάτω βήματα για να βελτιώσετε περαιτέρω τις ρυθμίσεις εμφάνισης.
Επειδή κατέχω μια κάρτα γραφικών NVIDIA, η πιστωτική εικόνα πηγαίνει στην υποστήριξη της AMD για τις εικόνες που χρησιμοποιούμε για να εξηγήσουμε τη διαδικασία.
Πρώτα, κάντε κλικ στην επιλογή κρυφό εικονίδιο στη γραμμή εργασιών των Windows 10.

Στη συνέχεια, κάντε κλικ στο εικονίδιο Radeon Settings στο δίσκο εικονιδίων.

Τώρα θα μεταφερθείτε στην εφαρμογή AMD Radeon Settings. Κάντε κλικ στην καρτέλα " Εμφάνιση " για να μεταβείτε στη σωστή τοποθεσία.
Αφού βρεθείτε στην ενότητα Display, μπορείτε να κάνετε κλικ στο Color για να έχετε μεγαλύτερο έλεγχο στην εμφάνιση της οθόνης σας. Λάβετε υπόψη ότι αυτή η ρύθμιση δυστυχώς δεν είναι διαθέσιμη σε όλες τις κάρτες γραφικών AMD.

Στην επόμενη σελίδα, θα έχετε την επιλογή να ελέγχετε τη φωτεινότητα, την απόχρωση, την αντίθεση και τον κορεσμό σας. Για να βελτιώσετε την ψηφιακή ζωντάνια στα παιχνίδια και τις ταινίες, θα πρέπει να χρησιμοποιήσετε τα ρυθμιστικά αντίθεσης και κορεσμού.
Περίληψη
Ελπίζω ότι αυτός ο οδηγός σχετικά με τον τρόπο βελτίωσης της ποιότητας οθόνης των Windows 10 έχει αποδειχθεί χρήσιμος. Τώρα που έχετε περάσει από αυτόν τον οδηγό, παρατηρείτε βελτιώσεις στην οθόνη σας; Ενημερώστε μας την εμπειρία σας. Απολαμβάνω!