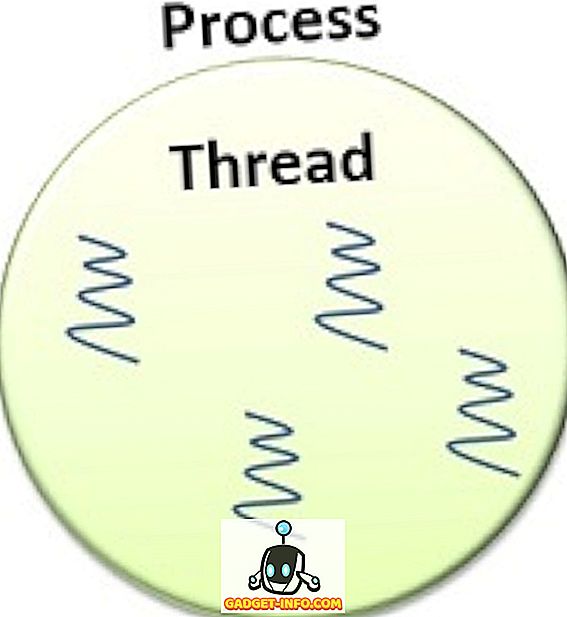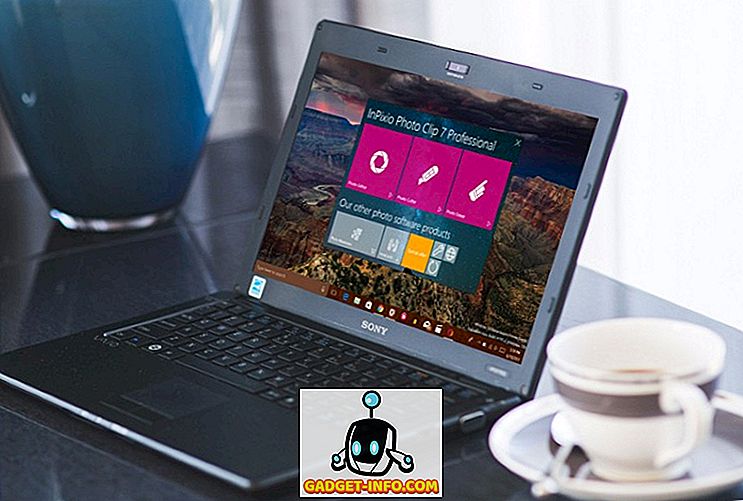Προηγουμένως, έγραψα ένα άρθρο σχετικά με τον τρόπο μείωσης του μεγέθους ενός αρχείου εικόνας χρησιμοποιώντας την ενσωματωμένη επιλογή email στον Explorer ή χρησιμοποιώντας ένα πρόγραμμα επιφάνειας εργασίας που ονομάζεται Image Resizer για Windows. Αυτές είναι καλές επιλογές, αλλά υπάρχουν διάφοροι άλλοι τρόποι για να βελτιστοποιήσετε μια εικόνα. Επίσης, πολλοί ιστότοποι θα σας πει να χρησιμοποιήσετε το Paint, αλλά έχω διαπιστώσει ότι δεν είναι μια καλή μέθοδος επειδή οι εικόνες φαίνονται χειρότερες.
Πρώτον, είναι σημαντικό να καταλάβουμε ότι μερικές μέθοδοι που χρησιμοποιούνται για τη μείωση του μεγέθους μιας εικόνας θα έχουν ως αποτέλεσμα μια εικόνα χαμηλότερης ποιότητας, η οποία μπορεί να είναι ωραία για έναν ιστότοπο, αλλά όχι για εκτύπωση. Αυτό συμβαίνει συνήθως όταν αλλάζετε την ανάλυση μιας εικόνας, για παράδειγμα από 2560 × 1440 έως 1920 × 1080.
Ένας άλλος τρόπος για να μειώσετε το μέγεθος μιας εικόνας είναι να συμπιέσετε την εικόνα. Υπάρχουν δύο τύποι συμπίεσης: χωρίς απώλειες και απώλειες. Η συμπίεση χωρίς απώλειες θα μειώσει το μέγεθος της εικόνας χωρίς να χάσει ένα μόνο εικονοστοιχείο του αρχικού αρχείου. Απώλεια σημαίνει ότι κάποια δεδομένα θα χαθούν.
Τέλος, η μορφή εικόνας επίσης κάνει μεγάλη διαφορά στο μέγεθος του αρχείου. Μια κανονική εικόνα που τραβάτε από την κάμερά σας θα είναι πιθανώς μια εικόνα JPG επειδή λειτουργεί καλά από την άποψη της συμπίεσης. Ωστόσο, οι εικόνες με λίγα χρώματα (256 χρώματα ή λιγότερο) θα είναι πολύ μικρότερες εάν χρησιμοποιείτε GIF. Το PNG είναι μια μορφή χωρίς απώλειες που μπορεί να είναι πολύ συμπιεσμένη. Λειτουργεί καλά για διαδικτυακά γραφικά και σύνθετες φωτογραφίες.

Σε αυτό το άρθρο, δίνω μερικά παραδείγματα με στιγμιότυπα συμπίεσης μιας εικόνας χρησιμοποιώντας πολλαπλές μορφές ώστε να μπορείτε να δείτε τις διαφορές μεγέθους και ποιότητας.
Πώς να μειώσετε το μέγεθος της εικόνας
Ας ξεκινήσουμε μιλώντας για το πώς μπορείτε να μειώσετε το μέγεθος της εικόνας χωρίς να χάσετε την ποιότητα. Αυτό θα σας δώσει το μικρότερο αρχείο διατηρώντας ταυτόχρονα την αρχική ποιότητα της εικόνας. Προφανώς, η χρήση της συμπίεσης lossy θα σας δώσει πολύ μικρότερα αρχεία, όπως θα δείτε στα παρακάτω παραδείγματα, αλλά θα χάσετε κάποια ποιότητα.
Μορφή & συμπίεση
Πρώτον, ας ξεκινήσουμε με μια επίπεδη έγχρωμη γραφική παράσταση. Για παράδειγμα, πήρα απλώς ένα στιγμιότυπο οθόνης της ιστοσελίδας HDG (600 × 319), καθώς έχει λίγα χρώματα και δεν είναι περίπλοκο. Εδώ είναι τα μεγέθη αρχείων σε διαφορετικές μορφές χωρίς συμπίεση:
Αρχικό GIF: 27 KB

Αρχικό JPEG: 67 KB

Αρχικό PNG: 68 KB

Όπως μπορείτε να δείτε, τα αρχεία PNG και GIF είναι σίγουρα πιο έντονα από το JPEG. Όπως αναφέρθηκε προηγουμένως, το JPEG είναι καλύτερο για τη φωτογραφία. Το GIF κάνει καλά εδώ, καθώς είναι μόνο 27 KB σε σύγκριση με το PNG, το οποίο είναι 68 KB. Ωστόσο, από την εμπειρία μου, οι PNG συμπιέζονται πολύ καλύτερα αν είναι συμπίεση απώλειας και η ποιότητα της εικόνας είναι ακόμα πολύ καλή.
Όταν έκανα μια χωρίς απώλειες συμπίεση των τριών, μόνο οι εικόνες JPG και PNG μειώθηκαν σε μέγεθος, αλλά όχι πολύ. Το PNG πήγε στα 45 KB και το JPG πήγε στα 58 KB. Όταν έκανα συμπίεση με απώλειες, οι αριθμοί για το PNG ήταν οι πιο εντυπωσιακοί.
Απώλεια GIF: 22 KB

Απώλεια JPEG: 50 KB

Απώλεια PNG: 23 KB

Όπως μπορείτε να δείτε, το PNG φαίνεται το καλύτερο και είναι μόνο 1 KB μεγαλύτερο από το GIF! Αυτός είναι ο λόγος που χρησιμοποιώ PNG εικόνες σε αυτή την ιστοσελίδα για τα περισσότερα screenshots μου. Το JPEG θα είναι πάντα κανονικά καλύτερο για εικόνες φωτογραφίας με πολλά χρώματα. Αλλά θυμηθείτε, το JPG είναι μόνο 16-bit, ενώ το PNG είναι 24-bit, έτσι το JPG υποστηρίζει εκατομμύρια χρώματα, αλλά το PNG υποστηρίζει απεριόριστα χρώματα.
Το GIF μειώθηκε μόνο κατά 5 KB, αλλά ταυτόχρονα έχασε πολλή ποιότητα. Το αρχείο JPG δεν συμπιέζει πολύ, αλλά το JPGs κανονικά δεν συμπιέζει όσο κάνουν οι PNG.
Μπορείτε να χρησιμοποιήσετε την εφαρμογή φωτογραφιών σας για να αλλάξετε τη μορφή μιας εικόνας για να δείτε ποιο μέγεθος είναι το μικρότερο. Για τη συμπίεση, σας συνιστώ να χρησιμοποιείτε ηλεκτρονικά εργαλεία, καθώς κάνουν εξαιρετική δουλειά. Προσωπικά χρησιμοποιώ το Kraken.io για τις ιστοσελίδες μου, αλλά υπάρχουν και άλλες καλές εκεί έξω, όπως το TinyPNG και το Optimizilla.
Αλλάξτε την ανάλυση εικόνας
Ο κύριος τρόπος συρρίκνωσης μιας εικόνας είναι η μείωση της ανάλυσης εικόνας. Εάν έχετε ένα αρχείο που είναι 4000 × 2500, τότε η μείωση του μεγέθους σε 2000 × 1250 θα κάνει το αρχείο το μισό μέγεθος. Προφανώς θα χάσετε ένα μεγάλο κομμάτι της αρχικής εικόνας στα δεδομένα, αλλά ανάλογα με το σκοπό σας, μπορεί να μην έχει σημασία.

Κάθε πρόγραμμα επεξεργασίας εικόνων θα έχει έναν τρόπο να αλλάξετε ή να αλλάξετε το μέγεθος της εικόνας. Εδώ μπορείτε να αλλάξετε το πλάτος / ύψος ή την ανάλυση, που είναι συνήθως κουκίδες ανά ίντσα (DPI) ή εικονοστοιχεία ανά ίντσα (PPI). Διαβάστε αυτό το μεγάλο άρθρο σχετικά με τη διαφορά μεταξύ DPI και PPI. Για οτιδήποτε στον ιστό, πρέπει μόνο να ανησυχείτε για εικονοστοιχεία, όχι για τελείες. Οι κουκίδες θα επηρεάσουν μόνο τυπωμένες εικόνες.
Έτσι, για παράδειγμα, ο ιστότοπός μου μπορεί να έχει μόνο εικόνες μέχρι και 680 pixel. Συνεπώς, πάντα να αλλάζω την εικόνα σε 680 pixels ή χαμηλότερα πριν τη μεταφόρτωση, διότι διαφορετικά το WordPress θα το αλλάξει σε μέγεθος 680px για μένα, αλλά το μέγεθος του αρχείου θα είναι μεγαλύτερο από αυτό που χρειάζεται.
Αν θέλετε να καταλάβετε περισσότερα σχετικά με τον αριθμό των 72 pixel / inch και την επιλογή αναδειγματοληψίας, δείτε αυτό το εξαιρετικό post που πηγαίνει με μεγάλη λεπτομέρεια.
Αλλαγή βάθους / τρόπου χρώματος
Στο παραπάνω παράδειγμα, εάν έχετε μια εικόνα με λίγα μόνο χρώματα, τότε δεν χρειάζεται να χρησιμοποιήσετε μια μορφή εικόνας που υποστηρίζει εκατομμύρια χρώματα. Στο παράδειγμα της ιστοσελίδας μου, το GIF χρειάζεται μόνο να υποστηρίζει το χρώμα Indexed και 8 bits / channel.

Μπορείτε να επιλέξετε χρώμα RGB και 16 bit / κανάλι, αλλά η εικόνα θα φαίνεται ακριβώς ίδια, αλλά θα έχει μεγαλύτερο μέγεθος αρχείου. Μπορείτε να διαβάσετε περισσότερα σχετικά με αυτές τις λειτουργίες χρωμάτων στην ιστοσελίδα της Adobe. Εκτός από το Photoshop, οι περισσότεροι συντάκτες εικόνας σας επιτρέπουν επίσης να αλλάξετε το βάθος / τρόπος χρώματος για μια εικόνα.
Κόψε την εικονα
Ένας άλλος εύκολος τρόπος για να μειώσετε το μέγεθος μιας εικόνας είναι απλά να την συγκομίζετε! Οτιδήποτε περικόπτεται θα ολοκληρωθεί αφαιρεθεί από την εικόνα. Ανεξάρτητα από την εικόνα που έχετε, μπορείτε κανονικά να το συγκρατήσετε τουλάχιστον λίγο, πράγμα που σίγουρα θα βοηθήσει να μειωθεί το μέγεθος.

Και σημειώστε ότι μια καλλιέργεια δεν πρέπει απλώς να είναι η τυπική, όπου κόβετε πράγματα από την κορυφή / κάτω ή αριστερά / δεξιά. Ο επεξεργαστής SnagIt, ένας από τους αγαπημένους μου, διαθέτει ένα εργαλείο κοπής που σας επιτρέπει να κόψετε τμήματα εικόνων από τη μέση μιας εικόνας οριζόντια ή κάθετα. Αυτό έρχεται σε πρακτικό τρόπο πιο συχνά από ό, τι θα σκεφτόσαστε. Ακολουθεί ένα παράδειγμα όπου πρέπει να συμπεριλάβω ένα στιγμιότυπο οθόνης του μενού "Έναρξη" κατά την πληκτρολόγηση μιας εντολής.

Το παραπάνω μέγεθος αρχείου ήταν αρχικά 22 KB σε μέγεθος. Αντί να το χρησιμοποιήσω, έκοψα το μεσαίο τμήμα, το οποίο δεν χρειαζόμουν όπως φαίνεται παρακάτω.

Το νέο μέγεθος αρχείου είναι μόλις 9 KB! Όλα αυτά χωρίς καν να κάνετε οποιαδήποτε συμπίεση ή να αλλάξετε τη μορφή αρχείου. Μόλις το έκανα συμπιεσμένο, το πήρα μόνο στα 4, 4 KB. Έτσι, η περικοπή είναι ένας σημαντικός τρόπος να μειωθεί το μέγεθος μιας εικόνας.
Ας ελπίσουμε ότι μειώσατε το μέγεθος της εικόνας σας και μάθατε λίγο πώς λειτουργούν οι ψηφιακές εικόνες στην πορεία! Αν έχετε οποιεσδήποτε ερωτήσεις, μην διστάσετε να σχολιάσετε. Απολαμβάνω!