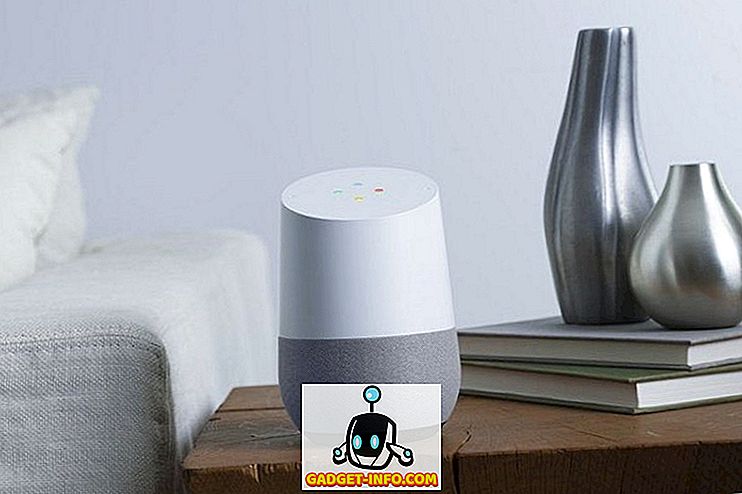Αυτές τις μέρες είναι πολύ δύσκολο να χάσετε δεδομένα με πανταχού παρούσα αποθήκευση cloud και εξαιρετικά αξιόπιστα μέσα αποθήκευσης. Ωστόσο, μερικές φορές τα πράγματα πάνε πολύ, πολύ λάθος. Ίσως είναι μια επίθεση ransomware ή μια σκόπιμη διαγραφή από έναν θυμωμένο συγγενή.
Ανεξάρτητα από το γιατί τα αρχεία σας έχουν πλέον φύγει, υπάρχει ένα έξυπνο χαρακτηριστικό στα Windows (από Vista) που μπορεί να σώσει μόνο το μπέικον σας.
Ονομάζεται Shadow Copy Volume και λειτουργεί ως αυτοματοποιημένη λύση δημιουργίας αντιγράφων ασφαλείας που αποθηκεύει αυτόματα αντίγραφα αρχείων στο παρασκήνιο.
Οι περισσότεροι χρήστες αγνοούν εντελώς το σκιασμένο αντίγραφο και, δυστυχώς, το ενσωματωμένο εργαλείο πρόσβασης σε προηγούμενες εκδόσεις στα Windows δεν είναι ιδιαίτερα φιλικό προς το χρήστη.

Ευτυχώς υπάρχει ένα μεγάλο δωρεάν λογισμικό που ονομάζεται Shadow Explorer που σας επιτρέπει να εξερευνήσετε όλα τα δεδομένα που έχουν αποθηκευτεί στο σκιασμένο αντίγραφο. Εάν είστε τυχεροί, τα αρχεία που αναζητάτε θα εξακολουθούν να υπάρχουν.
Λάβετε υπόψη ότι αυτό είναι διαφορετικό από την επαναφορά των διαγραμμένων αρχείων με τη χρήση του λογισμικού "undelete". Αυτό συνεπάγεται την ανάκτηση δεδομένων που έχουν επισημανθεί για διαγραφή. Το λογισμικό Undelete μπορεί να χρησιμοποιηθεί παράλληλα με την εφαρμογή Shadow Explorer.
Εξερεύνηση του σκιώδους αντιγράφου
Το πρώτο πράγμα που πρέπει να κάνετε είναι να κατεβάσετε το λογισμικό και να το εγκαταστήσετε. Υπάρχει τόσο ένα παραδοσιακό πρόγραμμα εγκατάστασης όσο και μια φορητή έκδοση του διαθέσιμου προγράμματος.
Μόλις εγκατασταθεί, ξεκινήστε τον Shadow Explorer και θα παρουσιαστείτε με αυτό το παράθυρο. Μοιάζει πολύ με τον κλασικό Explorer.
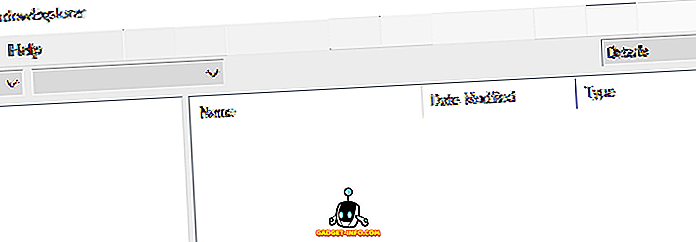
Εδώ τα πράγματα είναι αρκετά αυτονόητα. Επιλέξτε μια μονάδα στο επάνω αριστερό μέρος του παραθύρου και, στη συνέχεια, επιλέξτε μια ημερομηνία από την αναπτυσσόμενη λίστα. Αν επιλεγεί ένας δίσκος, αλλά δεν εμφανίζεται τίποτα στο δεξί παράθυρο, σημαίνει ότι η Επαναφορά Συστήματος είναι απενεργοποιημένη στο σύστημά σας.
Ελέγξτε την προηγούμενη ανάρτηση μου σχετικά με τον τρόπο ενεργοποίησης / απενεργοποίησης της Επαναφοράς Συστήματος στα Windows.

Τώρα εμφανίζονται τα διαθέσιμα αρχεία. Αναζητήστε τα αρχεία ή τους φακέλους που θέλετε. Εάν εντοπίσετε κάποιον που θέλετε να αποθηκεύσετε, απλώς κάντε δεξί κλικ πάνω του και επιλέξτε Εξαγωγή .

Στη συνέχεια, θα σας ζητηθεί να επιλέξετε μια θέση αποθήκευσης.

Μετά την επιλογή μιας τοποθεσίας αποθήκευσης, θα βρείτε τα αρχεία / φακέλους που θα παραδοθούν με ασφάλεια, όπου κι αν επιλέξετε. Είναι τόσο εύκολο! Μπορείτε επίσης να μεταβείτε στο File - Configure Protection System για να ελέγξετε τις τρέχουσες ρυθμίσεις σκιώδους αντιγραφής.

Αυτό βασικά ανοίγει την καρτέλα Επαναφορά Συστήματος στα Windows.

Θα θελήσετε να βεβαιωθείτε ότι είναι ενεργοποιημένη η προστασία για κάθε μονάδα δίσκου που περιέχει σημαντικά δεδομένα για τα οποία θέλετε να υποστηρίζονται εκδόσεις. Μπορείτε επίσης να δημιουργήσετε με μη αυτόματο τρόπο ένα σημείο επαναφοράς συστήματος κάνοντας κλικ στο κουμπί Δημιουργία . Απολαμβάνω!