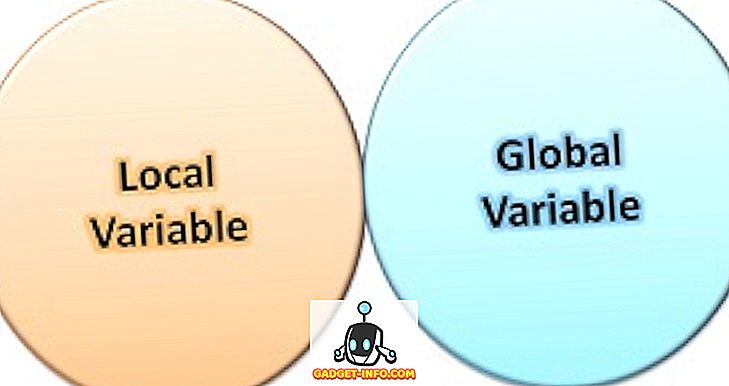Πολλοί άνθρωποι με ρώτησαν αν μπορούν να ταξινομήσουν το Google Mail από τον αποστολέα και ποτέ δεν κατάλαβα πραγματικά τι εννοούσαν. Το Gmail βασίζεται βασικά στην αναζήτηση, όχι στη διαλογή. Δεν έχει πολλά χαρακτηριστικά διαλογής, επειδή δείχνει ότι μπορείτε να χρησιμοποιήσετε τις προηγμένες λειτουργίες αναζήτησης για να βρείτε οποιοδήποτε email που σας αρέσει.
Πρέπει να συμφωνήσω. Όσον αφορά τη διαλογή από τον αποστολέα, αφού μίλησα με τους φίλους μου, φαινόταν ότι ήθελαν έναν τρόπο να περάσουν από όλα τα μηνύματα ηλεκτρονικού ταχυδρομείου που είχαν συγκεντρωθεί στα Εισερχόμενά τους και να τα μετακινήσουν στις κατάλληλες ετικέτες. Δεν είχαν ρυθμίσεις φίλτρων, οπότε προφανώς η ταξινόμηση κατά αποστολέα θα ήταν ωραίο επειδή μπορείτε να επιλέξετε 10 μηνύματα ηλεκτρονικού ταχυδρομείου από έναν αποστολέα γρήγορα και να τα αρχειοθετήσετε αντί να περάσετε από κάθε email ταξινομημένα κατά ημερομηνία και να ξανακάνετε την ίδια εργασία και πάλι απο την αρχή.
Σε αυτό το άρθρο, θα αναφέρω μερικούς τρόπους να ελπίζω να σας πάρω το αποτέλεσμα που θέλετε από το Gmail. Μπορείτε βασικά να αναζητήσετε τον αποστολέα και στη συνέχεια να δείτε μόνο τα μηνύματα ηλεκτρονικού ταχυδρομείου στα Εισερχόμενα και στη συνέχεια να αρχειοθετήσετε γρήγορα ή να μετακινήσετε αυτά τα μηνύματα ηλεκτρονικού ταχυδρομείου. Αν έχετε διαφορετική λύση που χρησιμοποιείτε για συγκεκριμένο σκοπό, δημοσιεύστε ένα σχόλιο εδώ και ενημερώστε μας.
Μέθοδος 1 - Πρόσφατες συνομιλίες (μηνύματα ηλεκτρονικού ταχυδρομείου)
Υπάρχει μια όμορφη μικρή λειτουργία στο Gmail που σας επιτρέπει να δείτε γρήγορα όλες τις πρόσφατες συνομιλίες με μια συγκεκριμένη διεύθυνση ηλεκτρονικού ταχυδρομείου. Προχωρήστε και ανοίξτε το Gmail και, στη συνέχεια, κάντε κλικ σε ένα μήνυμα ηλεκτρονικού ταχυδρομείου. Τοποθετήστε το δείκτη του ποντικιού πάνω από το όνομα του ατόμου και θα εμφανιστεί ένα αναδυόμενο παράθυρο:
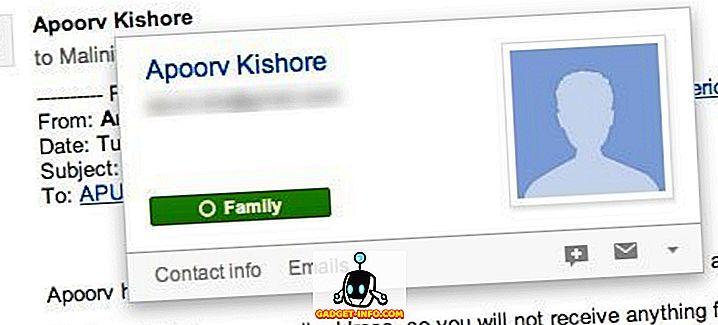
Θα δείτε έναν σύνδεσμο στο κάτω μέρος που ονομάζεται Ηλεκτρονικά μηνύματα . Αν κάνετε κλικ σε αυτό, θα εμφανιστούν όλες οι πρόσφατες συνομιλίες προς και από αυτό το άτομο.
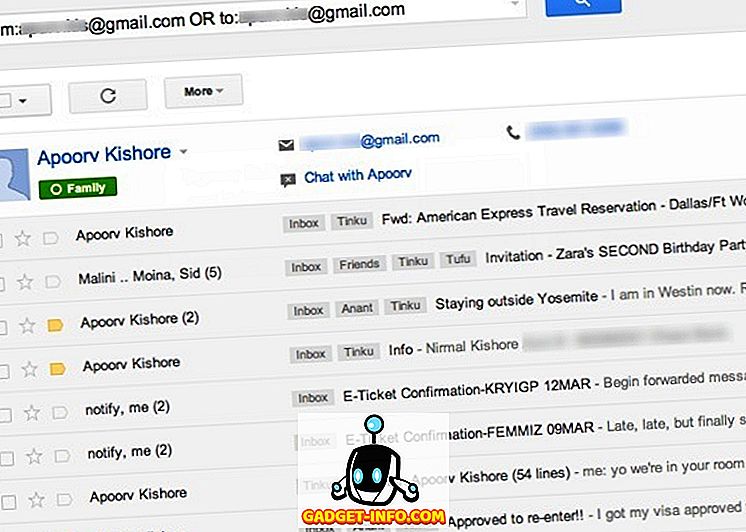
Σημειώστε ότι μπορείτε επίσης να πραγματοποιήσετε μια αναζήτηση στο Gmail χρησιμοποιώντας τις επιλογές Το και Από . Αν δεν μπορείτε να το θυμηθείτε, μπορείτε πάντα να κάνετε κλικ στο μικρό βέλος κάτω δεξιά στην περιοχή αναζήτησης, η οποία θα εμφανίσει τις επιλογές αναζήτησης.
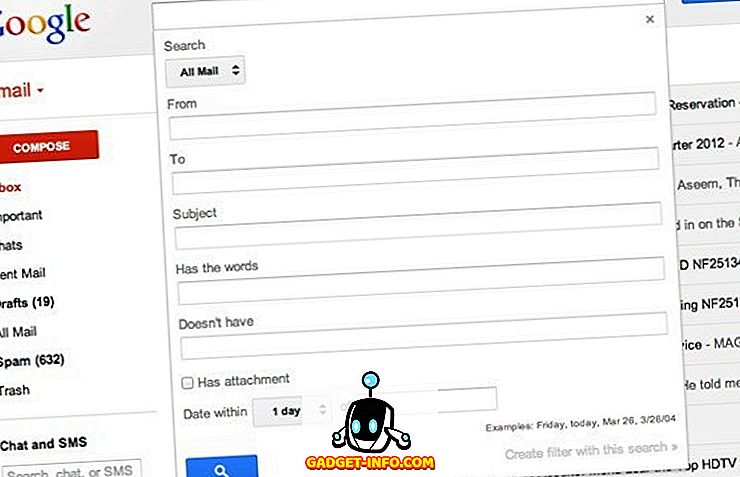
Τώρα που έχετε τα μηνύματα ηλεκτρονικού ταχυδρομείου από αυτό το άτομο, μπορείτε να τα μετακινήσετε γρήγορα στην κατάλληλη ετικέτα επιλέγοντας όλα αυτά και αρχειοθετώντας τα.
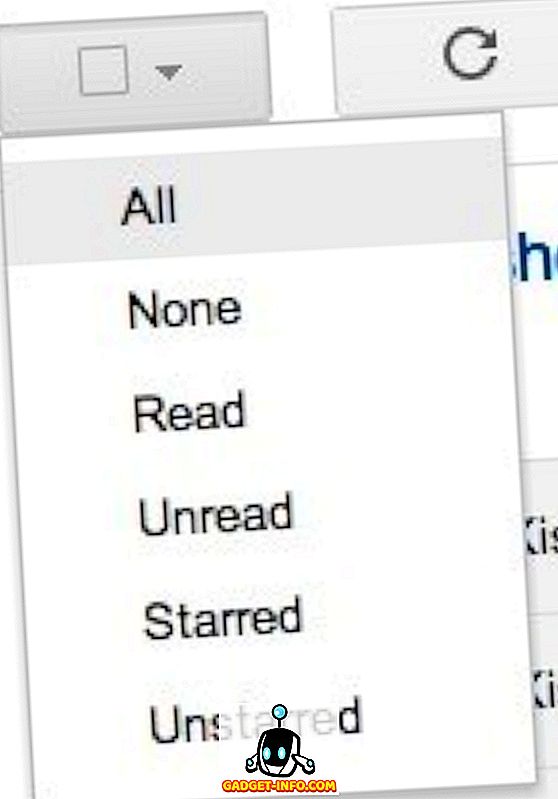
Θα επιλέξει μόνο τα μηνύματα ηλεκτρονικού ταχυδρομείου στην πρώτη σελίδα των αποτελεσμάτων, αλλά θα δείτε ένα πλαίσιο στην κορυφή όπου μπορείτε να επιλέξετε όλα τα μηνύματα ηλεκτρονικού ταχυδρομείου που αντιστοιχούν στην αναζήτηση. Φυσικά, αυτό θα φέρει όλα τα μηνύματα ηλεκτρονικού ταχυδρομείου από αυτό το άτομο, είτε είναι στα εισερχόμενα είτε σε μια ετικέτα. Ο Yo μπορεί απλά να θέλει να δει αυτά από τα Εισερχόμενα.

Λάβετε υπόψη ότι εάν έχετε πολλά μηνύματα ηλεκτρονικού ταχυδρομείου από κάποιον στα Εισερχόμενα και θέλετε να τα μετακινήσετε σε μια ετικέτα, μπορείτε είτε να δημιουργήσετε ένα φίλτρο και να μετακινήσετε τα τρέχοντα όσο και τα μελλοντικά ή μπορείτε να προσθέσετε μια άλλη επιλογή στην αναζήτηση που ονομάζεται ετικέτα : Εισερχόμενα . Για παράδειγμα, εδώ βλέπω όλα τα μηνύματα ηλεκτρονικού ταχυδρομείου από τον φίλο μου που βρίσκονται ακριβώς στα Εισερχόμενα.
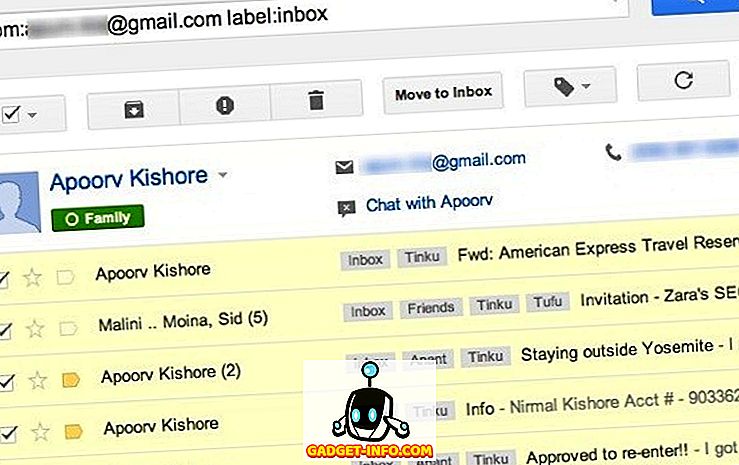
Αυτό κάνει τη διαδικασία της γρήγορης διαλογής των μηνυμάτων ηλεκτρονικού ταχυδρομείου από έναν αποστολέα, ενώ βλέπετε μόνο τα εισερχόμενα. Στη συνέχεια, μπορείτε να επιστρέψετε στην προβολή Εισερχομένων και να ξεκινήσετε την αναζήτηση με μια άλλη διεύθυνση ηλεκτρονικού ταχυδρομείου και στη συνέχεια να τις μετακινήσετε σε μια ετικέτα και να τις αρχειοθετήσετε.
Μέθοδος 2 - Ετικέτες & φίλτρα
Εάν θέλετε κάτι πιο μόνιμο, η άλλη λύση είναι να δημιουργήσετε μια ετικέτα και στη συνέχεια να δημιουργήσετε ένα φίλτρο για να μετακινήσετε όλα τα τρέχοντα και τα μελλοντικά μηνύματα ηλεκτρονικού ταχυδρομείου από κάποιον στη νέα ετικέτα. Μπορείτε να αναζητήσετε και να βρείτε χιλιάδες μαθήματα σχετικά με τον τρόπο δημιουργίας ετικετών και φίλτρων στο Gmail, οπότε δεν θα επαναλάβω κάποια από αυτά εδώ.
Μόλις δημιουργήσετε τόσο την ετικέτα όσο και το φίλτρο, απλά κάνοντας κλικ σε αυτό στο αριστερό τμήμα του παραθύρου θα εμφανιστεί γρήγορα όλα τα μηνύματα ηλεκτρονικού ταχυδρομείου από αυτόν τον αποστολέα κατά ημερομηνία.
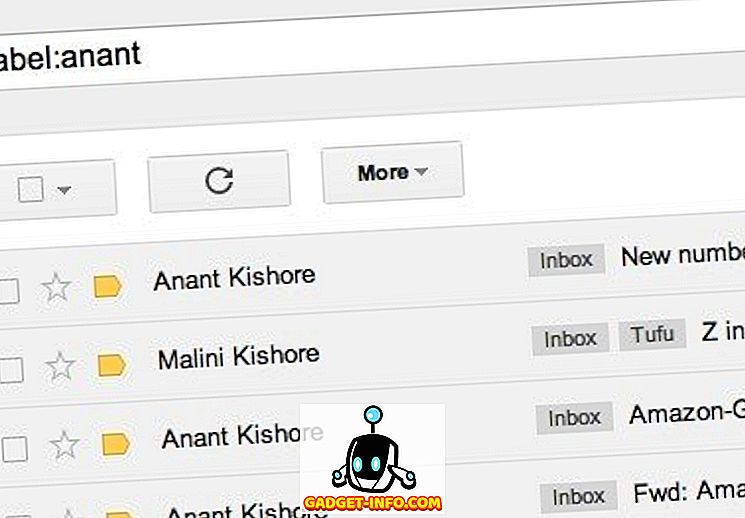
Και πάλι, όμως, οι περισσότεροι άνθρωποι ψάχνουν έναν τρόπο να το κάνουν για να αρχειοθετούν τα emails που έχουν κολλήσει στο Inbox σε μια ετικέτα, οπότε η δημιουργία ετικετών και φίλτρων είναι χρήσιμη για να μην έχει αυτό το πρόβλημα αργότερα στο δρόμο. Απολαμβάνω!