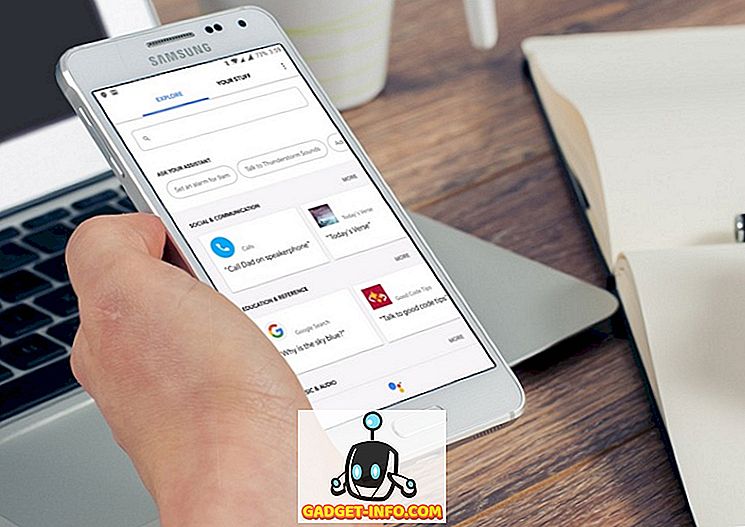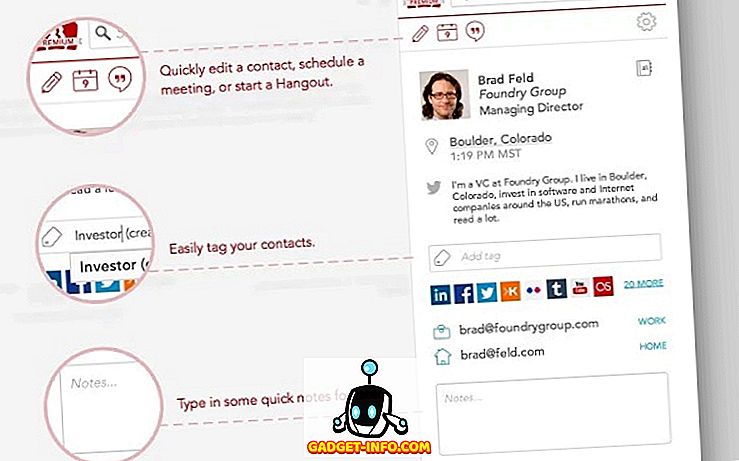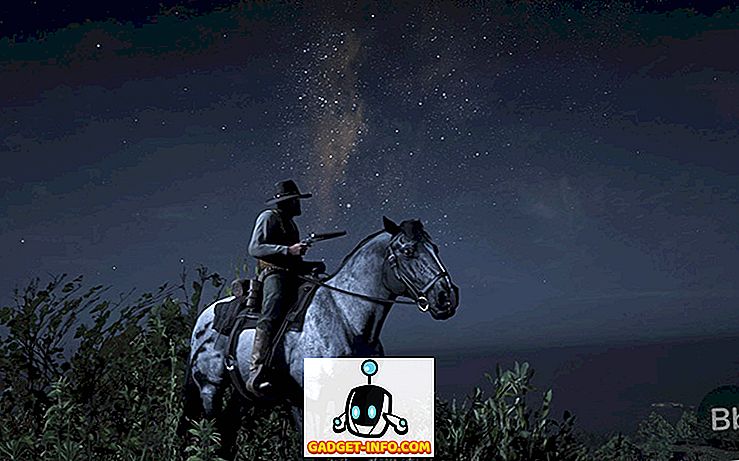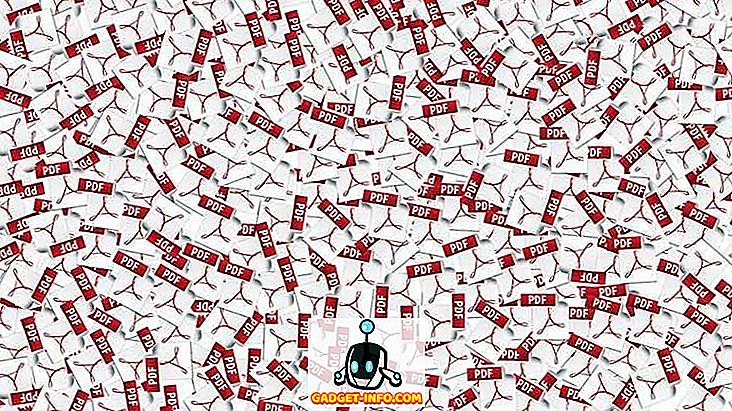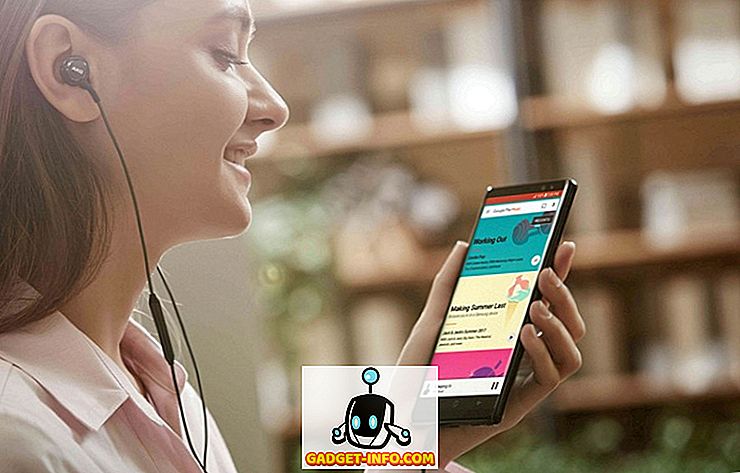Προηγουμένως, γράψαμε σχετικά με την προσαρμογή της γραμμής εντολών των Windows. Υπάρχουν διάφοροι τρόποι για να προσαρμόσετε την εμφάνιση και τη συμπεριφορά της Γραμμής εντολών .
Ωστόσο, βρήκαμε ένα βοηθητικό πρόγραμμα freeware, που ονομάζεται κονσόλα, το οποίο επιτρέπει να ανοίξουν πολλές νέες εντολές εντολών κάτω από νέες καρτέλες αντί να εκτελούνται ως ξεχωριστά παράθυρα. Αυτό εμποδίζει πάρα πολλά παράθυρα των Γραμμών εντολών να καταλαμβάνουν χώρο στο Taskbar. Η προσαρμογή του χρώματος της γραμματοσειράς, η αλλαγή του δρομέα σε διαφορετικά στυλ, ο καθορισμός του αριθμού των γραμμών που μετακινούνται τη φορά κατά τη χρήση της γραμμής κύλισης, συγκαταλέγονται στις πολλές άλλες εύχρηστες λειτουργίες της κονσόλας .
ΣΗΜΕΙΩΣΗ: Η κονσόλα δεν είναι κέλυφος. Ως εκ τούτου, δεν υλοποιεί λειτουργίες κελύφους όπως η ολοκλήρωση της γραμμής εντολών, το χρωματισμό σύνταξης, το ιστορικό εντολών κλπ. Η κονσόλα είναι απλά ένα ωραίο, εύχρηστο μέτωπο για ένα κέλυφος της επιλογής σας (cmd.exe, 4NT, bash κλπ. ) Άλλα βοηθητικά προγράμματα γραμμής εντολών μπορούν επίσης να χρησιμοποιηθούν ως "κελύφη" από την κονσόλα .
Μεταφορτώστε την κονσόλα από το
//sourceforge.net/projects/console/.
Η κονσόλα είναι φορητή και δεν απαιτεί καμία εγκατάσταση. Μπορεί να εκτελείται από οποιαδήποτε μονάδα δίσκου, όπως μια μονάδα USB. Εκτελείται σε Windows 2000 και νεότερες εκδόσεις των Windows. Παρόλο που δεν έχει ενημερωθεί εδώ και πολλά χρόνια, εξακολουθεί να λειτουργεί καλά. Δοκίμασα στα Windows 10 και δούλεψε υπέροχα!
Χρησιμοποιώντας Κονσόλα στα Windows
Για να ξεκινήσετε την κονσόλα, κάντε διπλό κλικ στο αρχείο Console.exe .

Η κονσόλα ανοίγει εμφανίζοντας μια γραμμή εντολών . Αρχικά βρίσκεστε στον ίδιο κατάλογο με το πρόγραμμα Console .

Η κονσόλα σας επιτρέπει να δημιουργήσετε καρτέλες για να ανοίξετε πολλές εντολές εντολών . Για να δημιουργήσετε μια νέα καρτέλα, επιλέξτε Νέα καρτέλα | Console2 από το μενού Αρχείο .

Μπορείτε επίσης να κάνετε κλικ στο κουμπί Νέα καρτέλα στη γραμμή εργαλείων για να δημιουργήσετε μια νέα καρτέλα.

Δημιουργείται μια νέα καρτέλα και ονομάζεται Console2 από προεπιλογή. Το όνομα που δίνεται σε νέες καρτέλες μπορεί να αλλάξει στις ρυθμίσεις. Θα συζητήσουμε τις ρυθμίσεις αργότερα σε αυτή τη θέση.

Για να μετονομάσετε μια καρτέλα, κάντε κλικ στην καρτέλα που θέλετε να μετονομάσετε και επιλέξτε Μετονομασία καρτέλας από το μενού Επεξεργασία .

Εμφανίζεται το πλαίσιο διαλόγου " Καρτέλα μετεγγραφής". Καταχωρίστε ένα νέο όνομα στο πλαίσιο επεξεργασίας Νέο όνομα καρτέλας και κάντε κλικ στο OK .

Το όνομα στην ενεργή καρτέλα αλλάζει στο προσαρμοσμένο κείμενο.

Μπορείτε να αλλάξετε σε άλλη καρτέλα κάνοντας κλικ στην καρτέλα που θέλετε. Εάν θέλετε να μετακινηθείτε στις καρτέλες προς τα αριστερά προς την πρώτη καρτέλα, κάντε κλικ στο κουμπί Προηγούμενη καρτέλα . Κάθε φορά που κάνετε κλικ στο κουμπί Προηγούμενη καρτέλα, ενεργοποιείται η επόμενη καρτέλα προς τα αριστερά της τρέχουσας καρτέλας.

Για να μετακινηθείτε στις καρτέλες προς τα δεξιά κάθε φορά, χρησιμοποιήστε το κουμπί καρτέλα Επόμενο .

Για να κλείσετε την τρέχουσα ενεργή καρτέλα, επιλέξτε Κλείσιμο καρτέλας από το μενού Αρχείο .

Η κονσόλα σας επιτρέπει να αντιγράφετε κείμενο από και μέσα στο παράθυρο κονσόλας . Για να επιλέξετε κείμενο στο παράθυρο της κονσόλας, πατήστε και κρατήστε πατημένο το πλήκτρο Shift και επισημάνετε το κείμενο που θέλετε να αντιγραφεί. Κάντε κλικ στο κουμπί Αντιγραφή στη γραμμή εργαλείων.

Μπορείτε επίσης να αντιγράψετε κείμενο επιλέγοντας Αντιγραφή από το μενού Επεξεργασία .

Το κείμενο που αντιγράφεται από το παράθυρο της κονσόλας μπορεί να επικολληθεί σε οποιοδήποτε πρόγραμμα επεξεργασίας κειμένου ή επεξεργαστή κειμένου.

Μπορείτε επίσης να αντιγράψετε κείμενο από εξωτερική κονσόλα και να το επικολλήσετε στη γραμμή εντολών . Αυτό είναι χρήσιμο εάν έχετε μια μακρά διαδρομή στην οποία θέλετε να μεταβείτε στο παράθυρο Κονσόλας . Αντιγράψτε τη διαδρομή στον Explorer από τη γραμμή διευθύνσεων .

Επιστρέψτε στην κονσόλα και κάντε κλικ στην καρτέλα που θέλετε, ανάλογα με την περίπτωση. Για να αλλάξετε σε διαφορετικό κατάλογο, όπως και σε αυτό το παράδειγμα, πληκτρολογήστε cd και ένα κενό. Στη συνέχεια, κάντε κλικ στο κουμπί Επικόλληση για να επικολλήσετε την αντιγραμμένη διαδρομή μετά το cd . Μπορείτε επίσης να επιλέξετε Επικόλληση από το μενού Επεξεργασία .
ΣΗΜΕΙΩΣΗ: Εάν ο επιθυμητός κατάλογος βρίσκεται σε διαφορετικό σκληρό δίσκο, μεταβείτε πρώτα σε αυτόν τον σκληρό δίσκο πληκτρολογώντας d :, για παράδειγμα.

Πατήστε Enter για να μεταβείτε στον επιθυμητό κατάλογο.

Στη συνέχεια, μπορείτε να εκδώσετε την εντολή dir στον νέο κατάλογο.

Υπάρχουν πολλές ρυθμίσεις που μπορείτε να προσαρμόσετε στην κονσόλα . Για να αποκτήσετε πρόσβαση στις ρυθμίσεις, επιλέξτε Ρυθμίσεις από το μενού Επεξεργασία .

Το παράθυρο διαλόγου Ρυθμίσεις κονσόλας εμφανίζεται με την οθόνη Κονσόλα ενεργή. Χρησιμοποιήστε το πλαίσιο επεξεργασίας Shell για να καθορίσετε την προεπιλεγμένη γραμμή εντολών κελύφους και το πλαίσιο επεξεργασίας dir Startup για να καθορίσετε τον προεπιλεγμένο αρχικό κατάλογο για shells. Χρησιμοποιήστε τα κουμπιά περιήγησης ( ... ) δίπλα σε αυτά τα πλαίσια επεξεργασίας για να βρείτε και να επιλέξετε το αρχείο / φάκελο.
ΣΗΜΕΙΩΣΗ: Εάν το πλαίσιο επεξεργασίας Shell είναι κενό, η κονσόλα χρησιμοποιεί τη μεταβλητή περιβάλλοντος COMSPEC, η οποία περιέχει τη διαδρομή για το cmd.exe ως το προεπιλεγμένο κέλυφος.
Η οθόνη Console σας επιτρέπει επίσης να καθορίσετε το μέγεθος του παραθύρου, το μέγεθος του buffer και τα χρώματα της Κονσόλας .

Κάντε κλικ στο στοιχείο εμφάνιση στο δέντρο στην αριστερή πλευρά του παραθύρου διαλόγου " Ρυθμίσεις κονσόλας ". Χρησιμοποιήστε την οθόνη εμφάνισης για να αλλάξετε το όνομα στη γραμμή τίτλου της κονσόλας στο πλαίσιο " Τίτλος & εικονίδιο ", να αλλάξετε τα εικονίδια που χρησιμοποιούνται στις καρτέλες, να αλλάξετε τη γραμματοσειρά και το χρώμα του κειμένου στο παράθυρο Κονσόλας και να αλλάξετε τη θέση της κονσόλας παράθυρο.

Για περισσότερες ρυθμίσεις εμφάνισης, κάντε κλικ στο στοιχείο Περισσότερα ... κάτω από την εμφάνιση στο δέντρο στα αριστερά. Μπορείτε να επιλέξετε ποια στοιχεία ελέγχου θα εμφανίζονται, το παράθυρο Στυλ για την κονσόλα, συμπεριλαμβανομένου του χρώματος που θα χρησιμοποιηθεί κατά την επιλογή κειμένου και της διαφάνειας παραθύρου .

Κάντε κλικ στο στοιχείο Συμπεριφορά στα αριστερά για να αλλάξετε τις ρυθμίσεις για τις αντιγραφή και επικόλληση, Αντιγραφή νέου γραμμής, Μετακίνηση σελίδας και Ανενεργή δραστηριότητα καρτέλας .

Η κονσόλα σας παρέχει πολλά πλήκτρα γρήγορης εκτέλεσης ενεργειών. Εμφανίζονται στην οθόνη " Συντομεύσεις" στο παράθυρο διαλόγου " Ρυθμίσεις κονσόλας ". Μπορείτε να τα αλλάξετε αν θέλετε. Για να το κάνετε αυτό, επιλέξτε το πλήκτρο πρόσβασης που θέλετε να αλλάξετε στη λίστα και εισαγάγετε το νέο πλήκτρο πρόσβασης στο πλαίσιο επεξεργασίας Hotkey τοποθετώντας τον δρομέα στο πλαίσιο επεξεργασίας Hotkey και πληκτρολογώντας τον συνδυασμό πλήκτρων. Κάντε κλικ στο κουμπί Αντιστοίχιση για να αποδεχτείτε την αλλαγή σας. Εάν θέλετε να καταργήσετε ένα πλήκτρο πρόσβασης και να μην το αντικαταστήσετε με ένα καινούριο, χρησιμοποιήστε το κουμπί Εκκαθάριση μόλις επιλέξετε το επιθυμητό πλήκτρο πρόσβασης.

Η οθόνη του ποντικιού σας επιτρέπει να αλλάξετε τα κουμπιά του ποντικιού που χρησιμοποιούνται για την εκτέλεση των εντολών που αναφέρονται. Μπορείτε επίσης να αλλάξετε τα πλήκτρα ( Control, Shift, Alt ) που χρησιμοποιούνται με τα κουμπιά του ποντικιού για τις εντολές. Χρησιμοποιήστε το κουμπί Αντιστοίχιση για να αποδεχθείτε μια αλλαγή σε μια εντολή και το κουμπί Εκκαθάριση για να μην αντιστοιχίσετε καμία ενέργεια ποντικιού σε μια εντολή.

Στην οθόνη " Καρτέλες" μπορείτε να καθορίσετε το προεπιλεγμένο όνομα που χρησιμοποιείται κατά τη δημιουργία μιας νέας καρτέλας. Αυτό το όνομα είναι αρχικά " Console2 ". Για να το αλλάξετε, επιλέξτε Console2 στη λίστα Όνομα καρτελών και αλλάξτε την τιμή στο πλαίσιο επεξεργασίας τίτλου στην καρτέλα Κύρια κάτω από τη λίστα των ονομάτων των καρτελών .

Μπορείτε επίσης να προσθέσετε επιπλέον τύπους καρτελών χρησιμοποιώντας το κουμπί Προσθήκη και το πλαίσιο επεξεργασίας τίτλου για να τα μετονομάσετε. Αυτό σας επιτρέπει να δημιουργήσετε μια νέα καρτέλα χρησιμοποιώντας ένα διαφορετικό κέλυφος που καθορίσατε στο κουτί Shell στην οθόνη Tabs .

Η Κονσόλα σας επιτρέπει να δείτε το παράθυρο της Γραμμής εντολών ή το Παράθυρο Κονσόλας, το οποίο αρχικά κρύβεται. Για να προβάλετε το παράθυρο "Γραμμή εντολών", επιλέξτε Παράθυρο κονσόλας από το μενού Προβολή .

Για να αποκρύψετε το παράθυρο "Γραμμή εντολών", επιλέξτε ξανά το παράθυρο "Κονσόλα", επομένως δεν υπάρχει σημάδι ελέγχου δίπλα στην επιλογή του μενού.

Για να κλείσετε την Κονσόλα, επιλέξτε Έξοδος από το μενού Αρχείο .

Η κονσόλα είναι ένα χρήσιμο δωρεάν βοηθητικό πρόγραμμα αν χρησιμοποιείτε συχνά τη γραμμή εντολών. Σας βοηθά να κρατήσετε την Γραμμή εργασιών χωρίς περιορισμούς, παρέχοντάς σας παράθυρα με γραμμή εντολών με καρτέλες και παρέχει ευκολία με πολλά προσαρμόσιμα πλήκτρα πρόσβασης, αντιγραφή και επικόλληση κειμένου, άνοιγμα νέων καρτελών κλπ.