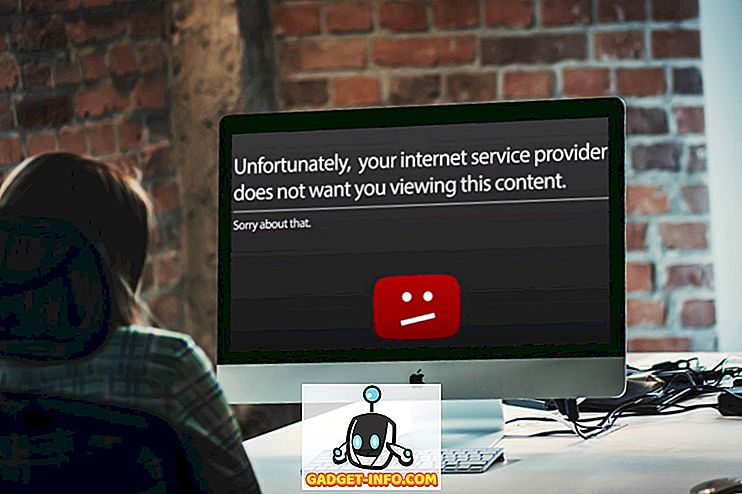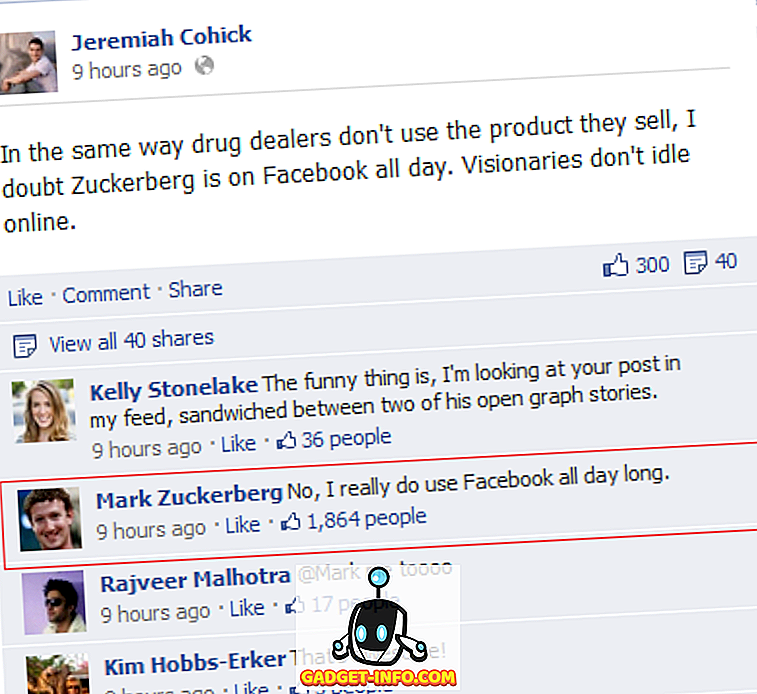Η μετονομασία ενός αρχείου στον υπολογιστή σας Windows μπορεί να φαίνεται σαν ένα απλό έργο και είναι πράγματι απλό εάν δεν θέλετε να μετονομάσετε πολλά αρχεία. Ενώ μπορείτε να μετονομάσετε μερικά αρχεία ένα προς ένα, τι γίνεται αν θέλετε να μετονομάσετε εκατοντάδες αρχεία; Αυτό ακούγεται σαν μια αγγαρεία, σωστά; Ωστόσο, τα καλά νέα είναι ότι υπάρχουν διάφοροι τρόποι για τη μετονομασία παρτίδων αρχείων στα Windows. Έτσι, χωρίς περαιτέρω παραβίαση, ας δούμε πώς μπορείτε να μετονομάσετε παρτίδες αρχείων στα Windows 10:
Μετονομασία πολλαπλών αρχείων
Οι πιθανότητες είναι, δεν γνωρίζετε αυτό, αλλά τα Windows σας αφήνουν να μετονομάσετε πολλά αρχεία εγγενώς. Το μόνο που χρειάζεται να κάνετε είναι να επιλέξετε τα αρχεία που θέλετε να μετονομάσετε. Στη συνέχεια, κάντε δεξί κλικ στα επιλεγμένα αρχεία κάνοντας κλικ στο " Μετονομασία " ή πατήστε F2 .

Στη συνέχεια, απλώς πληκτρολογήστε το όνομα που θέλετε να μετονομάσετε τα αρχεία. Μόλις ολοκληρωθεί, πατήστε Enter και τα Windows θα συμπληρώσουν αυτόματα τους επόμενους αριθμούς στο όνομα που εισάγετε.

Για παράδειγμα, μετονομάζετε τα αρχεία σε "Φωτογραφία" και τα αρχεία θα μετονομαστούν ως "Φωτογραφίες (1), Φωτογραφίες (2), Φωτογραφίες (3) κ.ο.κ.

Μετονομασία πολλαπλών αρχείων με χρήση λογισμικού τρίτου μέρους
Υπάρχουν πολλά μεγάλα δωρεάν εργαλεία τρίτου μέρους που φέρνουν τη λειτουργικότητα για τη μετονομασία αρχείων δέσμης στα Windows. Ωστόσο, μας αρέσει ιδιαίτερα το Advanced Renamer, λόγω του γεγονότος ότι επιτυγχάνει την τέλεια ισορροπία μεταξύ λειτουργικότητας και μιας χρήσιμης διασύνδεσης. Έτσι, μπορείτε να μετονομάσετε τα αρχεία με τη χρήση του Advanced Renamer:
1. Πρώτα, κατεβάστε (Δωρεάν) και εγκαταστήστε το Advanced Renamer.
2. Μόλις εγκατασταθεί, ανοίξτε το λογισμικό και προσθέστε τα αρχεία ή τους φακέλους που θέλετε να μετονομάσετε κάνοντας κλικ στο αναπτυσσόμενο κουμπί " Προσθήκη ".

3. Αφού προσθέσετε τα αρχεία, κάντε κλικ στο " Add method " και κάντε κλικ στο " New Name ". Υπάρχουν πολλές άλλες επιλογές, όπως Αντικατάσταση, Περικοπή, Χρονόμετρο, Χαρακτηριστικά, Μετακίνηση κ.λπ.

4. Στη συνέχεια, μπορείτε να επιλέξετε από διάφορα στυλ ονόματα με αυξανόμενες αριθμούς, γράμματα, όνομα καταλόγου, ευρετηριασμένη λέξη του ονόματος αρχείου κλπ. Μπορείτε να εφαρμόσετε πολλές από αυτές τις επιλογές για να πάρετε τα ονόματα αρχείων που θέλετε. Οι αλλαγές θα είναι ορατές στον δεξιό πίνακα και μπορείτε να επιλέξετε αν θέλετε να κάνετε αυτές τις αλλαγές σε όνομα αρχείου ή επέκταση αρχείου ή και στις δύο.

5. Αφού γίνει, μπορείτε να κάνετε κλικ στο " Έναρξη παρτίδας " και, στη συνέχεια, " Έναρξη " για να μετονομάσετε τα αρχεία. Χρειάζεται μόνο ένα δευτερόλεπτο.

Είναι αρκετά απλό, έτσι; Υπάρχουν πολλές άλλες επιλογές στο Advanced Renamer με τις οποίες μπορείτε να παίξετε. Υπάρχει δυνατότητα μετονομασίας αρχείων με βάση τα δεδομένα EXIF των εικόνων, ετικέτες ID3 αρχείων ήχου, κωδικοποιητές και ανάλυση βίντεο και πολλά άλλα.
Οι πιθανότητες είναι, το Advanced Renamer θα καλύψει τις περισσότερες από τις ανάγκες σας για μετονομασία. Ωστόσο, εάν χρειάζεστε ένα ακόμα πιο προηγμένο εργαλείο, θα πρέπει να ελέγξετε το μαζικό μενού Rename Utility (Free), το οποίο είναι ένα άλλο μεγάλο εργαλείο μετονομασίας παρτίδων, αλλά αν σκοπεύετε να το χρησιμοποιήσετε, να είστε έτοιμοι να αγκαλιάσετε ένα πολύ γεμάτο UI. Μπορείτε επίσης να χρησιμοποιήσετε το Ant Renamer (Free), το οποίο είναι ένα αρκετά απλό εργαλείο μετονομασίας.
Ενώ υπάρχουν τρόποι για να μετονομάσετε αρχεία χρησιμοποιώντας το Windows Command Prompt και το PowerShell, η διαδικασία είναι πολύ περίπλοκη και δεν είναι τόσο εύκολη όσο οι προαναφερθείσες μέθοδοι, οπότε θα δώσουμε αυτή τη χαμένη.
Μετονομασία Πολλαπλών αρχείων και φακέλων σε Windows 10 με ευκολία
Λοιπόν, αυτοί ήταν μερικοί τρόποι με τους οποίους μπορείτε να μετονομάσετε παρτίδες αρχείων στα Windows. Αυτές οι μέθοδοι θα πρέπει να δουλεύουν στα Windows 10 καθώς και στην παλαιότερη έκδοση των Windows. Για τους περισσότερους, η μέθοδος των εγγενών παραθύρων θα πρέπει να είναι αρκετά καλή, αλλά αν θέλετε περισσότερες επιλογές και έλεγχο, μπορείτε να ελέγξετε τις εφαρμογές μετονομασίας τρίτου μέρους που αναφέραμε.
Λοιπόν, αυτό είναι όλο από την πλευρά μας, όταν πρόκειται για μετονομασία πολλαπλών αρχείων στα Windows και ελπίζουμε ότι αυτό σας βοήθησε. Ενημερώστε μας αν έχετε αμφιβολίες ή ερωτήσεις. Απενεργοποιήστε τον ήχο στην παρακάτω ενότητα σχολίων.
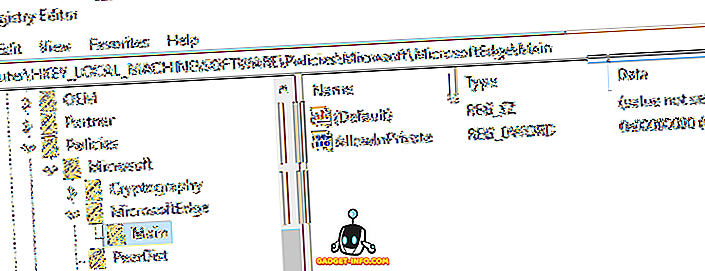
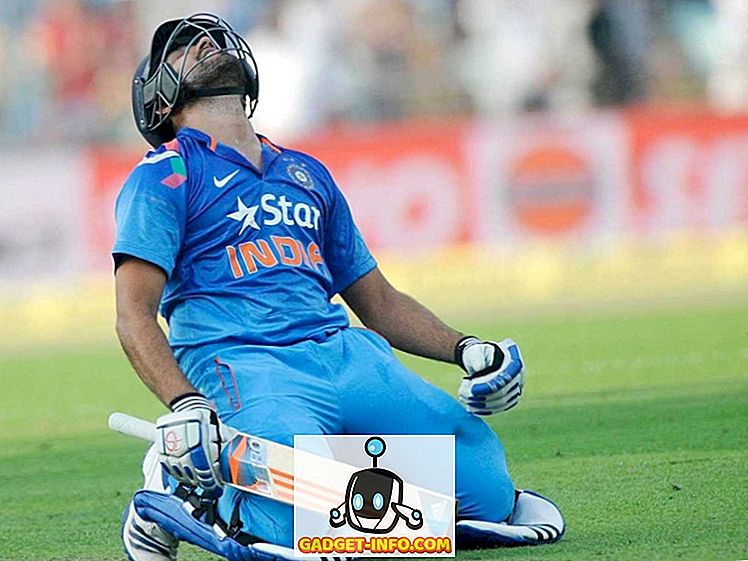
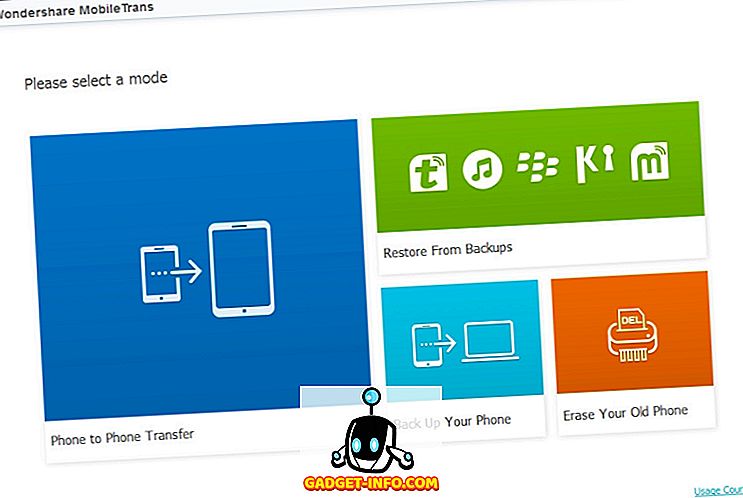
![Τι εάν οι διάσημοι ιστότοποι ήταν άνθρωποι [ζωηρός βίντεο]](https://gadget-info.com/img/more-stuff/804/what-if-famous-websites-were-people.jpg)