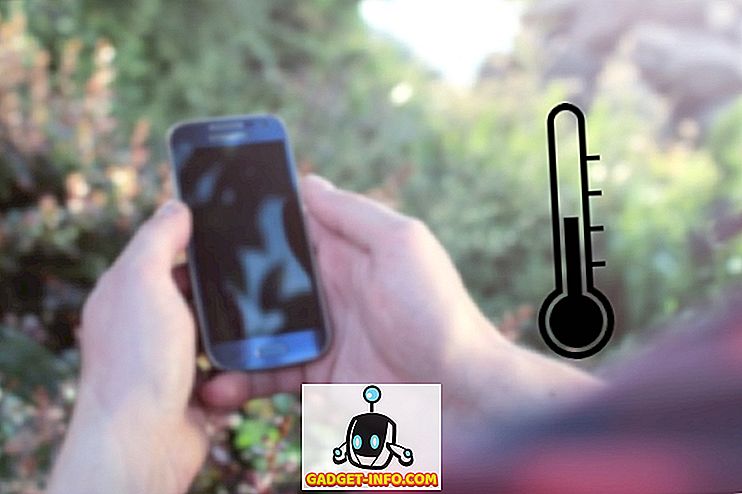Το Google Chrome είναι αναμφισβήτητα ο πιο δημοφιλής περιηγητής ιστού εκεί έξω, παρά το γεγονός ότι υπάρχουν αρκετές στερεές εναλλακτικές λύσεις. Και αυτό δεν πρέπει να προκαλεί έκπληξη, δεδομένου του εύρωστου συνόλου χαρακτηριστικών που διαθέτει, όπως η βαθιά ενοποίηση με άλλες υπηρεσίες της Google, ένα ελάχιστο UI και πολλά άλλα. Τώρα, είμαι βέβαιος ότι όλοι είστε αρκετά εξοικειωμένοι με τις (περισσότερες) δυνατότητες του Google Chrome. Αλλά είναι όλα αυτά;
Λίγο, καθώς ο πιο δημοφιλής περιηγητής του κόσμου περιλαμβάνει πολλές κρυφές λειτουργίες και δυνατότητες, αυτό μπορεί να το κάνει ακόμα πιο χρήσιμο. Ενδιαφέρουσες; Διαβάστε παρακάτω, καθώς ρίχνουμε μια ματιά στα 15 από τα καλύτερα κόλπα του Google Chrome, εγγυημένα για να υπερκεράσετε την παραγωγικότητά σας.
1. Κλείστε και προσθέστε σελιδοδείκτη σε πολλές καρτέλες, στο ιστορικό καρτελών πρόσβασης και σε άλλα, με ένα κλικ

Το Google Chrome περιλαμβάνει πολλές προχωρημένες επιλογές διαχείρισης καρτελών, εύκολα προσβάσιμες μέσω του μενού περιβάλλοντος καρτελών. Απλά κάντε δεξί κλικ σε οποιαδήποτε καρτέλα (ενεργή ή ανενεργή) και θα βρείτε επιλογές για να κλείσετε όλες τις καρτέλες στα δεξιά της ενεργής καρτέλας, να κάνετε επανεκκίνηση και διπλότυπες καρτέλες, να προσθέσετε σελιδοδείκτες σε όλες τις καρτέλες κλπ. Εδώ θα βρείτε μια λίστα με όλες τις διαθέσιμες επιλογές στο μενού περιβάλλοντος της καρτέλας:
- Νέα καρτέλα: Δημιουργήστε μια νέα καρτέλα προγράμματος περιήγησης, αμέσως δεξιά στο ενεργό.
- Ανανέωση: Ανανεώστε το περιεχόμενο της τρέχουσας καρτέλας.
- Διπλότυπο: Δημιουργήστε μια νέα καρτέλα προς τα δεξιά, με το ίδιο περιεχόμενο με αυτό της ενεργής καρτέλας.
- Καρφίτσα: Καρφίστε μόνιμα μια καρτέλα στο πρόγραμμα περιήγησης. Οι καρφιτσωμένες καρτέλες μετακινούνται προς τα αριστερά από όλες τις άλλες καρτέλες και παραμένουν καρφωμένες ακόμα και όταν το πρόγραμμα περιήγησης είναι κλειστό.
- Καρτέλα σίγασης: Σίγαση του ήχου που αναπαράγεται στην καρτέλα. Προφανώς, αυτό λειτουργεί μόνο αν η καρτέλα παίζει κάποιο ήχο (Ενδείκνυται με ένα μικρό εικονίδιο ηχείου).
- Κλείσιμο καρτέλας, Κλείσιμο άλλων καρτελών, Κλείσιμο καρτελών προς τα δεξιά: Αυτονόητη.
- Ανοίξτε ξανά την Κλειστή Καρτέλα: Ανοίξτε την πιο πρόσφατα κλειστή καρτέλα και φορτώστε την ιστοσελίδα που έχει φορτωθεί σε αυτήν κατά το κλείσιμο.
- Σημειώστε όλες τις καρτέλες: Αποθηκεύστε όλες τις τρέχουσες ανοιχτές καρτέλες (ή πιο συγκεκριμένα το περιεχόμενό τους) ως σελιδοδείκτες σε ένα φάκελο που καθορίζεται από το χρήστη.

Όχι μόνο αυτό, μπορείτε απλά να κάνετε δεξί κλικ στο Back and Forward κουμπιά πλοήγησης σε οποιαδήποτε καρτέλα για να δείτε το ιστορικό περιήγησης της ιστοσελίδας αυτής της καρτέλας, για την τρέχουσα συνεδρία. Ανατρέξτε στο παραπάνω screenshot του συνοδευτικού.
2. Εκτελέστε υπολογισμούς, μετατροπές μονάδων κ.λπ., απευθείας από το πλαίσιο ελέγχου Omnibox

Το Omnibox, το οποίο είναι η συνδυασμένη γραμμή αναζήτησης και διευθύνσεων του Google Chrome, είναι ένα πολύ ευέλικτο εργαλείο από μόνο του. Μπορείτε να το χρησιμοποιήσετε για να εκτελέσετε γρήγορα τα πάντα από βασικούς αριθμητικούς υπολογισμούς (προσθήκη, αφαίρεση, πολλαπλασιασμό κ.λπ.) σε μετατροπές μονάδων (μετατροπές νομισμάτων, χιλιόμετρα σε χιλιόμετρα, λίτρα σε χιλιόγραμμο κ.λπ.) σχεδόν κάθε τύπου μονάδας. Μπορεί ακόμη να χρησιμοποιηθεί για να συνθέσει γρήγορα τα μηνύματα ηλεκτρονικού ταχυδρομείου (χρησιμοποιώντας τον προεπιλεγμένο προεπιλεγμένο πελάτη ηλεκτρονικού ταχυδρομείου) και να προσθέσει συμβάντα στο ημερολόγιό σας Google.
Για να εκτελέσετε έναν αριθμητικό υπολογισμό, απλά πληκτρολογήστε τον στο κύριο πλαίσιο, ακολουθούμενο από το σύμβολο (=) και το αποτέλεσμα θα εμφανιστεί στο αναπτυσσόμενο πλαίσιο, σε πραγματικό χρόνο. Cool, έτσι δεν είναι;
3. Αποκτήστε τους σελιδοδείκτες, τις επεκτάσεις, τις προτιμήσεις κ.λπ. σε όλες τις συσκευές
Ίσως ένα από τα καλύτερα παραδείγματα της στενής ενσωμάτωσης του Google σε άλλες υπηρεσίες της Google είναι η δυνατότητα σύνδεσης του προγράμματος περιήγησης. Βασικά, όταν συνδέεστε στο Google Chrome με το λογαριασμό σας στο Google, όλες οι ρυθμίσεις του προγράμματος περιήγησης, συμπεριλαμβανομένων των σελιδοδεικτών, των εγκατεστημένων επεκτάσεων, του ιστορικού περιήγησης, των αποθηκευμένων κωδικών πρόσβασης κλπ. Κρυπτογραφούνται αυτόματα και συγχρονίζονται στον ίδιο λογαριασμό Google. Αυτό μπορεί να γίνει εύκολα με πλοήγηση στις Ρυθμίσεις Chrome (εικονίδιο Hamburger) > Συνδεθείτε και εισαγάγετε τα διαπιστευτήρια του λογαριασμού σας Google.


Αυτό σημαίνει ότι η απόκτηση των αγαπημένων σελιδοδεικτών ιστότοπων, των επεκτάσεων και άλλων δεδομένων σε όλες τις συσκευές στις οποίες χρησιμοποιείτε το Google Chrome είναι τόσο απλή όσο η υπογραφή σε αυτές τις συσκευές με τον ίδιο λογαριασμό Google. Μπορείτε ακόμη να χρησιμοποιήσετε τις ρυθμίσεις σύνθετου συγχρονισμού (δείτε το παραπάνω στιγμιότυπο οθόνης) για να συγχρονίσετε επιλεκτικά μόνο μερικά από το περιεχόμενο.
4. Προσαρμόστε τις τοποθεσίες Web στην επιφάνεια εργασίας για πρόσβαση με ένα κλικ
Θέλετε έναν γρήγορο τρόπο πρόσβασης στις αγαπημένες σας ιστοσελίδες; Προσθέστε τους στο Desktop ως εφαρμογές. Ναι, το Google Chrome σάς επιτρέπει να δημιουργείτε συντομεύσεις άμεσης επιφάνειας εργασίας στους αγαπημένους σας ιστότοπους. Για να το κάνετε αυτό, μεταβείτε απλώς στον ιστότοπο που πρόκειται να προσδεθεί και μεταβείτε στις Ρυθμίσεις Chrome (εικονίδιο Hamburger)> Περισσότερα εργαλεία> Δημιουργία συντομεύσεων εφαρμογής. Δείτε το παρακάτω στιγμιότυπο οθόνης.

Από την πιο πρόσφατη δοκιμασμένη έκδοση του Google Chrome ( έκδοση 47 ), οι συνδεδεμένοι ιστότοποι λειτουργούν ως εφαρμογές για επιτραπέζιους υπολογιστές και ανοίγουν στα δικά τους παράθυρα χωρίς τα ενοχλητικά στοιχεία UI του προγράμματος περιήγησης, όπως η γραμμή διευθύνσεων και τα κουμπιά πλοήγησης. Πόσο δροσερό είναι αυτό;

5. Βασικές συντομεύσεις πληκτρολογίου Chrome που πρέπει να χρησιμοποιήσετε
Σχεδόν όλες οι εφαρμογές desktop και web υποστηρίζουν συντομεύσεις πληκτρολογίου, δεδομένου του πόσο εύχρηστο είναι και το Google Chrome δεν διαφέρει. Περιλαμβάνει υποστήριξη για δεκάδες συντομεύσεις πληκτρολογίου και αυτές μπορούν να χρησιμοποιηθούν για να κάνουν τα πάντα, από τη διαχείριση / πλοήγηση των καρτελών μέχρι την εκκαθάριση του ιστορικού του προγράμματος περιήγησης. Εδώ είναι μερικά από τα πιο χρήσιμα:
- Ctrl + Shift + N : Ανοίξτε ένα νέο παράθυρο σε κατάσταση ανώνυμης περιήγησης .
- Ctrl + Shift + T : Ανοίξτε ξανά την τελευταία κλειστή καρτέλα. Έχουν καταχωρηθεί έως και 10 πρόσφατα κλειστές καρτέλες.
- Shift + Esc : Ανοίξτε το διαχειριστή εργασιών του Google Chrome.
- Alt + Enter : Μετά την πληκτρολόγηση μιας διεύθυνσης URL: Ανοίξτε τη διεύθυνση URL σε μια νέα καρτέλα.
- Ctrl / Shift + F5 : Επαναφόρτωση της τρέχουσας σελίδας, αγνοώντας το αποθηκευμένο περιεχόμενο.
Για να δείτε μια λίστα με όλες τις συντομεύσεις πληκτρολογίου του Google Chrome, κάντε κλικ εδώ.
6. Χρησιμοποιήστε επεκτάσεις για να κάνετε το Chrome πολύ περισσότερο από την περιήγηση στον ιστό.
Εάν χρησιμοποιείτε το Google Chrome, είναι λίγο δεδομένο ότι χρησιμοποιείτε δύο επεκτάσεις. Το Chrome Web Store περιλαμβάνει εκατοντάδες χιλιάδες χρήσιμες επεκτάσεις, οι οποίες σας επιτρέπουν να χρησιμοποιείτε το Google Chrome για ποικίλους σκοπούς. Ορισμένες εξαιρετικά εύχρηστες επεκτάσεις περιλαμβάνουν το goo.gl URL Shortner, το οποίο σας διευκολύνει να δημιουργήσετε σύντομες συνδέσεις goo.gl για κοινή χρήση και το LastPass, το οποίο σας επιτρέπει να αποθηκεύετε και να διαχειρίζεστε με ασφάλεια όλους τους κωδικούς πρόσβασης του λογαριασμού σας στο διαδίκτυο. Θέλετε ακόμα περισσότερα; Ελέγξτε τη λίστα των 35 καλύτερων επεκτάσεων Google Chrome που έχουμε συντάξει.
7. Εκτελέστε επεκτάσεις σε κατάσταση ανώνυμης περιήγησης

Η κατάσταση ανώνυμης περιήγησης στο Google Chrome σάς επιτρέπει να περιηγείστε στον ιστό ιδιωτικά, χωρίς να χρειάζεται να ανησυχείτε για το ιστορικό περιήγησής σας (και άλλα δεδομένα) που αποθηκεύεται από το πρόγραμμα περιήγησης. Ωστόσο, από προεπιλογή, οι εγκατεστημένες επεκτάσεις δεν λειτουργούν σε λειτουργία ανώνυμης περιήγησης.
Δεν είναι πρόβλημα, καθώς είναι απίστευτα απλό να ενεργοποιήσετε τις επεκτάσεις σε λειτουργία ανώνυμης περιήγησης. Απλώς μεταβείτε στις Ρυθμίσεις Chrome (εικονίδιο Hamburger)> Επεκτάσεις για να προβάλετε τη λίστα με τις εγκατεστημένες επεκτάσεις και επιλέξτε την επιλογή " Να επιτρέπεται σε ανώνυμη περιήγηση " για όλες εκείνες τις οποίες θέλετε να εργαστείτε στη λειτουργία ανώνυμης περιήγησης. Πανεύκολο!
8. Προσαρμόστε τη σελίδα της νέας καρτέλας για να εμφανίσετε χρήσιμες πληροφορίες

Από προεπιλογή, στη σελίδα "Νέα καρτέλα" του Google Chrome είναι μάλλον απλή και θαμπό. Ωστόσο, μπορείτε να χρησιμοποιήσετε πολλές επεκτάσεις προσαρμογής καρτελών που είναι διαθέσιμες στο Chrome Web Store, όχι μόνο για να το καταστήσετε πιο ελκυστικό, αλλά και για πολύ πιο χρήσιμο. Αυτές οι επεκτάσεις καθιστούν δυνατή την προσθήκη πληροφοριών όπως το ρολόι, η τρέχουσα θερμοκρασία, τα επερχόμενα ημερολογιακά συμβάντα κ.λπ. στη σελίδα "Νέα καρτέλα". Ρίξτε μια ματιά στο παραπάνω στιγμιότυπο συνοδευτικό, που απεικονίζει τη σελίδα της νέας καρτέλας, όπως προσαρμόστηκε από το Momentum, μια τέτοια επέκταση.
9. Αποκλείστε ορισμένους ιστότοπους στο Chrome
Υπάρχουν πολλοί ιστότοποι εκεί έξω με ρητό / απαράδεκτο περιεχόμενο, το οποίο δεν είναι κατάλληλο για χρήστες ορισμένων ηλικιακών ομάδων, όπως τα παιδιά. Ευτυχώς, μπορείτε εύκολα να αποκλείσετε ιστότοπους στο Google Chrome, χρησιμοποιώντας μια ποικιλία μεθόδων. Μπορείτε να απενεργοποιήσετε την πρόσβαση σε ακατάλληλους ιστότοπους στο Google Chrome είτε μη αυτόματα (δημιουργώντας έναν υπό εποπτεία λογαριασμό) είτε χρησιμοποιώντας μια από τις πολλές επεκτάσεις (όπως το SiteBlock ) που είναι διαθέσιμες για το ίδιο.
10. Γρήγορη αναζήτηση οποιασδήποτε εικόνας χρησιμοποιώντας αντίστροφη αναζήτηση εικόνας Google

Αυτό είναι ένα άλλο παράδειγμα που απεικονίζει τον τρόπο με τον οποίο το Google Chrome επωφελείται από τη βαθιά ενοποίηση με άλλες υπηρεσίες της Google. Θέλετε να βρείτε εικόνες παρόμοιες με αυτές που απλώς σκοντάψατε σε έναν ιστότοπο; Απλά κάντε δεξί κλικ στην εικόνα και πατήστε την επιλογή Αναζήτηση Google για εικόνα . Το Chrome θα ξεκινήσει μια νέα καρτέλα και χρησιμοποιώντας την μαγεία μαζικής αναζήτησης της Google, θα βρει όλες τις αντίστοιχες εικόνες. Ένα κλικ είναι το μόνο που χρειάζεται!
11. Απομακρυσμένη πρόσβαση σε άλλους υπολογιστές από το Chrome

Η πρόσβαση στην απομακρυσμένη επιφάνεια εργασίας είναι μια πολύ βολική μέθοδος για τον ασφαλή έλεγχο / κοινή χρήση ενός απομακρυσμένου υπολογιστή μέσω του δικτύου. Υπάρχουν πολλές διαθέσιμες εφαρμογές, όπως το Teamviewer (το πιο γνωστό) ή πολλές εναλλακτικές λύσεις, αλλά αν θέλετε, μπορείτε ακόμη να χρησιμοποιήσετε το Google Chrome για προβολή / έλεγχο ενός απομακρυσμένου υπολογιστή μέσω του δικτύου.
Σωστά. Το μόνο που έχετε να κάνετε είναι να εγκαταστήσετε την εφαρμογή Απομακρυσμένης επιφάνειας εργασίας του Google Chrome και στους δύο υπολογιστές και να ακολουθήσετε τις εύκολες οδηγίες που παρέχονται. Η απομακρυσμένη κοινή χρήση του συστήματος είναι ασφαλής και έχει πιστοποιηθεί από κοινόχρηστα PIN.
12. Ενεργοποιήστε τις κρυφές λειτουργίες του προγράμματος περιήγησης χρησιμοποιώντας τις Σημαίες Chrome

Θέλετε να ξεκλειδώσετε τις κρυφές δυνατότητες του Google Chrome; Ελέγξτε τις Σημαίες. Ουσιαστικά, οι σημαίες είναι πειραματικές λειτουργίες του Google Chrome (κρυμμένες κάτω από τη σελίδα chrome: // flags ) που δεν είναι ακόμα έτοιμες για πρωί. Συνεπώς, μπορούν να αλλάξουν ή ακόμα και να σταματήσουν να εργάζονται εντελώς με τις επόμενες ενημερώσεις του προγράμματος περιήγησης. Ωστόσο, είναι βέβαιο ότι μπορούν να μεταδώσουν στο πρόγραμμα περιήγησης πολλές δροσερές λειτουργίες, όπως αυτόματη δημιουργία κωδικού πρόσβασης, πολύγλωσσα εργαλεία ελέγχου ορθογραφίας και πολλά άλλα. Υπάρχουν πολλές σημαίες του Google Chrome διαθέσιμος για να παίξετε με, αν θέλετε να ζήσετε στην αιμορραγία της τεχνολογίας του προγράμματος περιήγησης. Απλά φροντίστε να τις χρησιμοποιήσετε προσεκτικά, ή μπορείτε να καταλήξετε σε ένα μη λειτουργικό πρόγραμμα περιήγησης .
13. Δείτε τη λίστα των αποθηκευμένων ιστοσελίδων στο Chrome
Όπως κάθε πρόγραμμα περιήγησης στο Web, το Google Chrome αποθηκεύει επίσης τοπικά αντίγραφα ιστοσελίδων στα οποία έχετε πρόσβαση, για να επιταχύνετε τους μελλοντικούς χρόνους φόρτωσης σελίδας. Και αν θέλετε να προβάλετε την καταχώριση όλων αυτών των αποθηκευμένων ιστοσελίδων, το μόνο που έχετε να κάνετε είναι να μεταβείτε στη διεύθυνση URL του συστήματος " chrome: // cache " (χωρίς εισαγωγικά). Ρίξτε μια ματιά στο παρακάτω στιγμιότυπο οθόνης:

Και μάντεψε τι? Υπάρχουν πολλές βασικές (και προηγμένες) λειτουργίες του Google Chrome, στις οποίες μπορείτε να έχετε πρόσβαση μέσω παρόμοιων διευθύνσεων URL του συστήματος. Μερικά παραδείγματα είναι το chrome: // memory (για να δείτε τα στατιστικά της κατανάλωσης λεπτομερούς μνήμης του προγράμματος περιήγησης και των διαδικασιών) και chrome: // policies (για να δείτε τις πολιτικές χρήστη). Και το πράγμα διασκεδαστικό είναι ότι η λίστα όλων αυτών των διευθύνσεων URL μπορεί να προσεγγιστεί με μια άλλη διεύθυνση URL: " chrome: // chrome-urls " (χωρίς εισαγωγικά). Ελέγξτε τα όλα έξω, ίσως βρείτε μόνο κάτι χρήσιμο, και ίσως ακόμη και διασκέδαση.

14. Χρησιμοποιήστε το Chrome ως γρήγορο σημειωματάριο

Συχνά συμβαίνει ότι ενώ περιηγείστε στον ιστό, συναντάτε μερικές (κειμενικές) πληροφορίες που θέλετε γρήγορα να καταγράψετε για μεταγενέστερη αναφορά. Σε μια τέτοια περίπτωση, μπορείτε απλά να χρησιμοποιήσετε μια καρτέλα Chrome ως ένα σημειωματάριο για γρήγορη εκκίνηση. Ναι, είναι αλήθεια. Το μόνο που έχετε να κάνετε είναι να εισαγάγετε τη συμβολοσειρά " data: text / html " (χωρίς εισαγωγικά) στο Omnibox, πατήστε Enter και αρχίστε να πληκτρολογείτε. Μπορείτε να διατηρήσετε αυτόν τον σύνδεσμο ως σελιδοδείκτη για πρόσβαση σε ένα κλικ στο σημειωματάριό σας Google Chrome αργότερα. Λάβετε υπόψη ότι το τυπωμένο περιεχόμενο θα χαθεί εάν η καρτέλα είναι κλειστή.
15. Διαχειριστείτε τις λειτουργίες καρτελών και επεκτάσεων με το Διαχειριστή εργασιών του Chrome

Το Google Chrome είναι μια πολύ εύχρηστη (σχεδόν πάρα πεινασμένη) εφαρμογή λογισμικού, με τα πάντα, από τις ενεργές καρτέλες στις επεκτάσεις να τρώνε βαρύ κομμάτι μνήμης του συστήματος. Εάν θέλετε να πάρετε μια λαβή στην κατανάλωση μνήμης του προγράμματος περιήγησης, μπορείτε να το κάνετε μέσω του δικού του διαχειριστή εργασιών. Ο διαχειριστής εργασιών παρέχει λεπτομερείς πληροφορίες σχετικά με τις καρτέλες, τις επεκτάσεις, τις προσθήκες κλπ., Που δείχνουν στατιστικά στοιχεία ενημέρωσης σε πραγματικό χρόνο, όπως τη χρήση της μνήμης, το αναγνωριστικό διαδικασίας, την προσωρινή μνήμη εικόνας και πολλά άλλα. Όχι μόνο αυτό, μπορείτε επίσης να το χρησιμοποιήσετε για να σκοτώσετε μη ανταπόκριση καρτέλες και επεκτάσεις. Ο διαχειριστής εργασιών μπορεί εύκολα να προσπελαστεί μέσω της συντόμευσης πληκτρολογίου Shift + Esc .
συμπέρασμα
Το Google Chrome είναι ένα πρόγραμμα περιήγησης με ισχύ για την αντιμετώπιση των απαιτήσεων του σύγχρονου ιστού, το οποίο είναι πλήρως φορτωμένο με κάθε είδους μοναδικά χαρακτηριστικά. Ωστόσο, τα χαρακτηριστικά του δεν περιορίζονται μόνο σε αυτά που βλέπετε στην επιφάνεια. Από χρήσιμες επεκτάσεις, σε ισχυρές σημαίες, σε άμεσους υπολογισμούς, υπάρχουν πολλά που έχει να προσφέρει ο πιο δημοφιλής περιηγητής στον κόσμο, για να σας κάνει πιο παραγωγικούς. Δοκιμάστε αυτά τα κόλπα, και μάθετε πώς λειτουργούν για σας. Μάθετε άλλα κόλπα που θα μπορούσαν να συμπεριληφθούν στην παραπάνω λίστα; Κράστε έξω στα σχόλια παρακάτω.