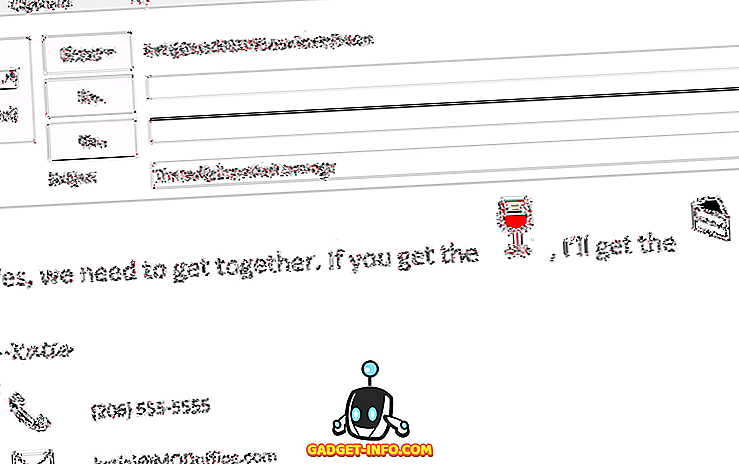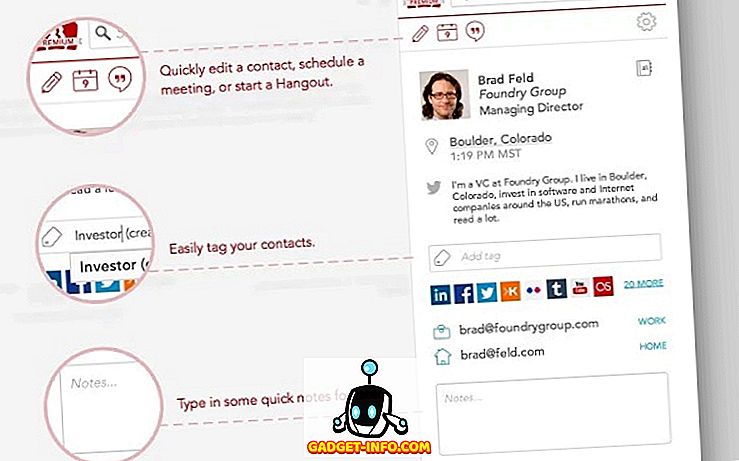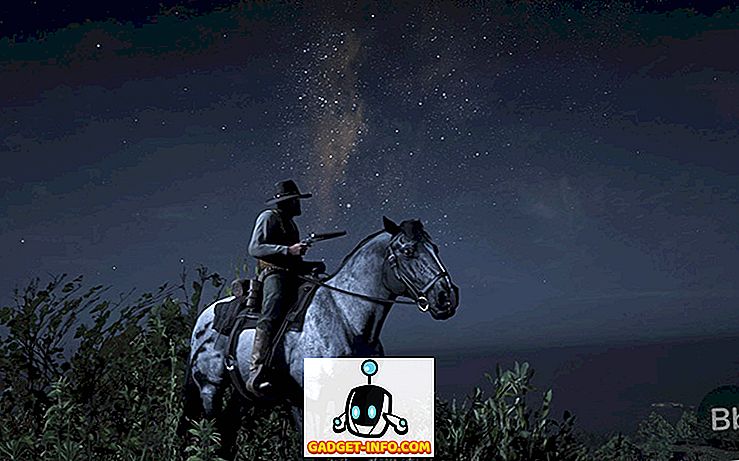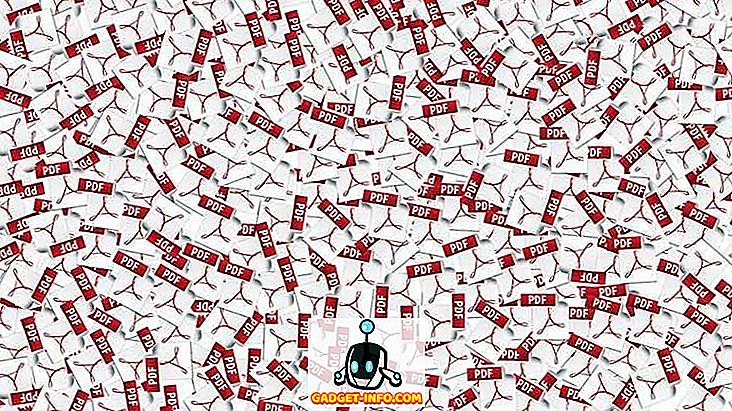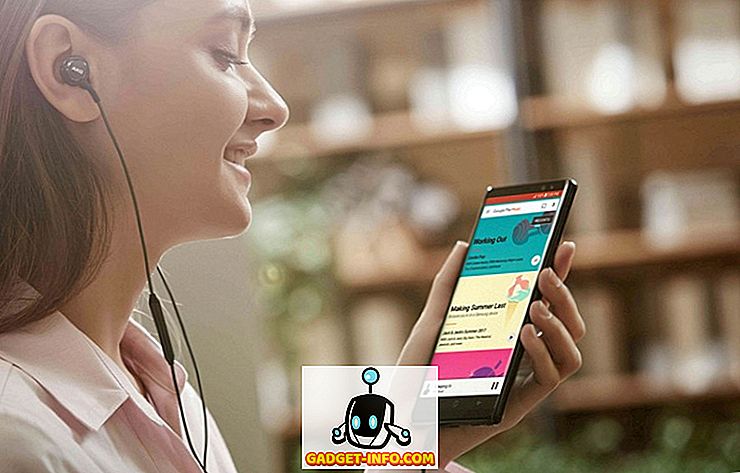Το Raspberry Pi είναι το τελευταίο παιχνίδι του tinkerer. Οι περισσότεροι από τους χρήστες του αγαπούν να πειραματιστούν και να σπάσουν τις εγκαταστάσεις εργασίας στη διαδικασία. Ωστόσο, παρά το πόσο διασκεδαστικό είναι, ο καθένας αγαπά να έχει μια λειτουργική διαμόρφωση βασικής γραμμής στην οποία μπορούν να επιστρέψουν μετά το πέρας του πειράματος.
Ένα άλλο συνηθισμένο σενάριο είναι ας πούμε, μόλις γνωρίσατε ένα δροσερό νέο πρόγραμμα που βασίζεται στο Raspberry Pi ή το Linux distro, και πεθαίνετε να το δοκιμάσετε. Το πρόβλημα είναι ότι έχετε μόνο μία κάρτα micro SD και έχετε ήδη μια λειτουργική εγκατάσταση που δεν θέλετε να χάσετε.
Και στα δύο παραπάνω σενάρια, είναι χρήσιμο να διαθέτετε ένα ακριβές, ταυτόχρονα, ταυτόσημο αντίγραφο ασφαλείας της εγκατάστασής σας Raspberry Pi. Έτσι, σήμερα, θα μάθουμε πώς να κλωνοποιήσουμε ή να δημιουργήσουμε αντίγραφα ασφαλείας της κάρτας Micro SD SD Raspberry Pi σε ένα αρχείο εικόνας και να αποκαταστήσουμε την εικόνα αφού ολοκληρώσουμε τον πειραματισμό. Θα εξηγήσουμε πώς να το κάνουμε σε Windows, Linux και τέλος MacOS.
Σημείωση : Αυτή η μέθοδος θα δημιουργήσει ένα αρχείο εικόνας ακριβώς με το μέγεθος της συνολικής χωρητικότητας της κάρτας SD. Για παράδειγμα, εάν διαθέτετε κάρτα SD 16 GB, το αρχείο εικόνας που θα προκύψει θα είναι επίσης 16 GB, ανεξάρτητα από το πόσο χώρο χρησιμοποιεί στην πραγματικότητα η εγκατάστασή σας. Υπάρχει μια μέθοδος για τη συρρίκνωση του μεγέθους της εικόνας, αλλά λειτουργεί μόνο στο Linux και θα το εξηγήσουμε αργότερα στο tutorial.
Οδηγίες για Windows
Πίσω κάρτα Raspberry Pi SD
1. Τοποθετήστε την κάρτα micro SD που θέλετε να κλωνοποιήσετε στον υπολογιστή σας χρησιμοποιώντας USB ή ενσωματωμένο αναγνώστη καρτών.
2. Κατεβάστε και εγκαταστήστε το Win32DiskImager και εκτελέστε το. Θα δείτε μια οθόνη όπως αυτή:

3. Στην ενότητα Device (Συσκευή ) στην επάνω δεξιά γωνία, επιλέξτε τη μονάδα δίσκου της κάρτας SD . Είναι D: στην περίπτωσή μου. Τώρα κάντε κλικ στο εικονίδιο φακέλου προς τα αριστερά και επιλέξτε μια θέση και όνομα αρχείου όπου θα αποθηκευτεί το αρχείο εικόνας. Επέλεξα το όνομα αρχείου raspbian_backup_19_oct.img . Μπορείτε να επιλέξετε όποιο όνομα αρχείου θέλετε, αλλά είναι προτιμότερο να έχετε μια επέκταση .img . Αφού γίνει, κάντε κλικ στο κουμπί Ανάγνωση .

4. Αυτό θα κάνει έναν κλώνο της κάρτας SD στη θέση που καθορίσατε. Η αντιγραφή θα χρειαστεί λίγο χρόνο για να ολοκληρωθεί, οπότε μην απενεργοποιήσετε ή μην αφήσετε τον υπολογιστή σας να κοιμηθεί κατά τη διάρκεια αυτής της περιόδου. Μόλις ολοκληρωθεί, θα λάβετε ένα μήνυμα "Διαβάστε επιτυχώς".

Είστε ελεύθεροι να εισάγετε την κάρτα πίσω στο Raspberry Pi σας και να σπάσετε τα πράγματα ή να εγκαταστήσετε μια νέα διανομή. Μόλις ολοκληρώσετε την αναπαραγωγή και θέλετε να επαναφέρετε την εφεδρική εικόνα, ακολουθήστε τα βήματα στην επόμενη ενότητα.
Επαναφέρετε την κάρτα SD Raspberry Pi
Τοποθετήστε την κάρτα micro SD στον υπολογιστή σας και ανοίξτε το Win32DiskImager. Επιλέξτε το αρχείο εικόνας που δημιουργήσατε προηγουμένως και την κατάλληλη μονάδα δίσκου στην ενότητα " Συσκευή ". Τώρα, κάντε κλικ στο κουμπί Write . Η εικόνα θα αποθηκευτεί στην κάρτα SD, ακριβώς όπως ήταν, τη στιγμή που την αντιγράψατε.

Και πάλι, αυτή η διαδικασία θα διαρκέσει λίγο, ανάλογα με το μέγεθος της κάρτας SD. Αφού ολοκληρωθεί η επαναφορά, μπορείτε να αφαιρέσετε την κάρτα από τον υπολογιστή σας και να την τοποθετήσετε ξανά στο Raspberry Pi.
Οδηγίες Linux
Πίσω κάρτα Raspberry Pi SD
1. Τοποθετήστε την κάρτα SD στον υπολογιστή σας χρησιμοποιώντας ένα USB ή ενσωματωμένο πρόγραμμα ανάγνωσης καρτών. Τώρα ανοίξτε ένα παράθυρο τερματικού και εισαγάγετε την εντολή sudo fdisk -l . Αυτό θα απαριθμήσει όλα τα συστήματα αρχείων που υπάρχουν στο σύστημά σας.
2. Δοκιμάστε να μάθετε το όνομα της συσκευής της κάρτας SD. Έχω κάρτα SD 16GB, οπότε είναι εύκολα αναγνωρίσιμος ως συσκευή /dev/sdb που έχει μέγεθος 14, 9GB. Αυτό οφείλεται στο γεγονός ότι η πραγματική αποθήκευση σε μια συσκευή είναι πάντα ελαφρώς χαμηλότερη από ό, τι διαφημίζεται. Σημειώστε αυτό το όνομα της συσκευής .

3. Χρησιμοποιήστε την εντολή dd για να γράψετε την εικόνα στον σκληρό σας δίσκο. Για παράδειγμα:
sudo dd if=/dev/sdb of=~/raspbian_backup.img
Εδώ, η παράμετρος if (αρχείο εισόδου) καθορίζει το αρχείο που θα κλωνοποιηθεί. Στην περίπτωσή μου, είναι /dev/sdb, το οποίο είναι το όνομα της κάρτας SD μου. Αντικαταστήστε το με το όνομα της συσκευής σας. Η παράμετρος (αρχείο εξόδου) καθορίζει το όνομα του αρχείου για το οποίο γράφεται. Επέλεξα raspbian_backup.img στον οικείο μου κατάλογο.
Σημείωση : Προσέξτε προσεκτικά και ελέγξτε διπλά τις παραμέτρους πριν εκτελέσετε την εντολή dd, καθώς η εισαγωγή των λανθασμένων παραμέτρων εδώ μπορεί δυνητικά να καταστρέψει τα δεδομένα στις μονάδες δίσκου σας.
Δεν θα δείτε καμία έξοδο από την εντολή μέχρι να ολοκληρωθεί η κλωνοποίηση και αυτό μπορεί να διαρκέσει λίγο, ανάλογα με το μέγεθος της κάρτας SD. Μόλις ολοκληρωθεί, θα δείτε μια έξοδο όπως η παρακάτω.

Τώρα μπορείτε να αφαιρέσετε την κάρτα SD και να την χρησιμοποιήσετε στο Pi σας. Αφού είστε έτοιμοι να επαναφέρετε την εφεδρική εικόνα, ακολουθήστε τις παρακάτω οδηγίες:
Επαναφέρετε την κάρτα SD Raspberry Pi
1. Τοποθετήστε την κάρτα SD στον υπολογιστή σας. Πριν να επαναφέρουμε την εικόνα, είναι σημαντικό να βεβαιωθείτε ότι τα διαμερίσματα της κάρτας SD δεν έχουν τοποθετηθεί . Για να το επιβεβαιώσετε, ανοίξτε το τερματικό και εκτελέστε την εντολή sudo mount | grep sdb sudo mount | grep sdb . Εδώ, αντικαταστήστε το sdb με το όνομα της κάρτας SD.
Εάν βλέπετε μια κενή έξοδο, δεν χρειάζεται να κάνετε τίποτα. Εάν δείτε μερικά τοποθετημένα διαμερίσματα, αποσυνδέστε τα καταχωρημένα. Για παράδειγμα:
sudo umount / dev / sdb1 / dev / sdb2 / dev / sdb3 / dev / sdb4
2. Χρησιμοποιήστε την εντολή dd για να γράψετε το αρχείο εικόνας στην κάρτα SD:
sudo dd if = ~ / raspbian_backup.img = / dev / sdb
Αυτή είναι η εντολή που χρησιμοποιήσαμε για να κάνουμε έναν κλώνο, αλλά αντιστρέψαμε . Αυτή τη φορά, το αρχείο εισόδου if είναι η εφεδρική εικόνα, ενώ το αρχείο εξόδου είναι η συσκευή κάρτας SD.
Και πάλι, επαληθεύστε και ελέγξτε διπλά τις παραμέτρους εδώ, καθώς η εισαγωγή μιας λανθασμένης εντολής εδώ θα προκαλέσει μόνιμη απώλεια δεδομένων.
Μόλις ολοκληρωθεί η εγγραφή, θα δείτε μια επιβεβαίωση από dd. Στη συνέχεια, μπορείτε να αφαιρέσετε την κάρτα από τον υπολογιστή σας και να την τοποθετήσετε ξανά στο Raspberry Pi.
οδηγίες macOS
Πίσω κάρτα Raspberry Pi SD
1. Εισαγάγετε την κάρτα SD στο Mac σας χρησιμοποιώντας ένα USB ή ενσωματωμένο πρόγραμμα ανάγνωσης καρτών. Τώρα ανοίξτε ένα παράθυρο τερματικού και εισαγάγετε τη diskutil list εντολών. Προσπαθήστε να εντοπίσετε το αναγνωριστικό συσκευής της κάρτας SD σας. Για παράδειγμα, η δική μου εμφανίζεται ως /dev/disk3 .

2. Αποσυνδέστε την κάρτα SD:
diskutil unmountDisk /dev/disk3 Εδώ, αντικαταστήστε το disk3 με το όνομα της κάρτας SD που προσδιορίσατε στο βήμα 1.
3. Χρησιμοποιήστε την εντολή dd για να γράψετε την εικόνα στον σκληρό σας δίσκο. Για παράδειγμα:
sudo dd if=/dev/disk3 of=~/raspbian_backup.img
Εδώ, η παράμετρος if (αρχείο εισόδου) καθορίζει το αρχείο που θα κλωνοποιηθεί. Στην περίπτωσή μου, είναι /dev/disk3, το οποίο είναι το όνομα της κάρτας SD μου. Αντικαταστήστε το με το όνομα της συσκευής σας. Η παράμετρος (αρχείο εξόδου) καθορίζει το όνομα του αρχείου για το οποίο γράφεται. Επέλεξα raspbian_backup.img στον οικείο μου κατάλογο.
Σημείωση : Προσέξτε προσεκτικά και ελέγξτε διπλά τις παραμέτρους πριν εκτελέσετε την εντολή dd, καθώς η εισαγωγή των λανθασμένων παραμέτρων εδώ μπορεί δυνητικά να καταστρέψει τα δεδομένα στις μονάδες δίσκου σας.
Δεν θα δείτε καμία έξοδο από την εντολή μέχρι να ολοκληρωθεί η κλωνοποίηση και αυτό μπορεί να διαρκέσει λίγο, ανάλογα με το μέγεθος της κάρτας SD. Στη συνέχεια, μπορείτε να αφαιρέσετε την κάρτα SD και να την χρησιμοποιήσετε στο Pi. Αφού είστε έτοιμοι να επαναφέρετε την εφεδρική εικόνα, ακολουθήστε τις παρακάτω οδηγίες:
Επαναφέρετε την κάρτα SD Raspberry Pi
1. Τοποθετήστε την κάρτα SD στον Mac σας. Ανοίξτε ένα παράθυρο του τερματικού και αποσυνδέστε το χρησιμοποιώντας την ακόλουθη εντολή:
diskutil unmountDisk /dev/disk3 Εδώ, αντικαταστήστε το disk3 με το όνομα της SD που έχετε προσδιορίσει στο βήμα 1 της προηγούμενης ενότητας.
2. Χρησιμοποιήστε την εντολή dd για να γράψετε το αρχείο εικόνας στην κάρτα SD:
sudo dd if = ~ / raspbian_backup.img του / / dev / disk3
Αυτή είναι η εντολή που χρησιμοποιήσαμε για να κάνουμε έναν κλώνο, αλλά αντιστρέψαμε . Αυτή τη φορά, το αρχείο εισόδου if είναι η εφεδρική εικόνα, ενώ το αρχείο εξόδου είναι η συσκευή κάρτας SD.
Και πάλι, επαληθεύστε και ελέγξτε διπλά τις παραμέτρους εδώ, καθώς η εισαγωγή μιας λανθασμένης εντολής εδώ θα προκαλέσει μόνιμη απώλεια δεδομένων.
Μόλις ολοκληρωθεί η εγγραφή, θα δείτε μια επιβεβαίωση από dd. Στη συνέχεια, μπορείτε να αφαιρέσετε την κάρτα από το Mac και να την τοποθετήσετε ξανά στο Raspberry Pi.
Πώς να συρρικνώσετε την κλωνοποιημένη εικόνα Raspberry Pi (μόνο για Linux)
Όπως αναφέρθηκε στην αρχή του άρθρου, αυτές οι μέθοδοι δημιουργούν ένα αρχείο εικόνας που ισούται με τη συνολική χωρητικότητα της κάρτας SD. Για παράδειγμα, η κλωνοποίηση μιας κάρτας SD με χωρητικότητα 32 GB θα δημιουργήσει ένα αρχείο εικόνας 32 GB, ακόμη και αν στην κάρτα χρησιμοποιείται πραγματικά μόνο 5 GB. Αυτό είναι ωραίο αν έχετε μόνο μία ή δύο τέτοιες εικόνες, αλλά περισσότερο από αυτό (ειδικά αν χρησιμοποιείτε SSD) θα σας κάνει να εξαντληθεί ο χώρος.
Για να επιλύσουμε αυτόν τον περιορισμό, θα χρησιμοποιήσουμε το PiShrink, ένα σενάριο που συρρικνώνει αυτόματα μια εικόνα Pi που θα αλλάξει αυτόματα στο μέγιστο μέγεθος της κάρτας SD κατά την εκκίνηση. Αυτό επίσης κάνει την αντιγραφή της εικόνας πίσω στην κάρτα SD πολύ πιο γρήγορα.
Δυστυχώς, αυτό το εργαλείο είναι διαθέσιμο μόνο στο Linux. Αν δεν έχετε εγκατεστημένο το Linux, μπορείτε να εγκαταστήσετε την πιο πρόσφατη έκδοση του Ubuntu ή του Linux Mint σε μια εικονική μηχανή και να εκτελέσετε αυτό το σενάριο εκεί. Εδώ είναι πώς να το χρησιμοποιήσετε:
1. Κατεβάστε το σενάριο PiShrink και κάντε το εκτελέσιμο. Σε ένα τερματικό, πληκτρολογήστε τις ακόλουθες δύο εντολές:
wget //raw.githubusercontent.com/Drewsif/PiShrink/master/pishrink.sh chmod + x ./pishrink.sh
2. Εκτελέστε το σενάριο, ακολουθούμενο από το όνομα της εικόνας που θέλετε να συρρικνώσετε.
sudo ./pishrink.sh ./raspbian_backup.img

3. Στη συνέχεια η εικόνα θα συρρικνωθεί. Αφού γίνει, μπορείτε να γράψετε το αρχείο συρρίκνωσης εικόνας στην κάρτα SD όπως αναφέρεται στις παραπάνω μεθόδους. Για παράδειγμα, στο Linux:
sudo dd if = ~ / raspbian_backup.img = / dev / sdb
Κλωνοποίηση κάρτας SD Raspberry Pi για εύκολη επαναφορά
Αυτός είναι ο λόγος για την κλωνοποίηση, που είναι και η δημιουργία αντιγράφων ασφαλείας και η αποκατάσταση των υφιστάμενων εγκαταστάσεων Raspberry Pi. Ποτέ δεν θα χρειαστεί να χάσετε μια τέλεια λειτουργική εγκατάσταση του Raspbian OS στο Raspberry Pi για να δοκιμάσετε μια νέα διανομή ή ένα δροσερό έργο. Απλά δημιουργήστε αντίγραφο ασφαλείας της εγκατάστασής σας, τραβήξτε γύρω και επαναφέρετε την εικόνα όταν τελειώσετε. Δεν είναι πιο εύκολο από αυτό.
Πώς σας άρεσε αυτή η μέθοδος δημιουργίας αντιγράφων ασφαλείας των εγκαταστάσεών σας στο Raspberry Pi; Έχετε έναν καλύτερο τρόπο; Ερωτήσεις; Σχόλια? Ενημερώστε μας στα παρακάτω σχόλια.