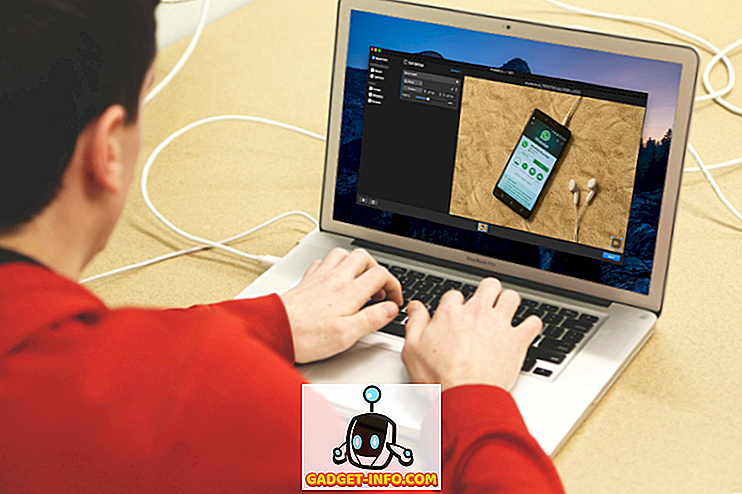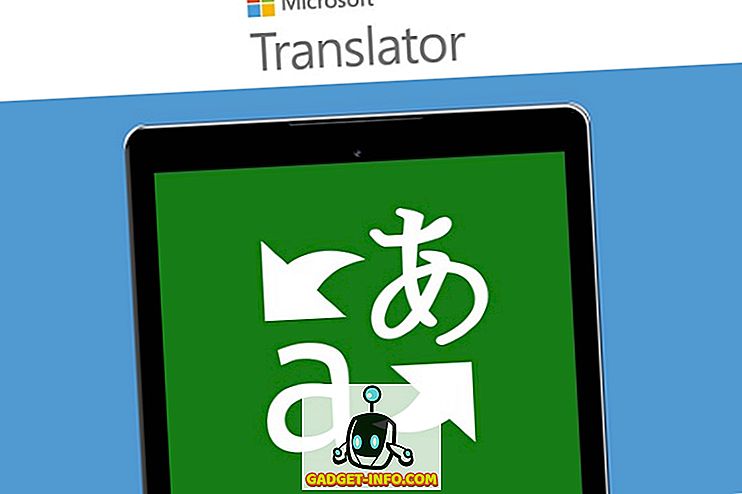Είναι ένα υπερσύγχρονο λειτουργικό σύστημα, τα Windows 10 είναι αρκετά ανθεκτικά και ανθεκτικά σε σφάλματα, ειδικά όταν πρόκειται για συνολική σταθερότητα. Ωστόσο, ακόμη και με αυτό, παραμένει πάντα η πιθανότητα τυχαίας επανεκκίνησης, συντριβής κ.λπ. Γενικά, αυτά τα σφάλματα είναι ήσσονος σημασίας, αλλά μερικές φορές, μπορούν να απαιτήσουν την ανάγκη χρήσης της ορθής μεθόδου επανεγκατάστασης του λειτουργικού συστήματος για να διορθωθούν τα πράγματα. Και αυτό το ίδιο είναι μια δυσκίνητη εμπειρία, καθώς σημαίνει ότι θα χάσετε όλα τα αρχεία σας (εκτός αν τα δημιουργήσετε αντίγραφα ασφαλείας εκ των προτέρων), αλλάζοντας ξανά το λειτουργικό σύστημα και χρειαζόσαστε άλλα χρονοβόρα πράγματα όπως αυτό. Ενοχλητικό, σωστά;
Όχι ακριβώς, καθώς μπορείτε απλά να ανανεώσετε (ή να επαναφέρετε) τον υπολογιστή σας Windows 10 και να εξοικονομήσετε τον κόπο σας. Εμπιστευθείτε ήδη; Ας μάθουμε πώς μπορείτε να ανανεώσετε και να επαναφέρετε τα Windows 10 .
Ανανέωση και επαναφορά: Ποια είναι η διαφορά και πότε πρέπει να χρησιμοποιήσετε το καθένα;
Ουσιαστικά, τόσο η Ανανέωση όσο και η Επαναφορά είναι προχωρημένες επιλογές αποκατάστασης συστήματος και αντιμετώπισης προβλημάτων, οι οποίες αποσκοπούν στη διόρθωση ενοχλητικών ενοχλήσεων στον υπολογιστή, όπως τυχαίες επανεκκινήσεις, συντριβές και γενικές επιβραδύνσεις του συστήματος. Αρχικά παρουσιάστηκαν με τα Windows 8, έχουν βελτιωθεί περαιτέρω στα τελευταία Windows 10. Ωστόσο, παρόλο που είναι σε μεγάλο βαθμό παρεμφερή (η λέξη Refresh δεν αναφέρεται ακόμη και οπουδήποτε), τόσο η Refresh όσο και η Επαναφορά είναι αρκετά διαφορετικές και πρέπει να χρησιμοποιηθούν σε διαφορετικά σενάρια χρήσης. Συνέχισε να διαβάζεις:
Ανανέωση: Τι και πότε;
Ο "αναπτήρας" των δύο επιλογών, η ανανέωση αυτόματα απενεργοποιεί όλες τις εγκατεστημένες εφαρμογές και προγράμματα του χρήστη και επαναφέρει τις ρυθμίσεις του συστήματος στις προεπιλογές τους. Ως μέρος της διαδικασίας, το Refresh επανεγκαθιστά επίσης τα Windows 10. Ωστόσο, διατηρούνται όλα τα προσωπικά σας αρχεία (π.χ. έγγραφα, μουσική). Αξίζει επίσης να σημειωθεί ότι η ανανέωση επηρεάζει μόνο το διαμέρισμα δίσκου στο οποίο είναι εγκατεστημένο το λειτουργικό σύστημα (Windows 10).
Η ανανέωση θα πρέπει να χρησιμοποιείται όταν θέλετε απλώς να φροντίσετε μικρές επιβράδυνση του συστήματος και προβλήματα επιδόσεων. Θα πρέπει επίσης να χρησιμοποιείται όταν δεν θέλετε να χάσετε τα προσωπικά σας αρχεία και να ρυθμίσετε τα πάντα από την αρχή ξανά.
Επαναφορά: Τι και πότε;
Προφανώς, το πιο δραστικό από τα δύο, Επαναφορά όχι μόνο δεν εγκαθιστά όλες τις εφαρμογές και τα προγράμματα που έχουν εγκατασταθεί από τον χρήστη, αλλά επίσης αφαιρεί όλα τα προσωπικά σας αρχεία, τους προστεθεί / διαμορφωμένους λογαριασμούς χρηστών, εκτός από την επιστροφή όλων των αλλαγμένων ρυθμίσεων στις προεπιλεγμένες τιμές τους. Βασικά, η Επαναφορά επαναφέρει τον υπολογιστή στην κατάσταση OWE (Out-of-BoxExperience). Τα Windows 10 επανεγκαθίστανται και στην περίπτωση αυτή. Είναι σημαντικό να σημειώσετε ότι η επαναφορά μπορεί να διαγράψει τα πάντα, όχι μόνο από το διαμέρισμα του συστήματος, αλλά και από όλα τα άλλα διαμερίσματα δίσκου επίσης. Μπορεί ακόμη και να σκουπίσει με ασφάλεια τα χωρίσματα για μεγαλύτερη ασφάλεια.
Η επαναφορά πρέπει να χρησιμοποιηθεί για τον καθορισμό σημαντικών ζητημάτων συστήματος, όπως συχνές διακοπές λειτουργίας, επανεκκίνηση κ.λπ., καθώς και επιδόσεις που παρεμποδίζουν την επιβράδυνση. Μπορεί επίσης να χρησιμοποιηθεί αν θέλετε να ξεκινήσετε με μια καθαρή πλάκα (που σημαίνει ότι μπορείτε να ρυθμίσετε τα πάντα από την προσθήκη λογαριασμών στην εγκατάσταση προγραμμάτων ξανά) ή αν σχεδιάζετε την απόσυρση του υπολογιστή σας.
Πώς να ανανεώσετε τα Windows 10
Βήμα 1: Εκκινήστε την εφαρμογή Ρυθμίσεις και μεταβείτε στην επιλογή Ενημέρωση και ασφάλεια> Ανάκτηση . Στην ενότητα Επαναφορά αυτής της υπο-ενότητας υπολογιστή, κάντε κλικ στο κουμπί Ξεκίνημα.

Βήμα 2: Στο παράθυρο διαλόγου που εμφανίζεται, επιλέξτε την επιλογή Διατήρηση των αρχείων μου . Το λειτουργικό σύστημα θα σας ενημερώσει τώρα σχετικά με τις αλλαγές που θα πραγματοποιήσει η ανανέωση στον υπολογιστή. Ελέγξτε όλες τις αλλαγές και πατήστε " Επαναφορά" στο τελευταίο βήμα.

Αυτό είναι. Τα Windows 10 θα ανανεωθούν και το λειτουργικό σύστημα θα εγκατασταθεί αυτόματα κατά τη διάρκεια των επόμενων λεπτών. Μόλις ξεκινήσει η διαδικασία επανεγκατάστασης, ο υπολογιστής θα επανεκκινηθεί.
Πώς να επαναφέρετε τα Windows 10
Βήμα 1: Ανοίξτε τις Ρυθμίσεις και κατευθυνθείτε στην ενότητα Ενημέρωση και ασφάλεια> Ανάκτηση . Στην ενότητα Επαναφορά αυτής της υπο-ενότητας υπολογιστή, κάντε κλικ στην επιλογή Ξεκίνημα .

Βήμα 2: Τώρα, επιλέξτε την επιλογή Κατάργηση όλων . Κατά τα επόμενα βήματα, μπορείτε να επιλέξετε αν θέλετε να διαγράψετε όλα τα αρχεία μόνο σε ένα διαμέρισμα συστήματος ή σε όλα τα διαμερίσματα. Ελέγξτε τα πάντα για να είστε σίγουροι διπλά και κάντε κλικ στο κουμπί Επαναφορά που εμφανίζεται στο τελευταίο βήμα.

Τα Windows 10 θα είναι πλέον πλήρως επαναρυθμισμένα, εκτός από την επανεγκατάσταση τους. Η διαδικασία διαρκεί λίγο περισσότερο χρόνο από την ανανέωση και μπορείτε να παρακολουθείτε την πρόοδό της μέσω της ίδιας οθόνης με αυτή που εμφανίζεται κατά την ανανέωση. Μόλις ολοκληρωθεί, μπορείτε να διαμορφώσετε όλες τις ρυθμίσεις του συστήματος, να προσθέσετε λογαριασμούς χρήστη και να κάνετε άλλα απαραίτητα πράγματα όπως αυτό. Πανεύκολο!
Είστε έτοιμοι να κάνετε το Windows 10 PC να λειτουργήσει γρηγορότερα και καλύτερα;
Κατά τη διάρκεια της καθημερινής χρήσης, ακόμη και ο ταχύτερος από τους υπολογιστές μπορεί να πάρει λίγο ενοχλητικό και να αρχίσει να αντιμετωπίζει σφάλματα και θέματα επιδόσεων. Ευτυχώς, με τις επιλογές ανανέωσης και επαναφοράς των Windows 10, μπορείτε εύκολα να διασφαλίσετε ότι δεν θα συμβεί. Θέλετε να κάνετε κάποιες βασικές ρυθμίσεις αποτίμησης χωρίς να χάσετε όλα τα αρχεία σας; Χρησιμοποιήστε Ανανέωση. Δεν θέλετε ρυθμίσεις που απομένουν και θα προτιμούσατε ένα νέο ξεκίνημα; Επαναφορά είναι ο φίλος σου. Δοκιμάστε και τα δύο, και αναφέρετε εκείνο που λειτουργεί καλύτερα για εσάς στα παρακάτω σχόλια.