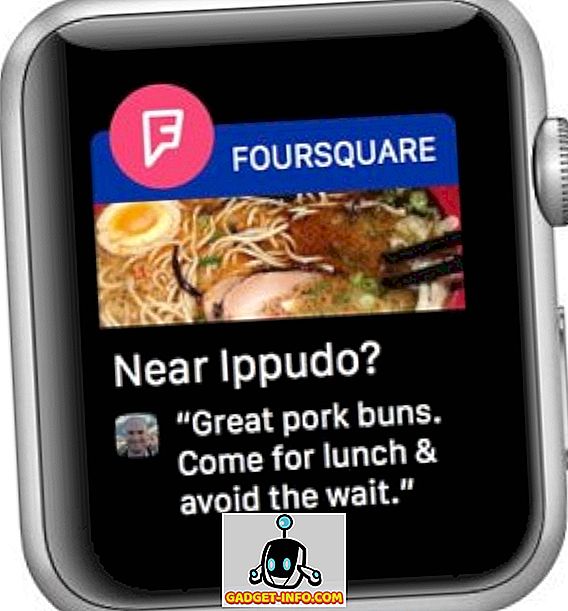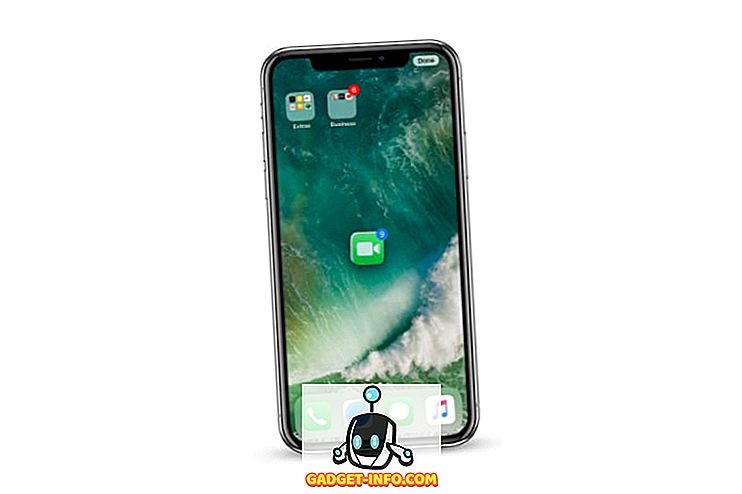Μεταξύ των διαθέσιμων εφαρμογών πληκτρολογίου, εκείνη της Google είναι πολύ εντυπωσιακή. Παλαιότερα γνωστό ως Πληκτρολόγιο Google, το Gboard είναι αναμφισβήτητα μία από τις καλύτερες εφαρμογές πληκτρολογίου για το Android καθώς και για το iOS που μπορείτε να χρησιμοποιήσετε. Και αν έχετε αγοράσει πρόσφατα ένα τηλέφωνο Android, ειδικά ένα με Android stock, οι πιθανότητες είναι ότι ήρθε ήδη με το Gboard προ-φορτωμένο. Ενώ μπορεί να έχετε συνειδητοποιήσει μέχρι τώρα ότι είναι γρήγορο και προσφέρει κάποια πραγματικά σπουδαία χαρακτηριστικά, ξέρατε ότι υπάρχουν μερικά πραγματικά ωραία κόλπα για αυτό; Τώρα αν αναρωτιέστε τι είναι, εδώ είναι 12 δροσερές συμβουλές και κόλπα Gboard για Android και iOS που πρέπει να ξέρετε:
Συμβουλές και τεχνάσματα Gboard για Android και iOS
Σημείωση: Δοκίμασα αυτά τα κόλπα στο Moto G3 με Android 7.1.2 και iPhone 6s με iOS 10.3.3. Η δημόσια έκδοση του Gboard που χρησιμοποιήθηκε για αυτά τα κόλπα ήταν 6.4.16.162469584-release-armeabi-v7a και η beta έκδοση ήταν 6.5.6.166275474-release-armeabi-v7a στο Android, ενώ ήταν 1.8.0 στο iOS.
1. Χρησιμοποιήστε το Google Translate στο Gboard (μόνο για Android)
Μπορεί να υπάρχουν φορές που θέλετε να πληκτρολογήσετε μηνύματα σε κάποια άλλη γλώσσα εκτός από την αγγλική. Για αυτό, η Gboard έρχεται με μια ενσωματωμένη υποστήριξη για το Google Translate που μπορείτε να χρησιμοποιήσετε. Για να μάθετε πώς να το κάνετε αυτό, ακολουθούν τα βήματα:
- Ενώ βρίσκεστε στο Gboard, πατήστε στο εικονίδιο "G" της Google στο επάνω αριστερό μέρος του πληκτρολογίου. Τώρα θα δείτε διάφορες διαθέσιμες επιλογές. Μεταξύ αυτών, πατήστε στο εικονίδιο του Google Translate .

- Θα μπορείτε τώρα να επιλέξετε τη γλώσσα στην οποία θέλετε να μεταφράσετε το κείμενό σας. Μόλις επιλεγεί, οποιοδήποτε κείμενο θα εισαγάγετε στο μεταφραστικό κουτί θα μεταφραστεί στη συγκεκριμένη γλώσσα.

2. Πλοηγηθείτε εύκολα στο κείμενο με το Gboard (μόνο για Android)
Εντάξει, έτσι γράψατε ένα πολύ μεγάλο μήνυμα, για να διαπιστώσετε ότι υπήρχαν ορισμένα λάθη εδώ και εκεί. Η τοποθέτηση του δρομέα σας στο ακριβές σημείο μπορεί να αποτελέσει πρόκληση για μερικούς ανθρώπους. Ευτυχώς, η Gboard έχει την πλάτη σας σε αυτόν τον τομέα. Στην πραγματικότητα, η Gboard σας προσφέρει κάτι περισσότερο από έναν απλό τρόπο για να το κάνετε αυτό.
Πρώτον, μπορείτε να σύρετε το δάκτυλό σας πάνω από το πλήκτρο διαστήματος για να περιηγηθείτε στο κείμενο ή να σύρετε πάνω από το κουμπί διαγραφής για να το διαγράψετε . Το δεύτερο είναι το πιο εστιασμένο. Για αυτό, ακολουθήστε τα παρακάτω βήματα:
Σημείωση: Το διαστημικό μπαρ λειτουργεί και στο iOS, μαζί με το δάχτυλό σας χρησιμοποιώντας 3D touch οπουδήποτε στο Gboard.
- Ενώ βρίσκεστε στο Gboard, πατήστε στο εικονίδιο "G" της Google στο επάνω αριστερό μέρος του πληκτρολογίου. Τώρα θα δείτε διάφορες διαθέσιμες επιλογές. Εδώ, πατήστε στο εικονίδιο που μοιάζει με το γράμμα 'I' .

- Τώρα θα δείτε μια ειδική διάταξη για πλοήγηση . Εδώ μπορείτε να περιηγηθείτε σε γράμματα, παραγράφους και να χρησιμοποιήσετε λειτουργίες clipboard όπως επιλογή, αντιγραφή και επικόλληση.

3. Χρησιμοποιήστε Συντομεύσεις στο Gboard
Όλοι γνωρίζουμε ότι οι συντομεύσεις κάνουν τη ζωή μας ευκολότερη. Το Gboard μας παρέχει και μερικές δροσερές συντομεύσεις. Εδώ είναι μερικά από αυτά με τα βήματα για το πώς μπορείτε να τα χρησιμοποιήσετε.
Συντομεύσεις στίξης στο Gboard
Εάν πρέπει να εισαγάγετε μόνο μία στίξη, τότε αυτή η συντόμευση είναι πολύ χρήσιμη. Απλά πατήστε παρατεταμένα το πλήκτρο περιόδου ('.') Και θα εμφανιστεί μια λίστα σημείων στίξης. Μπορείτε να τοποθετήσετε το δείκτη του ποντικιού πάνω σε οποιοδήποτε από αυτά και στη συνέχεια να σηκώσετε το δάχτυλό σας για να το εισαγάγετε.

Ειδικές συντομεύσεις χαρακτήρων στο Gboard
Όπως ακριβώς και η προηγούμενη συντόμευση, αν ψάχνετε να εισαγάγετε έναν ειδικό χαρακτήρα αντί για το σημείο στίξης, τότε το Gboard έχει και μια συντόμευση για αυτό. Για αυτό, πατήστε απλώς το πλήκτρο '? 123' στο κάτω αριστερό μέρος του πληκτρολογίου και χωρίς να σηκώσετε το δάχτυλό σας, τοποθετήστε το δείκτη του ποντικιού στον ειδικό χαρακτήρα που θέλετε να εισαγάγετε. Σημειώστε ότι η τοποθέτηση σε δείκτη πάνω από ορισμένους χαρακτήρες μπορεί να εμφανίσει ακόμη περισσότερους χαρακτήρες για να επιλέξετε. Τώρα όταν είστε ικανοποιημένοι με την επιλογή σας, απλά σηκώστε το δάχτυλό σας.

Συντομεύσεις κεφαλαιοποίησης στο Gboard
Παρόμοια με τις προηγούμενες δύο συντομεύσεις, ένα μόνο γράμμα μπορεί να κεφαλαιοποιηθεί χρησιμοποιώντας την ίδια μέθοδο. Πατήστε απλά το πλήκτρο Caps (αριστερά από το γράμμα 'Z') και, στη συνέχεια, σύρετε το δάχτυλό σας στο γράμμα που θέλετε με κεφαλαία γράμματα. Μόλις εκεί μπορείτε να σηκώσετε το δάχτυλό σας.

4. Εισαγάγετε Bitmoji, GIF, Αυτοκόλλητα και Emojis με το Gboard
Υποθέτω ότι θα συμφωνήσετε μαζί μου όταν λέω ότι δεν υπάρχει ευκολότερος τρόπος για να εκφράσετε τα συναισθήματά μας παρά χρησιμοποιώντας emojis. Εάν βρισκόμαστε στο ίδιο σκάφος, τότε αυτό το κόλπο θα σας βοηθήσει πραγματικά. Για να το χρησιμοποιήσετε, ανοίξτε το συρτάρι emoji πατώντας παρατεταμένα το πλήκτρο κόμμα (', '). Αφού βρεθείτε εκεί, μπορείτε να πλοηγηθείτε μεταξύ των διαφορετικών καρτελών για να εισαγάγετε είτε emojis, GIFs, είτε emoticons. Αν επιλέξετε να πάτε για emojis ή GIFs, τότε μπορείτε επίσης να πάρετε μια γραμμή αναζήτησης που μπορείτε να χρησιμοποιήσετε για να βρείτε το ακριβές emoji ή GIF που ψάχνετε .

Ενώ βρίσκεστε στην καρτέλα emoji, θα παρατηρήσετε ότι υπάρχει ένα μικρό εικονίδιο με το στυλό στη δεξιά πλευρά της γραμμής αναζήτησης. Πατώντας σε αυτό θα σας επιτρέψει να αναζητήσετε περαιτέρω ένα emoji, σχεδιάζοντας το .

Τέλος, εάν είστε δοκιμαστής beta του Gboard (μόνο για Android) και εκτελείτε την έκδοση 6.5.x, τότε θα έχετε επίσης δύο καρτέλες - Bitmoji και αυτοκόλλητα . Σημειώστε ότι θα πρέπει να ρυθμίσετε ένα λογαριασμό Bitmoji και να εγκαταστήσετε ένα πακέτο αυτοκόλλητων προτού μπορέσετε να χρησιμοποιήσετε τις αντίστοιχες λειτουργίες.

5. Χρησιμοποιήστε την Αναζήτηση Google στο Gboard
Όντας το ίδιο το προϊόν Google, η Gboard γεφυρώνει το χάσμα μεταξύ εσάς και άλλων προϊόντων της Google σε μεγάλο βαθμό. Η εφαρμογή πληκτρολογίου συνοδεύεται από μια ολοκληρωμένη Αναζήτηση Google που διευκολύνει την αναζήτηση στον ιστό και τη διανομή των αποτελεσμάτων με τους φίλους σας. Για να χρησιμοποιήσετε αυτό το τέχνασμα, πατήστε στο λογότυπο 'G' της Google στην επάνω αριστερή πλευρά του πληκτρολογίου και αναζητήστε το ερώτημά σας στο παρεχόμενο χώρο. Μόλις δείτε τα αποτελέσματα, μπορείτε ακόμη και να πατήσετε σε οποιοδήποτε από αυτά για να το μοιραστείτε με τους φίλους σας.

6. Χρησιμοποιήστε τη λειτουργία One-Handed του Gboard (μόνο για Android)
Εάν έχετε ένα smartphone που έχει μια τεράστια οθόνη, για παράδειγμα, το Galaxy Note 8, τότε θα βρείτε τη λειτουργία με τα χέρια με το ένα χέρι στο Gboard πολύ χρήσιμη.
Για να ενεργοποιήσετε τη λειτουργία με το ένα χέρι, απλά πατήστε στο εικονίδιο "G" της Google και επιλέξτε το εικονίδιο λειτουργίας με το ένα χέρι . Αυτό θα κάνει το πληκτρολόγιό σας μικρότερο και θα το ευθυγραμμίσετε προς τη μία πλευρά. Μπορείτε να αλλάξετε περαιτέρω την ευθυγράμμισή της με μια μόνο βρύση.

Αν ακόμα δεν σας αρέσει η τοποθέτηση του Gboard, μπορείτε να αγγίξετε το εικονίδιο ρύθμισης και να το σύρετε σε μια θέση που σας ταιριάζει περισσότερο . Επιπλέον, μπορείτε να αλλάξετε το μέγεθος του πληκτρολογίου ανάλογα με τη βούλησή σας.

7. Προσθήκη συντομεύσεων προσαρμοσμένης φράσης στο Gboard (μόνο Android)
Υπάρχουν πράγματα που πληκτρολογείτε αρκετά συχνά. Για παράδειγμα, τη διεύθυνσή σας ή μια συγκεκριμένη φράση. Χρησιμοποιώντας αυτό το τέχνασμα, μπορείτε να προσθέσετε μια συγκεκριμένη φράση στο λεξικό του Gboard και να ορίσετε μια συντόμευση για αυτό. Για να μάθετε πώς να το κάνετε αυτό, ακολουθήστε τα παρακάτω βήματα.
- Αρχικά, μεταβείτε στις ρυθμίσεις του Gboard . Εδώ, πατήστε στην επιλογή "Λεξικό" . Στην παρακάτω οθόνη, πατήστε στο "Προσωπικό λεξικό" .

- Τώρα θα δείτε μια λίστα με όλα τα λεξικά για τις διάφορες γλώσσες που έχετε ενεργοποιήσει στο τηλέφωνό σας. Στην περίπτωσή μου, είχα ενεργοποιήσει μόνο αγγλικά (Ηνωμένες Πολιτείες). Επιλέξτε τη γλώσσα της επιλογής σας και, στη συνέχεια, πατήστε στο εικονίδιο συν ('+') στην επάνω δεξιά γωνία της οθόνης.

- Αυτό θα ανοίξει μια οθόνη με δύο πεδία εισαγωγής. Στο πρώτο, πληκτρολογήστε τη φράση που θέλετε να προσθέσετε στο λεξικό . Και στη δεύτερη, πληκτρολογήστε μια συντόμευση για αυτό . Μόλις τελειώσετε, απλώς επιστρέψτε και οι αλλαγές θα αποθηκευτούν αυτόματα.

Τώρα όταν πληκτρολογείτε τη συντόμευση σε οποιαδήποτε εφαρμογή, η Gboard θα σας προσφέρει την προσαρμοσμένη φράση ως πρόταση.
8. Πληκτρολογήστε κλάσματα στο Gboard (μόνο Android)
Όχι όλα τα πληκτρολόγια μας δίνουν τη δυνατότητα να πληκτρολογούμε κλάσματα και το Gboard δεν είναι ένα από αυτά. Για να εισαγάγετε κλάσματα, πατήστε απλά το εικονίδιο '? 123' και έπειτα πατήστε παρατεταμένα οποιοδήποτε αριθμό . Θα παρατηρήσετε ότι κάθε αριθμός θα εμφανίζει διαφορετικά κλάσματα, επομένως μπορείτε να βρείτε αυτό που ψάχνετε μετά από κάποια δοκιμή και λάθος.

9. Χρησιμοποιήστε το Dial Pad στο Gboard (μόνο για Android)
Εάν πρέπει να πληκτρολογήσετε πολλούς αριθμούς, η Gboard έχει επίσης ένα μικρό τέχνασμα για εσάς. Η εφαρμογή σας επιτρέπει να πληκτρολογείτε αριθμούς όπως θα κάνατε σε ένα πληκτρολόγιο κλήσης.
Για να το κάνετε αυτό, πιέστε πρώτα το εικονίδιο '? 123' και έπειτα το εικονίδιο '1234' (στο αμέσως αριστερό μέρος του διαστήματος). Τώρα θα πρέπει να μπορείτε να βλέπετε τους αριθμούς που εμφανίζονται σαν σε ένα πληκτρολόγιο κλήσης. Θα βρείτε επίσης κάποιες βασικές λειτουργίες όπως την προσθήκη, την αφαίρεση και το ποσοστό που διατίθεται στη δική σας ευκολία.

10. Πληκτρολογήστε τη χρήση της φωνής σας με το Gboard
Αν είστε πολύ τεμπέλης για να πληκτρολογήσετε ή δεν αισθάνεστε σαν να πληκτρολογείτε, τότε το Gboard σας επιτρέπει να υπαγορεύσετε σε αυτό ό, τι θέλετε να πληκτρολογήσετε. Αυτή η λειτουργία προέρχεται από το Google Text-to-Speech και ως εκ τούτου υποστηρίζει 119 γλώσσες από την ημερομηνία. Για να το χρησιμοποιήσετε, απλώς πατήστε στο εικονίδιο μικροφώνου στην επάνω δεξιά γωνία του Gboard και αρχίστε να μιλάτε .
Σημείωση: Στην iOS, μπορείτε να χρησιμοποιήσετε αυτό το τέχνασμα πατώντας παρατεταμένα το πλήκτρο διαστήματος.

11. Εφαρμογή Θεμάτων στο Gboard
Με όλα αυτά τα μεγάλα κόλπα που μπορείτε να κάνετε με το Gboard, ένα πράγμα που μπορείτε να βρείτε ακόμα βαρετό είναι η απλή του εμφάνιση. Ωστόσο, το Gboard προσφέρει διαφορετικά θέματα που μπορείτε να εφαρμόσετε στο πληκτρολόγιό σας και να αλλάξετε την εμφάνισή του εντελώς. Εάν αναρωτιέστε πώς να το κάνετε αυτό, ακολουθούν τα βήματα:
- Αρχικά, μεταβείτε στις ρυθμίσεις του Gboard . Όταν βρίσκεστε εκεί, πατήστε στο "Θέμα" . Τώρα θα δείτε μια λίστα με διαφορετικά θέματα, όπως συμπαγή χρώματα και τοπία. Μπορείτε να επιλέξετε μια εικόνα από τη συλλογή σας πατώντας στο εικονίδιο "Τα θέματα μου".

- Μπορείτε να πατήσετε σε διαφορετικά θέματα για να δείτε μια προεπισκόπηση του τρόπου εμφάνισής τους. Επιπλέον, μπορείτε ακόμη και να επιλέξετε να προσθέσετε τα βασικά σύνορα εάν προτιμάτε. Μόλις τελικά είστε ευχαριστημένοι με την επιλογή σας, πατήστε "Apply" για να επιβεβαιώσετε την επιλογή σας.

12. Προσαρμόστε το Gboard
Η εφαρμογή των θεμάτων δεν είναι η μόνη επιλογή προσαρμογής που προσφέρει η Gboard. Αν εξερευνήσετε τις ρυθμίσεις του, μπορείτε να βρείτε έναν σωρό αριθμό άλλων επιλογών, όπως αλλαγή της θέσης του πλήκτρου διακόπτη emoji, εμφάνιση του emojis στη λωρίδα προτάσεων, ενεργοποίηση / απενεργοποίηση του πλήκτρου του ήχου και των κραδασμών, τις ρυθμίσεις διόρθωσης, τις ρυθμίσεις πληκτρολογίου ολίσθησης και πολλά άλλα. Επιπλέον, όλες αυτές οι ρυθμίσεις μπορούν να αλλάξουν μόνο με μερικές βρύσες. Για παράδειγμα, αν θέλετε να ενεργοποιήσετε τη σειρά αριθμών στο Gboard σας, θα μεταβείτε στις "Προτιμήσεις" στις ρυθμίσεις του Gboard και, στη συνέχεια, ενεργοποιήστε τη "Αριθμός σειράς" .
Σημείωση: Οι επιλογές ενδέχεται να διαφέρουν στις εκδόσεις Android και iOS της εφαρμογής.

Χρησιμοποιήστε τις καλύτερες συμβουλές και τεχνάσματα του Gboard
Τώρα που γνωρίζετε μερικές δροσερές συμβουλές και κόλπα Gboard που μπορείτε να χρησιμοποιήσετε, έχετε κάνει ένα βήμα μπροστά για να γίνει ένα πληκτρολόγιο ninja στο Android smartphone σας ή το iPhone / iPad. Ενώ υπάρχουν πολλά άλλα συμβουλές και κόλπα για το Gboard, αυτά ήταν μερικά από τα πιο cool. Εκτός από αυτά, υπάρχουν πιο δροσερά κόλπα Gboard από τα οποία γνωρίζετε; Επιτρέψτε μου να γνωρίζω τα αγαπημένα σας πρόσωπα στην παρακάτω ενότητα σχολίων.