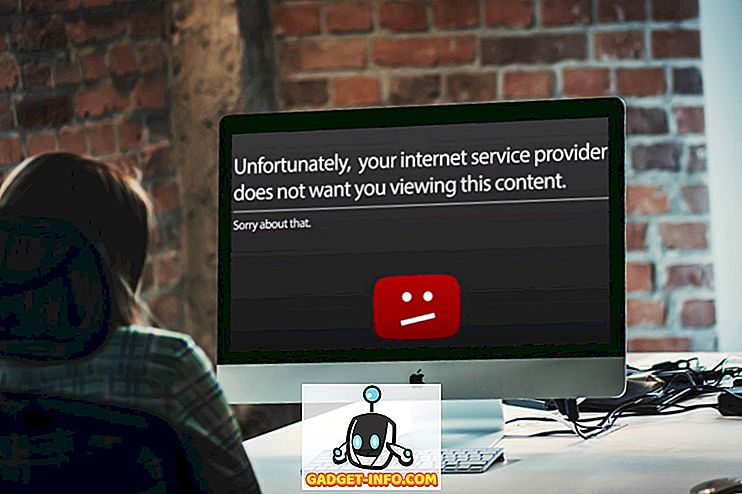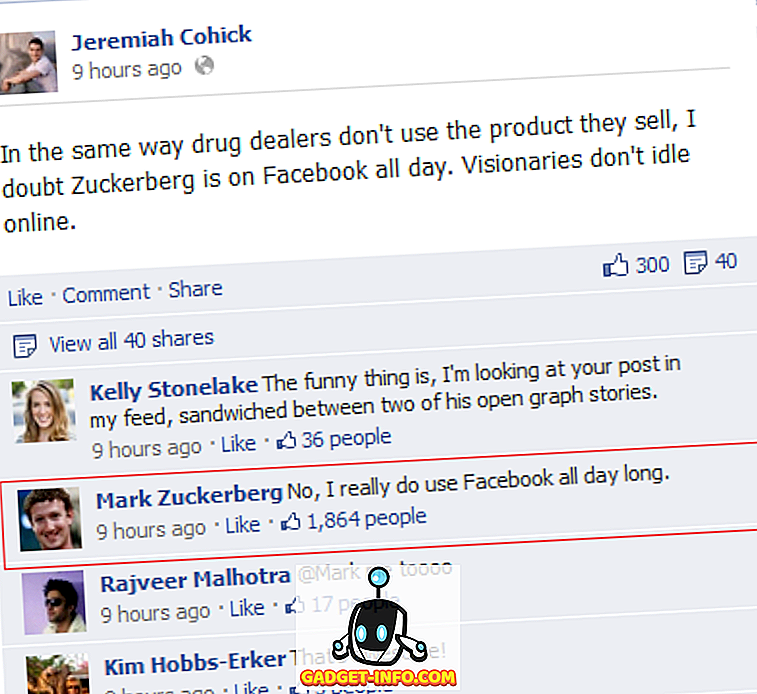Δεν είναι ένα ασυνήθιστο φαινόμενο ότι είστε συνδεδεμένοι σε ένα δίκτυο μέσω ενός καλωδίου Ethernet και πρέπει να χρησιμοποιήσετε το Διαδίκτυο και σε άλλες συσκευές. Προφανώς, η πρώτη σκέψη θα ήταν να δημιουργηθεί κάπως ένα WiFi hotspot χρησιμοποιώντας τον υπολογιστή σας και να μοιραστεί το δίκτυο με τις άλλες συσκευές. Ωστόσο, οι περισσότερες εφαρμογές τρίτων που είναι διαθέσιμες για αυτήν την εργασία είναι είτε πολύ κακές, είτε απλά θέλετε να εγκαταστήσετε έναν τόνο bloatware στον υπολογιστή σας. Λοιπόν τι κάνεις? Λοιπόν, σε αυτό το άρθρο, θα σας καθοδηγήσω στα βήματα που μπορείτε να κάνετε για να δημιουργήσετε ένα hotspot WiFi στον υπολογιστή σας Windows 10, χωρίς να χρησιμοποιήσετε καμία εφαρμογή τρίτου μέρους.
Προφανώς, θα χρειαστείτε ένα PC που έχει εγκατεστημένη κάρτα WiFi, οπότε θα πρέπει να αγοράσετε ένα WiFi dongle, εάν σκοπεύετε να χρησιμοποιήσετε αυτή τη μέθοδο σε μια επιφάνεια εργασίας. Η μέθοδος που χρησιμοποιούμε είναι μόνο ένα από τα πολλά δροσερά πράγματα που μπορείτε να κάνετε χρησιμοποιώντας τη Γραμμή εντολών των Windows. Υπάρχουν πολλά πιο δροσερά κόλπα Command Prompt που μπορείτε να ελέγξετε έξω. Λοιπόν, χωρίς περαιτέρω βήματα, ακολουθούν τα βήματα για τη δημιουργία ενός WiFi hotspot στον υπολογιστή σας Windows 10:
Ρύθμιση και εκκίνηση του Hotspot WiFi
1. Αρχικά, ξεκινήστε τη γραμμή εντολών και πληκτρολογήστε την ακόλουθη εντολή :
netsh wlan set hostednetwork mode = "επιτρέπουν" ssid = "HotspotName" key = "HotspotPassword"
Αντικαταστήστε το "HotspotName" με ό, τι θέλετε να ονομάσετε το hostpot και αντικαταστήστε το "HotspotPassword" με τον κωδικό πρόσβασής σας.

Σημείωση: Λάβετε υπόψη ότι όταν ορίσετε τον κωδικό πρόσβασης, θα εμφανίζεται με απλό κείμενο στο παράθυρο "Γραμμή εντολών", επομένως βεβαιωθείτε ότι κανένας άλλος δεν παρακολουθεί την οθόνη σας, εάν θέλετε να ασφαλίσετε το δίκτυό σας.
2. Μόλις γίνει αυτό, πατήστε enter και θα δείτε ότι η εντολή αντηχεί μερικές γραμμές στο παράθυρο cmd. Αυτό σημαίνει ότι έχει δημιουργηθεί το hotspot.

3. Δεν έχετε τελειώσει ακόμα. Προτού μπορέσετε να αποκτήσετε πρόσβαση στο hotspot WiFi, θα πρέπει να το ξεκινήσετε. Έτσι, στο παράθυρο "Γραμμή εντολών", πληκτρολογήστε την ακόλουθη εντολή και πατήστε Enter:
netsh wlan αρχίσει hostednetwork

Το δίκτυό σας WiFi θα μεταδοθεί τώρα σε όλες τις συσκευές εντός εμβέλειας και μπορείτε να συνδεθείτε στο δίκτυο WiFi εισάγοντας τον κωδικό που είχατε ρυθμίσει.

Απενεργοποίηση του Hotspot
Αν αργότερα πρέπει να ενεργοποιήσετε το hotspot, θα πρέπει να έχετε πάλι πρόσβαση στη Γραμμή εντολών και να χρησιμοποιήσετε την ακόλουθη εντολή:
netsh wlan stop hostednetwork

Αυτή η εντολή θα απενεργοποιήσει το WiFi hotspot σας και θα σταματήσει αποτελεσματικά να μοιράζεται τη σύνδεση στο Internet του υπολογιστή σας των Windows 10 με άλλες συσκευές.
Κοινή χρήση Internet από τον υπολογιστή σας Windows 10 σε άλλες συσκευές ασύρματα
Έτσι, την επόμενη φορά που χρησιμοποιείτε μια ενσύρματη σύνδεση στον υπολογιστή σας και θέλετε να έχετε πρόσβαση στο διαδίκτυο σε άλλες συσκευές, χωρίς την ταλαιπωρία της πρόσδεσής τους στον υπολογιστή σας χρησιμοποιώντας καλώδια USB και όχι, μπορείτε απλά να χρησιμοποιήσετε τη μέθοδο που συζητήσαμε στο αυτό το άρθρο για να δημιουργήσετε ένα hotspot WiFi στον υπολογιστή σας Windows και να μοιραστείτε τη σύνδεσή σας στο Internet με οποιαδήποτε συσκευή θέλετε. Όλα αυτά, χωρίς την ταλαιπωρία της χρήσης πολλών διαφορετικών καλωδίων για όλες τις διαφορετικές συσκευές σας, και την αντίστροφη πρόσδεσή τους. Τι κάνετε σε περιπτώσεις όπου θέλετε να μοιραστείτε τη σύνδεσή σας στο διαδίκτυο με άλλες συσκευές; Συνδέετε όλα αυτά με καλώδια ή χρησιμοποιείτε μια εφαρμογή τρίτου μέρους για τη δημιουργία ενός WiFi hotspot στον υπολογιστή σας; Ενημερώστε μας στα παρακάτω σχόλια.


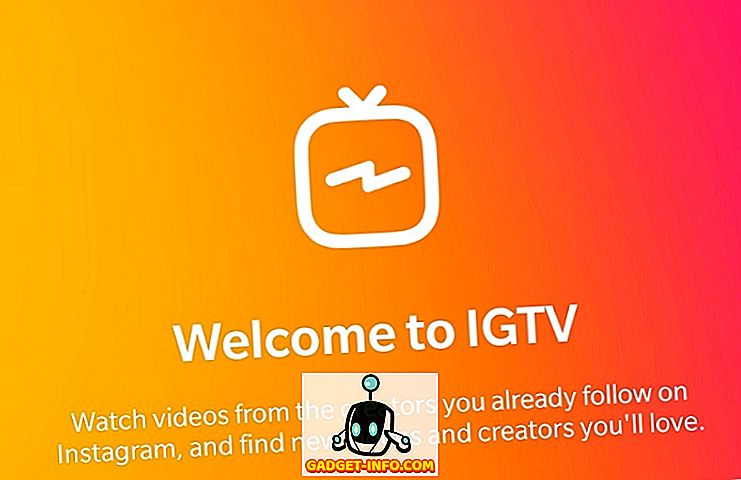
![Τι εάν οι διάσημοι ιστότοποι ήταν άνθρωποι [ζωηρός βίντεο]](https://gadget-info.com/img/more-stuff/804/what-if-famous-websites-were-people.jpg)