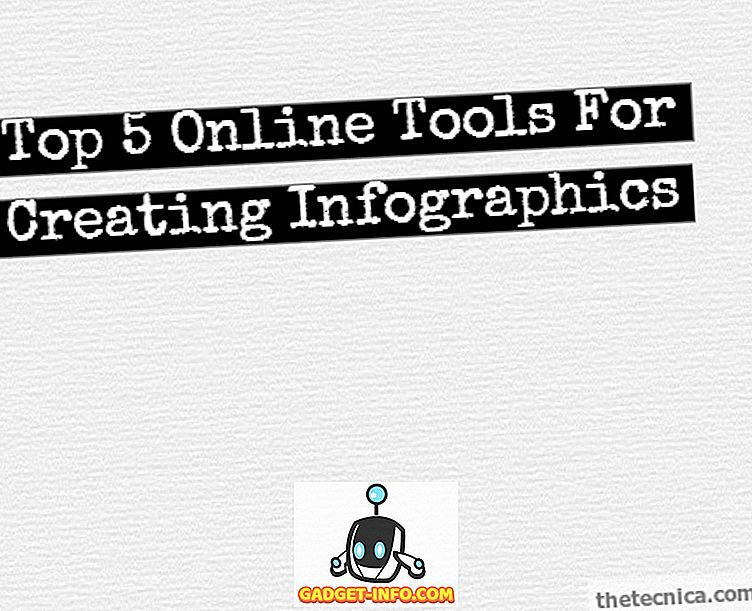Το Excel, αν και ένα ισχυρό λογισμικό, μπορεί να αποτελέσει απειλή για χρήση εάν είχαμε να κάνουμε τα πάντα με το χέρι. Λαμβάνοντας αυτό υπόψη, το excel ήταν καλά εξοπλισμένο με κάτι γνωστό ως λειτουργίες στο οποίο ενσωματώνονται ορισμένοι τύποι. Αυτό που πραγματικά σημαίνει είναι ότι δεν χρειάζεται να κάνουμε κάθε υπολογισμό και πολλά άλλα πράγματα με το χέρι, αλλά το Excel μπορεί να το κάνει για μας αν το πούμε σε ποιο τύπο πρέπει να χρησιμοποιήσουμε.
Σε αυτό το άρθρο, θα δούμε πολλές διαφορετικές λειτουργίες που μπορεί κανείς να χρησιμοποιήσει για να ξεφύγει από το MS Excel.
1. Αυτόματος υπολογισμός του αριθμού των ημερών
Εάν έχουμε δύο ημερομηνίες σε δύο διαφορετικά κελιά, τότε μπορούμε να χρησιμοποιήσουμε μια συνάρτηση για τον υπολογισμό του αριθμού των ημερών μεταξύ αυτών των ημερομηνιών. Για παράδειγμα, μπορούμε να δούμε τα screenshots παρακάτω, στα οποία έχουμε διαφορετικές ημερομηνίες στα κελιά E18 και E19 και αν θέλουμε να υπολογίσουμε τον αριθμό των ημερών μεταξύ των δύο ημερομηνιών τότε εισάγουμε τον τύπο ως '= Days360 (ημερομηνία έναρξης, ημερομηνία λήξης, μέθοδος)
Θα ήταν καλύτερα να επικεντρωθεί αρχικά περισσότερο στην ημερομηνία έναρξης και λήξης και όχι στη μέθοδο.

Όπως μπορείτε να δείτε στο παράδειγμα, εάν εισάγετε τον τύπο με την Ε4 ως την αρχική ημέρα και το Ε5 ως την τελευταία ημέρα, τότε θα έχουμε το αποτέλεσμα ως τον συνολικό αριθμό ημερών μεταξύ των ημερομηνιών που έχουν εγγραφεί στα Ε4 και Ε5.

2. Ποσοστό κατάταξης
Το ποσοστό κατάταξης είναι μια συνάρτηση που μας βοηθά να βρούμε το ποσοστό επί τοις εκατό οποιουδήποτε αριθμού σε σχέση με ένα καθορισμένο εύρος και μας επιτρέπει επίσης να καθορίσουμε τον αριθμό των σημαντικών ψηφίων για να επιστρέψουμε την τάξη.
Για να χρησιμοποιήσουμε αυτή τη λειτουργία, πρέπει να εισάγουμε '= PERCENTRANK (array, x, significance)' στο κελί όπου θέλουμε να αποκτήσουμε την παραγωγή μας. Όπως αναφέρθηκε, ο πίνακας ορίζει το καθορισμένο εύρος με βάση το οποίο πρόκειται να ταξινομήσουμε τον αριθμό μας, το x είναι ο αριθμός για τον οποίο επιθυμούμε να βρούμε μια τάξη και τέλος, η σημασία ορίζεται ως ο αριθμός των σημαντικών ψηφίων στα οποία επιθυμούμε βαθμό να επιστραφεί.
Παίρνουμε την παρακάτω εικόνα ως παράδειγμα για τη συνάρτηση ποσοστού-βαθμού, μπορούμε να δούμε ότι η σειρά / καθορισμένη περιοχή λαμβάνεται από E15 σε E21 και x λαμβάνεται ως 750, ο αριθμός των σημαντικών ψηφίων που έχουμε αναφέρει σε αυτό το παράδειγμα είναι 4. Τέλος η απόδοση που λαμβάνουμε είναι ίση με 0, 8125.

3. Αυτόματος υπολογισμός του αριθμού των εργάσιμων ημερών (5 ημέρες την εβδομάδα)
Ο τύπος αυτός είναι κάπως παρόμοιος με τον πρώτο τύπο, αλλά αυτός ο τύπος είναι πραγματικά χρήσιμος αν θέλουμε να βρούμε τον αριθμό των εργάσιμων ημερών μεταξύ δύο διαφορετικών ημερομηνιών. Μπορούμε να χρησιμοποιήσουμε αυτόν τον τύπο εισάγοντας '= Δίκτυο (ημερομηνία έναρξης, ημερομηνία λήξης, αργίες)', εισάγοντας ημερομηνία έναρξης και η ημερομηνία λήξης θα βοηθήσει το σύστημα να αφαιρέσει όλα τα Σάββατα και τις Κυριακές αριθμό ημερών μεταξύ αυτών των δύο ημερομηνιών.

Όπως μπορείτε να δείτε στο παράδειγμα που λαμβάνεται, όταν εισάγουμε αυτόν τον τύπο daydays στο κελί C21, τότε προσθέτουμε τις ημερομηνίες από τα κελιά C18 και C19, τότε παίρνουμε το αποτέλεσμα ως 523, σε αντίθεση με 721 στο C20 που πήραμε χρησιμοποιώντας τον τύπο για τον υπολογισμό του συνολικού αριθμού ημερών.

4. Περικοπή
Όταν αντιγράψουμε δεδομένα από συγκεκριμένα μέρη ή χρησιμοποιούμε εργαλεία για την εισαγωγή δεδομένων από τον ιστό, καταλήγουμε να έχουμε κενά γύρω από τα δεδομένα σε μεμονωμένα κελιά δεδομένων. Το Excel παρέχει μια υπέροχη φόρμουλα για να φροντίσει αυτό το ζήτημα και ο τύπος ή η λειτουργία είναι γνωστός ως TRIM. Έτσι, για τη χρήση του trim, εισάγουμε '= TRIM (διεύθυνση κυψέλης)' στο κελί όπου θέλουμε να πάρουμε το αποτέλεσμα μας και στη συνέχεια πατήστε enter.
Όπως φαίνεται στο παράδειγμα, το Trimming C22 (το οποίο συμβαίνει να είναι το κελί με το Epiphone γραμμένο σε αυτό) μας δίνει Epiphone χωρίς κενά, και το ίδιο συμβαίνει και με όλα τα άλλα κύτταρα κάτω από το Epiphone μέχρι τον Ibanez. να πάρουν ένα τελικό αποτέλεσμα χωρίς επιπλέον διαστήματα.


5. Percentile
Η λειτουργία εκατοστημορίου βοηθά στην επιστροφή του εκατοστημορίου από ένα σύνολο τιμών. Για αυτό, πρέπει να εισάγουμε '= PERCENTILE (array, nth_percentile)' σε ένα κελί στο οποίο σκοπεύουμε να πάρουμε το αποτέλεσμα / αποτέλεσμα μας. Εδώ η σειρά είναι η περιοχή από την οποία επιθυμούμε τη λειτουργία μας να επιστρέφει το n το εκατοστημόριο και όπως υποδηλώνει το όνομα, το nth percentile είναι το εκατοστημόριο που θέλουμε να δούμε στην έξοδο μας. Η τιμή του εκατοστημορίου μπορεί να είναι οπουδήποτε μεταξύ 0 και 1.
Παραδείγματος χάριν, μπορούμε να δούμε την παρακάτω εικόνα, στην οποία έχουμε το κύτταρο μας G15, με τη συνάρτηση του εκατοστημορίου που εισάγεται σε αυτό, και όπως μπορούμε να δούμε το 0, 4ο εκατοστημόριο σε αυτό το δεδομένο σύνολο τιμών, δηλαδή μεταξύ Ε15 και Ε21 είναι 420 .

6. Συμπύκνωμα
Έχετε αισθανθεί ότι συνδυάζετε τα περιεχόμενα διαφόρων κυττάρων σε ένα μόνο κελί; Στη συνέχεια, το excel έχει μια λειτουργία μόνο για εσάς, ονομάζεται συνάρτηση concatenate, για να το χρησιμοποιήσετε απλά πρέπει να εισάγετε '= Concatenate (διεύθυνση κυψέλης 1, διεύθυνση κυψέλης 2, διεύθυνση κυψέλης 3, διεύθυνση cell n) με το πάτημα του πλήκτρου enter θα δείτε όλα τα δεδομένα σας από τα προαναφερθέντα κελιά που έρχονται μέσα στο κελί όπου εισάγετε τη συνάρτηση συναρμολόγησης.
Για παράδειγμα, στο παράδειγμα μπορούμε να δούμε τη συγκόλληση των κυψελών E22 έως E25 (που είναι τυχαία τα επιλεγμένα κύτταρα από το Epiphone προς το Ibanez) και το τελικό αποτέλεσμα της χρήσης της συνάρτησης συγκάλυψης αποδεικνύεται ότι είναι η συνένωση δεδομένων από όλα τα επιλεγμένα κύτταρα (E22 έως E25).


7. Ημερομηνία
Κάθε ημερομηνία έχει μια τιμή που σχετίζεται με αυτό στο Excel. αυτές οι τιμές μπορούν να χρησιμοποιηθούν για τον υπολογισμό αν προκύψει η ανάγκη. Για να λάβετε την τιμή μιας ημερομηνίας, το μόνο που χρειάζεται να κάνετε είναι να εισαγάγετε '= DATEVALUE ("Ημερομηνία") σε ένα κελί και πατώντας enter, θα δείτε την τιμή που σας παρέχει το Excel που αντιστοιχεί σε αυτή τη συγκεκριμένη ημερομηνία.

Για παράδειγμα, πήραμε την ημερομηνία να είναι "14 Ιουνίου 2015", και στη χρήση της συνάρτησης DATEVALUE σε αυτήν, έχουμε μια τιμή 42169.

8. Πίσω
Σχεδόν όλοι εμείς που μελετήσαμε τα μαθηματικά ή ίσως τη φυσική σε ένα ορισμένο επίπεδο γνωρίζουμε ποια κλίση είναι. Όλοι μπορούμε να θυμηθούμε την εύρεση μιας κλίσης μιας γραμμής ή ενός συνόλου σημείων ή μερικών δεδομένων, χρησιμοποιώντας διαφορετικούς τύπους. Όταν όλα έρχονται για να υπερέχει, παίρνει τόσο εύκολη όσο μπορεί να πάρει, το excel το καθιστά εύκολο από την άμεση παροχή μιας λειτουργίας γι 'αυτό, ονομάζεται λειτουργία κλίσης. Σε αυτή τη συνάρτηση, πρέπει να εισάγουμε '= SLOPE (γνωστά y's, γνωστά x's)' . Τα γνωστά x και τα γνωστά y δεν είναι παρά οι συντεταγμένες x και y, με τις οποίες πρέπει να βρούμε την κλίση μας. Έτσι, παίρνουμε μια σειρά τιμών x και έναν ίδιο ακριβώς αριθμό τιμών y για αυτόν τον τύπο, μπορούμε να το κάνουμε επιλέγοντας όλες τις τιμές x όταν μας ζητηθεί να αναφέρουμε τις συντεταγμένες x στον τύπο και να επιλέξουμε όλες τις τιμές y όταν καλούνται να το κάνουν αυτό.
Παραδείγματος χάριν, μπορούμε να δούμε ότι στο παρακάτω παράδειγμα, έχουμε πάρει το κελί G15 και εισήγαγε τον τύπο '= SLOPE (F15: F21, E15: E21)' και ως αποτέλεσμα έχουμε τιμή 0.427857. (Μπορείτε να δείτε τον τύπο στην κορυφή μπροστά από το 'fx'.

9. Αναζήτηση
Ας υποθέσουμε ότι έχουμε μια τεράστια στοίβα δεδομένων και πρέπει να αναζητήσουμε τιμές που αντιστοιχούν σε κάποιες άλλες τιμές στο σύστημα. Για παράδειγμα, εάν έχουμε μια στοίβα δεδομένων με καταχωρήσεις σε δύο διαφορετικές στήλες (ας υποθέσουμε ότι όλες οι καταχωρίσεις στην πρώτη στήλη σχετίζονται με τις καταχωρίσεις στη δεύτερη στήλη), για παράδειγμα μπορούμε να πάρουμε την αξία των μετοχών σε μια συγκεκριμένη ημέρα, αλλά εδώ οι μετοχές σημειώνονται με αριθμούς αντί για τα ονόματά τους. Έτσι, αν βρεθεί η αξία μιας μετοχής σε μια δεδομένη ημέρα, θα χρησιμοποιήσαμε μια λειτουργία γνωστή ως LOOKUP για να μας δώσουμε άμεσα ένα αποτέλεσμα, αντί να κάνουμε μια χειροκίνητη αναζήτηση για αυτό. Για αυτόν τον τύπο, εισάγουμε '= LOOKUP (τιμή αναζήτησης, διάνυσμα αναζήτησης, διάνυσμα αποτελεσμάτων)', η τιμή αναζήτησης είναι η τιμή που πρέπει να κοιτάξουμε (δηλαδή το όνομα της μετοχής στο παράδειγμά μας) και το διάνυσμα αναζήτησης είναι (στο παράδειγμά μας, ο φορέας αναζήτησης είναι ο φορέας που περιέχει το όνομα των μετοχών, αλλά πρέπει να θυμόμαστε ότι εδώ οι μετοχές αντιπροσωπεύονται από αριθμούς και όχι από λέξεις ή αλφάβητα). Τέλος, το διάνυσμα αποτελέσματος είναι αυτό στο οποίο σκοπεύουμε να εντοπίσουμε το αποτέλεσμα (στο παράδειγμά μας, το διάνυσμα αποτελεσμάτων περιέχει την αξία των μετοχών σε μια δεδομένη ημέρα).
Τώρα, αν κοιτάξουμε την παρακάτω εικόνα, θα δούμε τη συνάρτηση LOOKUP που προστέθηκε στο κελί G15 και θα πάρουμε την τιμή αναζήτησης μας 500 (που υπάρχει στη στήλη E), παίρνουμε τον φορέα αναζήτησης ως σύνολο τιμών στήλη E (από E15 σε E21), και τέλος το διάνυσμα αποτελεσμάτων ως το σύνολο τιμών στη στήλη F από F15 σε F21.

Όταν εισάγουμε αυτόν τον τύπο, το Excel ψάχνει για την τιμή 500 στο διάνυσμα αναζήτησης και στη συνέχεια παρουσιάζει την αντίστοιχη τιμή από το διάνυσμα αποτελεσμάτων, και ως εκ τούτου το αποτέλεσμα έρχεται να είναι 24132.
10. Λειτουργία αντιστοίχισης
Η συνάρτηση MATCH του Microsoft Excel αναζητά μια τιμή σε έναν πίνακα και επιστρέφει τη σχετική θέση αυτού του στοιχείου. Για να χρησιμοποιήσετε τη συνάρτηση MATCH, το μόνο που χρειάζεται να κάνετε είναι να πληκτρολογήσετε '= MATCH (value, array, [match_type])' στο κελί όπου θέλετε να πάρετε το αποτέλεσμα. Εδώ η τιμή υποδηλώνει την τιμή που πρέπει να αναζητηθεί στον πίνακα, ο πίνακας δηλώνει το εύρος των κυψελών που περιέχουν την τιμή που ψάχνετε και τέλος το match_type είναι ένα προαιρετικό πράγμα που λειτουργεί με την εργασία με την αντιστοίχιση με τρόπο που αν match_type = 1 η συνάρτηση αντιστοίχισης βρίσκει τη μεγαλύτερη τιμή μικρότερη ή ίση με την τιμή, 0 βρίσκει την πρώτη τιμή ίση με την τιμή και τέλος το -1 θα βρει την μικρότερη τιμή που είναι μεγαλύτερη ή ίση με την τιμή.
Όπως μπορείτε να δείτε στο παράδειγμα όταν προσθέτουμε '= match (10572, A2: A6, 1)', παίρνετε την τιμή 3

11. ΕΑΝ
Χρησιμοποιώντας μια λειτουργία If δεν θα ήταν ξένη σε κανέναν που έχει δοκιμάσει το χέρι της στην κωδικοποίηση, αλλά ούτως ή άλλως, μπορεί κανείς να εξηγήσει τη συνάρτηση IF ως συνάρτηση υπό όρους που μπορεί να παράσχει μια συγκεκριμένη τιμή εάν πληρούται μία προϋπόθεση που εισάγουμε και κάποια άλλα συγκεκριμένα αξία εάν η κατάστασή μας δεν πληρούται.
Για τη χρήση της συνάρτησης IF, πρέπει να γράψουμε '= IF (logical test, value if true, value if false)' στο κελί όπου κάποιος σκοπεύει να αποκτήσει το αποτέλεσμα από τη λειτουργία IF. Η λογική δοκιμή σε αυτή τη λειτουργία δηλώνει τη λογική κατάσταση που επιθυμούμε να χρησιμοποιήσουμε, για παράδειγμα στο παρακάτω παράδειγμα θα επιβάλλουμε μια λογική συνθήκη σε ένα κελί Ε17 με λογική δοκιμή αν η τιμή σε αυτή είναι μεγαλύτερη από 370. Εάν η απάντηση σε αυτό η λογική ερώτηση είναι αληθής, τότε η τιμή που εισάγουμε στην τιμή «αξία εάν είναι αληθής» στη λειτουργία, βγαίνει σαν την απάντησή μας, αλλιώς, θα πάρουμε την τιμή που εισάγεται από εμάς σε «τιμή αν είναι ψευδής».

12. Πρόβλεψη
Η πρόβλεψη είναι μια λειτουργία που μας βοηθάει να προβλέψουμε μια συγκεκριμένη τιμή εξετάζοντας την τάση σε ένα καθορισμένο σύνολο δεδομένων. Για να χρησιμοποιήσουμε αυτή τη λειτουργία, πρέπει να εισάγουμε '= FORECAST (x, γνωστά y's, γνωστά x's)' . Εδώ τα x και y είναι δύο συναφή σύνολα δεδομένων και τα γνωστά x και γνωστά y είναι οι τιμές που έχουν ήδη αναφερθεί. Το πρώτο x που γράφουμε στη συνάρτηση είναι αυτό για το οποίο πρέπει να βρούμε την αντίστοιχη τιμή του y.
Παίρνουμε ένα απλό παράδειγμα για να δείξουμε τη λειτουργία αυτής της λειτουργίας. Στην παρακάτω εικόνα, μπορούμε να δούμε ένα απλό σύνολο δεδομένων με μια αρκετά εύκολη αποκρυπτογράφηση. Έτσι, όταν αναφέρουμε τις τιμές των εύκολων συνόλων δεδομένων ως γνωστές τιμές x (E23 έως E32) και γνωστές τιμές y (F23 έως F32), και συγχρόνως αναφέρουμε το x ως 11, με κάποιο τρόπο ζητάμε από τη λειτουργία μας να προβλέψουμε την αντίστοιχη 'y' όταν εισάγουμε 11 ως τιμή του 'x'.


Όπως θα περίμενε κανείς, η τιμή y, όταν δίνεται μια τιμή 11, φτάνει το 1100.
13. AverageIF
Όλοι γνωρίζουμε τι είναι ο μέσος όρος, αλλά το excel έχει μια ειδική λειτουργία που συνδυάζει τη λειτουργία IF μαζί με τη μέση συνάρτηση. Αυτό γίνεται με βάση τον μέσο όρο μόνο εκείνων των τιμών που πληρούν συγκεκριμένα κριτήρια που αναφέρονται από τη λειτουργία If. Για τη χρήση της συνάρτησης IF, πρέπει να εισαγάγετε τα ακόλουθα σε ένα στοιχείο '= AVERAGEIF (εύρος, κριτήρια, μέση περιοχή)' . Εδώ, το εύρος καθορίζει το σύνολο τιμών στις οποίες θα εφαρμόζουμε τα «κριτήρια» που αναφέρονται δίπλα του. Τα κριτήρια μας βοηθούν να ορίσουμε τη συνάρτηση If, μπορούμε να ορίσουμε ένα κριτήριο εδώ για να χρησιμοποιήσουμε μόνο ένα συγκεκριμένο σύνολο τιμών από το εύρος που έχουμε ορίσει (όπως θα δούμε στο παράδειγμα που ακολουθεί αυτή την περιγραφή) και τελικά η μέση εμβέλεια σημαίνει το εύρος τιμών που χρειαζόμαστε για το μέσο όρο, αν παραλείψουμε το μέσο εύρος περιοχής, τότε το εύρος τιμών μας θα είναι κατά μέσο όρο.
Στο παρακάτω παράδειγμα, βλέπουμε ότι το εύρος λαμβάνεται από το E23 έως το E32 και τα κριτήρια αναφέρονται ως '> 5' και τέλος το εύρος λαμβάνεται από F23 έως F32. Το αποτέλεσμα που λαμβάνουμε λαμβάνεται υπολογίζοντας κατά μέσο όρο τις τιμές των κυττάρων στη στήλη F που αντιστοιχούν στα κελιά της στήλης Ε που ικανοποιούν τα κριτήρια (δηλαδή E28 έως E32) και επομένως λαμβάνουμε έναν μέσο όρο των τιμών των κυττάρων από F28 σε F32 = 800, όπως φαίνεται στο κύτταρο Η23).


14. STDEV.P
Η συνάρτηση STDEV.P στο Excel επιστρέφει την τυπική απόκλιση ενός δεδομένου πληθυσμού. Η τυπική απόκλιση μπορεί να μην είναι ένας νέος όρος για όσους έχουν μελετήσει τα στατιστικά στοιχεία, αλλά είναι ένα μακρύ υπολογιστικό έργο για να το μετρήσετε με το χέρι. Ευτυχώς, το excel παρέχει έναν απλό τρόπο για να το κάνει, για να χρησιμοποιήσουμε αυτή τη λειτουργία, απλά πρέπει να εισάγουμε '= STDEV.P (αριθμός1, [αριθμός2, αριθμός3, ... αριθμός]) εδώ νούμερο ένα είναι οποιοσδήποτε αριθμός ή αναφορά σε έναν αριθμό ο αριθμός 2 στον αριθμό n μπορεί να είναι ένας μόνο αριθμός ή ένα σύνολο αριθμών που επιθυμούμε να ενσωματώσουμε στη διαδικασία υπολογισμού της τυπικής απόκλισης. Μπορούν να καταχωρηθούν συνολικά 30 τιμές τη φορά. Ένα παράδειγμα εμφανίζεται στην εικόνα όπου βρίσκουμε την τυπική απόκλιση ενός πληθυσμού από το F6 στο F11.


15. ROUNDUP
Το Roundup είναι ένα πολύ ωραίο εργαλείο που μας βοηθά να δούμε τις συμμετοχές μας στις θέσεις που θέλουμε. Για να χρησιμοποιήσετε αυτή τη λειτουργία, πρέπει να πληκτρολογήσετε '= ROUNDUP (αριθμός, num_digits)' σε ένα κελί και στη συνέχεια πατήστε enter. Εδώ ο αριθμός δηλώνει τον αριθμό που επιθυμούμε να roundup και num_digits αντιπροσωπεύει τον αριθμό των δεκαδικών ψηφίων στον οποίο θέλουμε να roundup αριθμό μας.
Για παράδειγμα, παίρνουμε H23 στην παρακάτω εικόνα. η λειτουργία roundup έχει καταχωρήσεις των 100.23 ως αριθμός και num_digits ως 1. Έτσι, παίρνουμε 100.3 ως η στρογγυλοποιημένη τιμή σε H23.

Ελπίζουμε ότι αυτό το άρθρο σας βοήθησε να μάθετε ορισμένες πραγματικά χρήσιμες λειτουργίες του Excel. Εάν έχετε οποιαδήποτε ερώτηση ή πρόταση, διστάσετε να μας ενημερώσετε στα σχόλια.