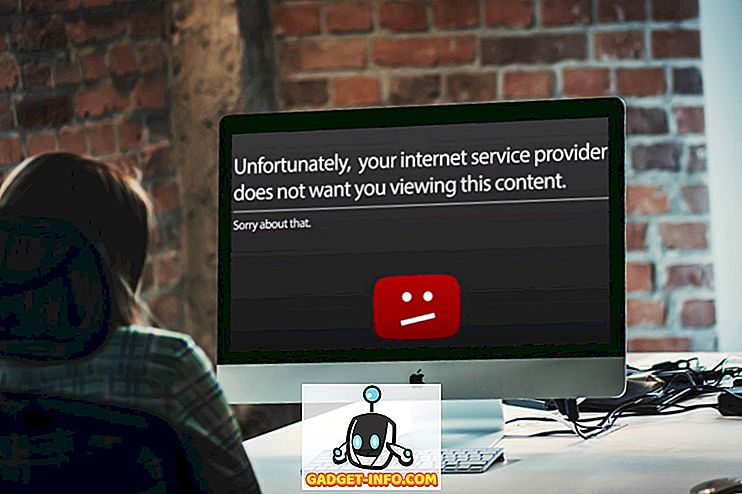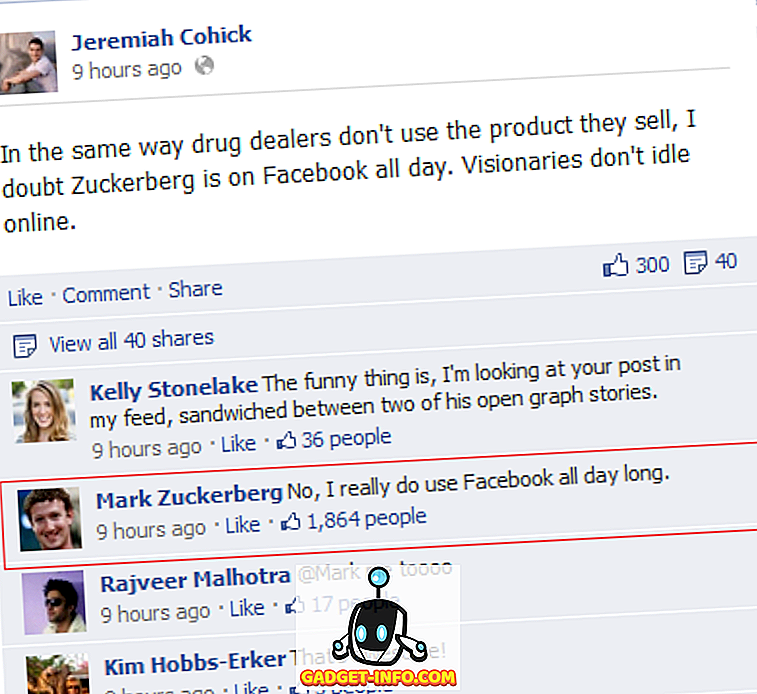Εάν έχετε χρησιμοποιήσει ποτέ Linux ή γνωρίζετε κάποιον που χρησιμοποιεί το Linux, τότε ίσως έχετε ακούσει για την εντολή sudo. Η εντολή είναι ένα κρίσιμο συστατικό μέρος σχεδόν σε κάθε διανομή του Linux και αυτό που κάνει είναι να σας επιτρέψει να εκτελέσετε μια εντολή ως διαφορετικός χρήστης, κυρίως ο χρήστης root. Σε ορισμένες διανομές Linux, μπορείτε να συνδεθείτε ως χρήστης root χρησιμοποιώντας την εντολή su, αλλά αυτό θεωρείται ιδιαίτερα επικίνδυνο και κανείς δεν το κάνει ποτέ.
Στην πραγματικότητα, είναι τόσο επικίνδυνο που είναι απενεργοποιημένο από προεπιλογή στις διανομές του Linux όπως το Ubuntu. Αντ 'αυτού, πρέπει να χρησιμοποιήσετε την εντολή sudo εάν θέλετε να εκτελέσετε μια εντολή ως χρήστης root. Τι γίνεται με τα Windows; Λοιπόν, δυστυχώς, οι περισσότεροι άνθρωποι συνδέονται στα Windows ως διαχειριστές, ο οποίος είναι ο ίδιος με τον χρήστη root στο Linux. Ωστόσο, η Microsoft προσπάθησε να μειώσει τις επικίνδυνες συνέπειες της σύνδεσης με το διαχειριστή, ενεργοποιώντας τον έλεγχο λογαριασμού χρήστη ή το UAC.
Με αυτόν τον τρόπο, ακόμη και αν ο χρήστης έχει δικαιώματα διαχειριστή, οι εφαρμογές που εκτελούνται κάτω από αυτόν τον λογαριασμό δεν θα κληρονομήσουν αυτά τα δικαιώματα εκτός αν είναι χειροκίνητα εξουσιοδοτημένα από το χρήστη. Αυτό βοηθά στην αποτροπή της μόλυνσης από κακόβουλο λογισμικό και λογισμικό υποκλοπής spyware ενός χρήστη των Windows που είναι συνδεδεμένος ως Διαχειριστής.
Έτσι, ενώ οι χρήστες του Linux έχουν την εντολή sudo, τι έχει ο χρήστης των Windows; Υπάρχουν εναλλακτικές δυνατότητες που μπορούν να χρησιμοποιήσουν οι χρήστες των Windows για την εκτέλεση εντολών με αυξημένα προνόμια; Υπάρχει εντολή sudo για τα Windows; Σε αυτό το άρθρο, θα μιλήσω για πέντε εναλλακτικές λύσεις στην εντολή sudo για χρήστες των Windows.
Σημείωση : Ορισμένα από αυτά τα εργαλεία είναι αρκετά παλιά τώρα, επομένως ενδέχεται να λειτουργούν ή να μην λειτουργούν με τις πιο πρόσφατες εκδόσεις των Windows.
Command των Windows Runas
Τα Windows έχουν την εντολή runas, η οποία είναι το άμεσο αντίγραφο του sudo στο Linux. Χρησιμοποιώντας την εντολή runas, μπορείτε να εκτελέσετε μια δέσμη ενεργειών, ένα πρόγραμμα ή μια εντολή ως διαφορετικό χρήστη ή ως διαχειριστής. Η πλήρης σύνταξη για την εντολή runas είναι:
runas [/ profile] [/ env] [/ netonly] [/ smartcard] [/ showtrustlevels] [/ trustlevel] / χρήστη: Πρόγραμμα UserAccountName
Εάν θέλετε να ανοίξετε μια γραμμή εντολών διαχειριστή, μπορείτε να πληκτρολογήσετε τα εξής:
runas / noprofile / χρήστη: Administrator cmd

/ noprofile δεν θα φορτώσει το τρέχον προφίλ χρήστη. Μπορείτε να την καταργήσετε αν χρειάζεστε πρόσβαση στις μεταβλητές περιβάλλοντος χρήστη. Αν θέλετε να ανοίξετε ένα αρχείο κειμένου χρησιμοποιώντας το Σημειωματάριο με δικαιώματα διαχειριστή, μπορείτε να χρησιμοποιήσετε αυτήν την εντολή:
runas / χρήστης: Διαχειριστής "notepad my_file.txt"
Μπορείτε να εξαργυρώσετε τη σελίδα Technet για τις runas για περισσότερες πληροφορίες σχετικά με τον τρόπο χρήσης της.
Σημειώστε ότι όταν χρησιμοποιείτε εντολή runas, εάν εγκαταστήσετε ένα πρόγραμμα ή κάνετε αλλαγές στις ρυθμίσεις κλπ., Οι αλλαγές θα γίνουν στον λογαριασμό χρήστη στον οποίο εκτελείτε την εντολή. Για παράδειγμα, ας πούμε ότι έχετε χρήστη X που είναι κανονικός χρήστης και χρήστης Y, ο οποίος είναι διαχειριστής. Εάν συνδεθείτε στο X και στη συνέχεια κάνετε ένα runas χρησιμοποιώντας τα διαπιστευτήρια του διαχειριστή, θα γίνουν αλλαγές στις ρυθμίσεις του διαχειριστή και όχι στο χρήστη X.
Επομένως, εάν εγκαταστήσετε μια εφαρμογή κάνοντας δεξί κλικ στο αρχείο EXE και επιλέγοντας "Εκτέλεση ως διαχειριστής", θα εγκατασταθεί στο ενσωματωμένο προφίλ χρήστη διαχειριστή και όχι στο χρήστη στο οποίο έχετε συνδεθεί. Αν θέλετε αληθινά αυξημένα προνόμια όπως το sudo χωρίς τα προφίλ, δείτε την επόμενη εναλλακτική λύση παρακάτω.
Sudo για Windows - Sourceforge
Το Sudo για Windows είναι ένα δωρεάν πρόγραμμα που μπορείτε να εγκαταστήσετε, το οποίο θα σας δώσει την ίδια εμπειρία με την εντολή sudo στο Linux για Windows. Η μόνη διαφορά είναι ότι το Sudo για Windows "διατηρεί το προφίλ του χρήστη και την ιδιοκτησία των δημιουργημένων αντικειμένων", όπως δήλωσε ο προγραμματιστής. Αυτό είναι πολύ βολικό εάν θέλετε να χρησιμοποιήσετε αυξημένα δικαιώματα για την εγκατάσταση εφαρμογών ή την πραγματοποίηση αλλαγών σε τοποθεσίες χρηστών όπως τα Έγγραφα μου κ.λπ.
Θα σας δώσει δικαιώματα διαχειριστή, αλλά θα διατηρήσει όλες τις αλλαγές στο τρέχον προφίλ αντί του λογαριασμού που χρησιμοποιείτε για να εκτελέσετε την εντολή με. Το πρόγραμμα απαιτεί .NET έκδοση 2.0, το οποίο δεν μπορείτε να κάνετε λήψη ξεχωριστά. Για να έχετε 2.0, θα πρέπει να εγκαταστήσετε το .NET Framework 3.5, το οποίο περιλαμβάνει 2.0.
Αφού εγκαταστήσετε το Sudo για Windows, πρέπει να προσθέσετε τους λογαριασμούς χρήστη που επιτρέπεται να έχετε αυξημένα δικαιώματα σε μια συγκεκριμένη ομάδα που δημιουργήθηκε από το πρόγραμμα που ονομάζεται S udoers . Κάντε δεξί κλικ στον υπολογιστή μου ή σε αυτόν τον υπολογιστή και κάντε κλικ στην επιλογή Διαχείριση . Στη συνέχεια, αναπτύξτε το στοιχείο Χρήστες και ομάδες και κάντε κλικ στις ομάδες . Θα πρέπει να δείτε ένα που ονομάζεται Sudoers .

Κάντε διπλό κλικ στο Sudoers και κάντε κλικ στο κουμπί Προσθήκη .

Στο επόμενο παράθυρο διαλόγου, κάντε κλικ στο κουμπί "Για προχωρημένους " και στη συνέχεια κάντε κλικ στο κουμπί " Εύρεση τώρα" . Αυτό θα εμφανίσει όλους τους χρήστες και τις ομάδες στο σύστημα. Κάντε διπλό κλικ στον χρήστη που θέλετε να προσθέσετε.

Επαναλάβετε αυτό το βήμα για πολλούς χρήστες που θέλετε να προσθέσετε. Στη συνέχεια, κάντε κλικ στο OK και πρέπει να δείτε τα μέλη που αναφέρονται στο πλαίσιο λίστας μελών που εμφανίζεται παραπάνω. Κάντε κλικ στο κουμπί OK και τώρα θα πρέπει να είστε σε θέση να χρησιμοποιήσετε το sudo GUI και εντολή. Αν κάνετε δεξί κλικ σε ένα πρόγραμμα, θα δείτε την επιλογή Sudo .

Μπορείτε επίσης να ανοίξετε μια γραμμή εντολών και να πληκτρολογήσετε sudo για να εκτελέσετε εντολή με αυξημένα δικαιώματα.

Συνολικά, είναι αρκετά όμορφο και λειτουργεί πολύ καλά. Ωστόσο, σημειώστε ότι αυτό το συγκεκριμένο πρόγραμμα είναι πραγματικά χρήσιμο για την εκκίνηση προγραμμάτων ή διαδικασιών είτε με δεξί κλικ είτε μέσω της γραμμής εντολών, αλλά δεν προορίζεται για την εκτέλεση εφαρμογών γραμμής εντολών. Για παράδειγμα, εάν θέλετε να κάνετε sudo mkdir "c: \ Program Files \ new", αυτό δεν θα λειτουργήσει χρησιμοποιώντας το Sudo για Windows. Για αυτή τη λειτουργία, υπάρχει ένα άλλο πρόγραμμα που ονομάζεται το ίδιο πράγμα, αλλά από διαφορετικό προγραμματιστή. Διαβάστε παρακάτω.
Sudo για Windows - Λουκ Σάμσον
Υπάρχει άλλος προγραμματιστής που έγραψε ένα άλλο Sudo για Windows που σας επιτρέπει να εκτελέσετε και εφαρμογές γραμμής εντολών. Ας επιστρέψουμε στο παράδειγμα για τη δημιουργία ενός νέου φακέλου στα αρχεία C: \ Program Files. Δεν μπορείτε να το κάνετε αυτό από προεπιλογή.

Πάνω από τη χρήση του PowerShell, αλλά θα λάβετε το ίδιο σφάλμα χρησιμοποιώντας τη γραμμή εντολών επίσης. Ωστόσο, μόλις εγκαταστήσετε το Sudo για Windows, απλά προσθέστε τη λέξη sudo στο μπροστινό μέρος της εντολής και λειτουργεί τέλεια χωρίς λάθη!
Για να το εγκαταστήσετε, πρέπει να ανοίξετε το PowerShell και, στη συνέχεια, πληκτρολογήστε τις ακόλουθες εντολές με τη σειρά:
iex (new-object net.webclient) .downloadstring ('// get.scoop.sh') set-executionpolicy απεριόριστη -s cu -f scoop εγκαταστήσετε sudo Εάν όλα λειτουργούν σωστά, θα πρέπει να δείτε την ακόλουθη έξοδο στο PowerShell μετά από κάθε εντολή:

Αυτό είναι! Τώρα μπορείτε να ξεκινήσετε να πληκτρολογείτε εντολές και να προσθέτετε sudo μπροστά. Το μόνο ενοχλητικό πράγμα για αυτό το πρόγραμμα είναι ότι το παράθυρο UAC εξακολουθεί να εμφανίζεται και έχετε κάνει κλικ στο Yes για να λειτουργήσει. Ακόμη και με αυτή την ελαφριά ενόχληση, τα οφέλη αξίζουν καλά.
Ανυψώνω
Elevate είναι ένα πρόγραμμα που λειτουργεί με UAC και δεν λειτουργεί ακριβώς όπως το sudo. Με το Elevate, θα αλλάξει τον χρήστη εκτέλεσης στον Administrator όπως και η εντολή runas. Ωστόσο, είναι χρήσιμο για εργασία στη γραμμή εντολών ή με αρχεία δέσμης.

Ο κύριος σκοπός της ανύψωσης δεν είναι να ξεφύγει από το UAC, αλλά να ξεκινήσει μια διαδικασία σε ανυψωμένη κατάσταση από ένα μη ανυψωμένο κέλυφος και στη συνέχεια να συνεχίσει κανονικά ακόμα και μετά την ολοκλήρωση της εντολής. Η ανύψωση είναι χρήσιμη για τη δημιουργία σεναρίων επειδή δεν χρειάζεται να ανησυχείτε για την προσπάθεια να γράψετε ολόκληρο το δεξί κλικ και να εκτελέσετε μια γραμμή εντολών ως Διαχειριστής.
Elevation PowerToys για Windows
Για όσους από εσάς εργάζεστε πολύ στη γραμμή εντολών ή εργάζεστε με δέσμες ενεργειών και αρχείων δέσμης, τότε η σελίδα Elevation PowerToys για Windows έχει αρκετά χρήσιμα εργαλεία και σενάρια.

Τα παιχνίδια power elevation script δημιουργήθηκαν για να ξεπεράσουν τις απογοητευτικές πτυχές του UAC όταν προσπαθούν να ανυψώσουν ένα πρόγραμμα από τη γραμμή εντολών ή να τρέχουν σενάρια ως διαχειριστές.
Ας ελπίσουμε ότι αυτό είναι αρκετά εργαλεία και προγράμματα για να σας κάνει να νιώσετε σαν να χρησιμοποιείτε πραγματικά το sudo στα Windows. Δεν υπάρχει τέλεια αντικατάσταση γι 'αυτό, αλλά υπάρχουν αρκετές επιλογές που πλησιάζουν. Εάν χρησιμοποιείτε κάτι άλλο για την ανύψωση προγραμμάτων, εντολών ή σεναρίων στα Windows, ενημερώστε μας στα σχόλια. Απολαμβάνω!



![Τι εάν οι διάσημοι ιστότοποι ήταν άνθρωποι [ζωηρός βίντεο]](https://gadget-info.com/img/more-stuff/804/what-if-famous-websites-were-people.jpg)