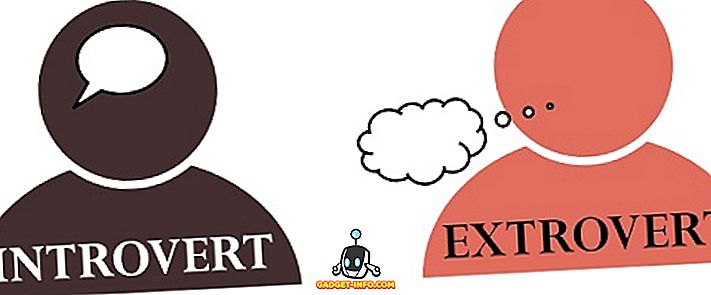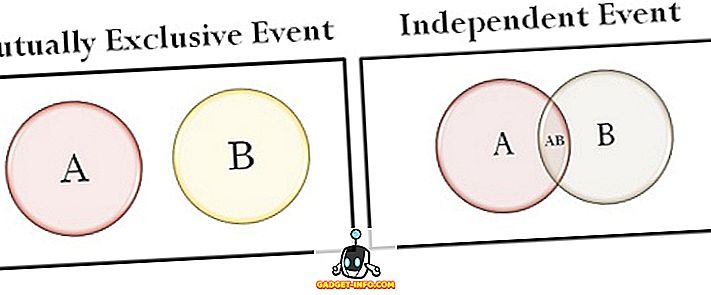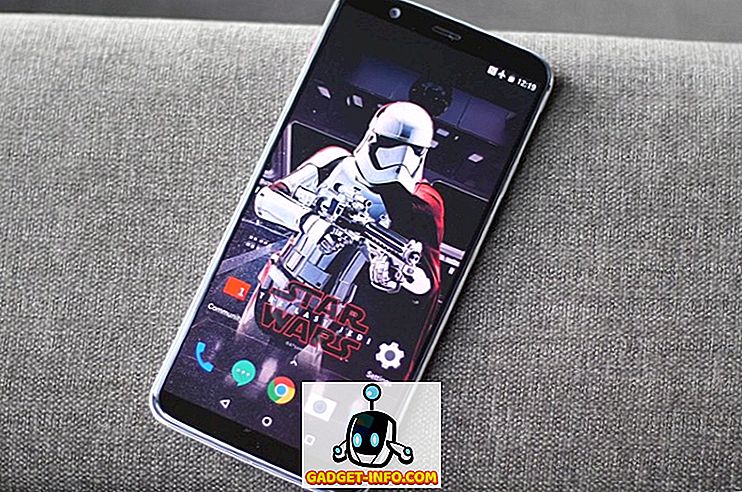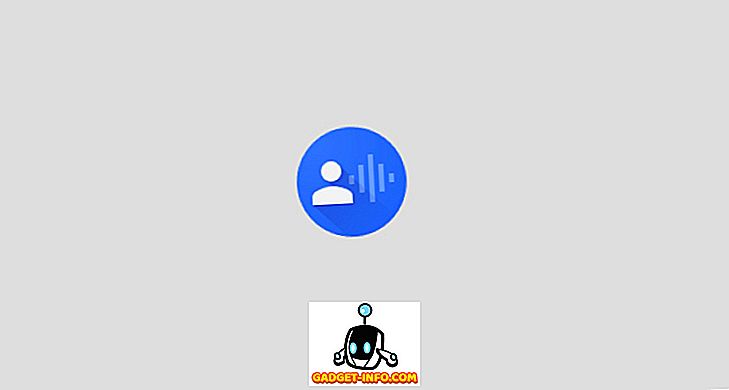Το Raspberry Pi είναι ένας φθηνός, χαμηλής ισχύος υπολογιστής μίνι υπολογιστών με πιστωτική κάρτα. Μπορεί να κάνει όλα τα υπέροχα πράγματα, όπως είναι μια επιφάνεια εργασίας γενικής χρήσης, ένας διακομιστής πολυμέσων χαμηλού κόστους και χαμηλής ισχύος, μια συσκευή αυτοματισμού στο σπίτι και πολλά άλλα. Η τελευταία επανάσταση, που ονομάζεται Raspberry Pi 3, διαθέτει 4 θύρες USB για να συνδέσετε τα περιφερειακά σας (αγοράζονται ξεχωριστά) όπως πληκτρολόγιο, ποντίκι, μονάδες μανδρών, μια θύρα HDMI για την σύνδεση μίας οθόνης ή τηλεόρασης, μια υποδοχή ήχου 3, 5 mm για ηχεία και ακουστικά, μια θύρα Ethernet, μια ενσωματωμένη μονάδα WiFi και Bluetooth και ακόμη και μια σειρά από ακροδέκτες GPIO για τους τικνερς μεταξύ μας.

Όσο υπέροχο είναι αυτό το mini powerhouse, η τοποθέτηση για χρήση δεν είναι τόσο απλή. Χρειάζεται χρόνο, υπομονή, τσιγκούρισμα και προθυμία να λύσουν προβλήματα καθώς εμφανίζονται. Έτσι, εδώ είναι ένας οδηγός βήμα προς βήμα για το πώς μπορείτε να δημιουργήσετε το Raspberry Pi σας για πρώτη φορά.
Σημείωση: Χρησιμοποιούμε το Raspberry Pi 3 για αυτό το άρθρο. Αυτές οι οδηγίες, ωστόσο, θα συνεργαστούν με το Raspberry Pi 1 & 2 επίσης.
Τι θα χρειαστεί να ρυθμίσετε το Raspberry Pi 3
Το Raspberry Pi δεν έρχεται με πληκτρολόγιο, ποντίκι, οθόνη, αποθήκευση ή ακόμα και τροφοδοτικό. Έτσι, εδώ είναι μια λίστα με το υλικό και το λογισμικό που θα χρειαστεί να ρυθμίσετε το Raspberry Pi 3:
Raspberry Pi (πνεύμα!)
Σας συνιστούμε να πάρετε το τελευταίο Raspberry Pi 3, καθώς είναι το ταχύτερο και πιο προηγμένο Pi ακόμα, και έρχεται με ενσωματωμένο WiFi και Bluetooth, σε αντίθεση με τα παλαιότερα μοντέλα. Το ίδιο κοστίζει.
Αγορά (35, 70 €)
Παροχή ηλεκτρικού ρεύματος
Το Raspberry Pi χρησιμοποιεί έναν τυπικό φορτιστή micro USB (αυτόν που χρησιμοποιείτε στο smartphone σας) ως τροφοδοτικό, με μια σημαντική προειδοποίηση ότι πρέπει να έχει απόδοση τουλάχιστον 2, 0A . Οι τροφοδοτικά με χαμηλότερες τιμές ενδέχεται να λειτουργούν, αλλά θα προκαλέσουν προβλήματα όταν συνδέετε περιφερειακά USB ή κατά την εντατική χρήση.
Αγορά (9, 99 δολάρια)
Κάρτα MicroSD
Μπορείτε να χρησιμοποιήσετε οποιαδήποτε κάρτα MicroSD που έχετε στη διάθεσή σας. Συνιστούμε να χρησιμοποιήσετε κάρτα Class 10 με αποθηκευτικό χώρο τουλάχιστον 16 GB .
Αγοράστε ($ 7.99)
Αναγνώστη καρτών MicroSD
Θα χρειαστείτε ένα πρόγραμμα ανάγνωσης καρτών για να φορτώσετε ένα λειτουργικό σύστημα στην κάρτα microSD. Αν έχετε φορητό υπολογιστή, πιθανόν να έχει ενσωματωμένο, επομένως δεν χρειάζεται να το αγοράσετε ξεχωριστά.
Αγορά ($ 13)
Πληκτρολόγιο USB και ποντίκι
Και πάλι, μπορείτε να χρησιμοποιήσετε αυτά που έχετε ήδη. Δεν θα χρειαστείτε αυτά εάν θέλετε να εγκαταστήσετε έναν διακομιστή χωρίς κεφαλές στον υπολογιστή σας, αλλά εξακολουθούν να συνιστώνται σε περίπτωση που παρουσιαστεί κάποιο πρόβλημα κατά τη διάρκεια της εγκατάστασης και πρέπει να αντιμετωπίσετε γρήγορα προβλήματα.
Αγορά (18, 10 δολάρια)
Καλώδιο HDMI
Θα χρειαστείτε ένα καλώδιο HDMI για να συνδέσετε το Pi σε μια οθόνη. Οι περισσότερες σύγχρονες οθόνες και τηλεοράσεις είναι εξοπλισμένες με θύρες HDMI, οπότε η συνδεσιμότητα δεν πρέπει να αποτελεί πρόβλημα. Ωστόσο, εάν η οθόνη σας δεν την υποστηρίζει, θα χρειαστείτε έναν προσαρμογέα HDMI (θηλυκό) έως DVI ή VGA (αρσενικό).
Αγορά ($ 5, 49)
Θήκη (προαιρετική, αλλά συνιστάται)
Παρόλο που μπορείτε να διατηρήσετε το Pi 'γυμνό' σας χωρίς προβλήματα, θα χρειαστείτε μια θήκη αν θέλετε να την κρατήσετε προστατευμένη. Μπορείτε να αγοράσετε μία από τις πολλές διαθέσιμες περιπτώσεις ή να είστε δημιουργικοί και να δημιουργήσετε τη δική σας.
Αγοράστε ($ 7, 91)
Ξεκινώντας με το Raspberry Pi
Προετοιμασία της κάρτας SD σας
1. Τοποθετήστε την κάρτα SD στο πρόγραμμα ανάγνωσης καρτών και τοποθετήστε το πρόγραμμα ανάγνωσης καρτών στον υπολογιστή σας.
2. Κάντε λήψη και εγκαταστήστε το εργαλείο SD Formatter for Windows . Θα πρέπει να μεταβείτε στο κάτω μέρος της σελίδας και να κάνετε κλικ στην επιλογή Αποδοχή πριν ξεκινήσει η λήψη.
3. Κάντε δεξί κλικ στο εικονίδιο SDFormatter στην επιφάνεια εργασίας σας και επιλέξτε Εκτέλεση ως διαχειριστής .

4. Εδώ, επιλέξτε τη μονάδα δίσκου που θέλετε να μορφοποιήσετε ( D: στην περίπτωσή μου). Προσέξτε να επιλέξετε τη σωστή μονάδα δίσκου, διαφορετικά ενδέχεται να σκουπίσετε τα δεδομένα σε άλλη μονάδα δίσκου. Ως προφύλαξη, αφαιρέστε τις μονάδες μανδρών ή άλλο επεκτάσιμο αποθηκευτικό χώρο που έχετε συνδέσει στο σύστημά σας.

5. Μεταβείτε στις επιλογές και βεβαιωθείτε ότι η προσαρμογή μεγέθους μορφής είναι ρυθμισμένη στο ON .

6. Τώρα, κάντε κλικ στο Format και πείτε ναι στους ελέγχους νοοτροπίας. Αν δείτε στην οθόνη σας ένα διάλογο όπως αυτό, συγχαρητήρια! Τώρα είστε έτοιμοι να φορτώσετε την κάρτα SD σας με ένα λειτουργικό σύστημα.

Εγκατάσταση του Raspbian OS
1. Κατεβάστε το λειτουργικό σύστημα Raspbian (1.3GB). Αφού ολοκληρωθεί η λήψη, κάντε δεξί κλικ και εξαγάγετε την εικόνα από το αρχείο zip. Η πλήρως εξαγόμενη εικόνα θα έχει μέγεθος περίπου 3, 75GB, οπότε βεβαιωθείτε ότι διαθέτετε αρκετό χώρο.
2. Κάντε λήψη και εγκαταστήστε το εργαλείο απεικόνισης δίσκων Win32.
3. Κάντε δεξί κλικ στο εικονίδιο Win32DiskImager και επιλέξτε Εκτέλεση ως διαχειριστής .

4. Βεβαιωθείτε ότι έχετε επιλέξει τη σωστή μονάδα δίσκου στην ενότητα Device (D : στην περίπτωσή μου).

5. Κάντε κλικ στο εικονίδιο Φάκελος δίπλα στη γραμμή διευθύνσεων και μεταβείτε στον κατάλογο στον οποίο εξάγατε την εικόνα Raspbian. Επιλέξτε το αρχείο εικόνας και πατήστε Άνοιγμα .

6. Μόλις επαληθεύσετε το σωστό αρχείο εικόνας και τη μονάδα εγγραφής, κάντε κλικ στο Write και επιβεβαιώστε την επιλογή σας. Η κάρτα SD σας θα φορτωθεί τώρα με το Raspbian OS. Αυτή η διαδικασία θα διαρκέσει λίγο, οπότε αρπάξτε ένα φλιτζάνι καφέ.

7. Μόλις ολοκληρωθεί η διαδικασία, θα δείτε την παρακάτω οθόνη.

8. Κάντε κλικ στο εικονίδιο Ασφαλής κατάργηση συσκευών υλικού στο δίσκο του συστήματος και επιλέξτε το πρόγραμμα ανάγνωσης καρτών. Τώρα αφαιρέστε το πρόγραμμα ανάγνωσης καρτών από τον υπολογιστή σας. Τώρα είστε έτοιμοι να ενεργοποιήσετε το Raspberry Pi για πρώτη φορά!
Προετοιμασία για την πρώτη εκκίνηση
1. Αφού αφαιρέσετε την κάρτα microSD από τη συσκευή ανάγνωσης καρτών, γυρίστε το Raspberry Pi και τοποθετήστε την κάρτα στην υποδοχή κάρτας microSD, όπως φαίνεται στην εικόνα:

2. Προαιρετικά : Εισάγετε το Raspberry Pi στην περίπτωσή του, αν έχετε ένα.
3. Τώρα, τοποθετήστε το ποντίκι, το πληκτρολόγιο, την παροχή ρεύματος και το καλώδιο HDMI στις κατάλληλες υποδοχές.

4. Ενεργοποιήστε την τροφοδοσία για το Pi και την οθόνη σας . Αν όλα πάνε καλά, θα δείτε κάποια εκκίνηση κειμένου.
Τέλος, θα δείτε την όμορφη νέα επιφάνεια εργασίας σας! Μη διστάσετε να ρίξετε μια ματιά και να διασκεδάσετε.

Ρύθμιση επιλογών Raspbian OS
Κανένα λειτουργικό σύστημα δεν έχει ρυθμιστεί ποτέ ακριβώς όπως θέλουμε από το κουτί, και το Raspbian OS δεν αποτελεί εξαίρεση. Ακολουθούν ορισμένες διαμορφώσεις που πρέπει να κάνετε στο Raspbian OS για να διευκολύνετε τη ζωή:
Ρύθμιση της διάταξης πληκτρολογίου
Το Raspbian έχει ρυθμιστεί να χρησιμοποιεί την διάταξη πληκτρολογίου Αγγλικών (UK) από προεπιλογή, ενώ οι περισσότεροι αγγλικοί ομιλητές στις Η.Π.Α., τον Καναδά, την Ινδία κ.λπ. χρησιμοποιούν τη διάταξη Αγγλίας (ΗΠΑ). Εδώ είναι πώς να το αλλάξετε:
1. Μεταβείτε στο Μενού> Προτιμήσεις> Ρυθμίσεις ποντικιού και πληκτρολογίου .

2. Μεταβείτε στην καρτέλα Πληκτρολόγιο στην κορυφή και επιλέξτε Διάταξη πληκτρολογίου .

3. Εδώ, επιλέξτε τη διάταξη πληκτρολογίου της επιλογής σας. Χρησιμοποιώ την αγγλική γλώσσα (ΗΠΑ), γι 'αυτό και επέλεξα. Κάντε κλικ στο κουμπί OK και τελειώσατε.

Βασική διαμόρφωση
Για να ρυθμίσετε κάποιες βασικές πληροφορίες, μεταβείτε στο Μενού> Προτιμήσεις> Ρύθμιση σμέουρων Pi και μεταβείτε σε ορισμένες χρήσιμες επιλογές σε κάθε καρτέλα:
Σύστημα

Σύστημα αρχείων : Το Raspbian OS δεν έχει ρυθμιστεί ώστε να καλύπτει όλο το χώρο της κάρτας SD. Για να χρησιμοποιήσετε όλο το διαθέσιμο χώρο, κάντε κλικ στο κουμπί Ανάπτυξη συστήματος αρχείων .
Κωδικός πρόσβασης : Ο προεπιλεγμένος χρήστης 'pi' έχει τον κωδικό 'βατόμουρο' από προεπιλογή. Συνιστάται να το αλλάξετε σε ασφαλέστερο κωδικό, κάνοντας κλικ στο Αλλαγή κωδικού πρόσβασης. Λάβετε υπόψη ότι ο νέος σας κωδικός πρόσβασης θα είναι ορατός στην οθόνη κατά τη ρύθμιση για πρώτη φορά.
Αυτόματη Σύνδεση : Το Raspbian OS θα συνδεθεί αυτόματα στον προεπιλεγμένο χρήστη 'pi' χωρίς να ζητήσει κωδικό πρόσβασης. Για λόγους ασφαλείας, συνιστάται να καταργήσετε την επιλογή αυτής της επιλογής, έτσι ώστε το σύστημα να ζητά κωδικό πρόσβασης σε κάθε εκκίνηση.
Υποσέλιδο : Σε πολλές οθόνες, μπορεί να δείτε ένα μαύρο περίγραμμα στις άκρες . Για να απαλλαγείτε από αυτά και βεβαιωθείτε ότι χρησιμοποιείτε ολόκληρη την οθόνη, θέστε αυτήν την επιλογή σε Απενεργοποιημένη .
Διεπαφές

Εδώ θα βρείτε διάφορες διασυνδέσεις διαθέσιμες για το σύστημά σας. Αυτά δεν είναι σημαντικά για τώρα. Έχουμε ενεργοποιήσει τον απομακρυσμένο SSH δαίμονα, ο οποίος χρησιμοποιείται για τη σύνδεση με συστήματα τύπου Unix. Αν δεν ξέρετε τι σημαίνει η προηγούμενη πρόταση, θα πρέπει να την κρατήσετε απενεργοποιημένη .
Εκτέλεση

Εδώ μπορείτε να ρυθμίσετε τις επιλογές για overclocking και να ρυθμίσετε τη μνήμη GPU . Όπως και στην προηγούμενη ενότητα, αν δεν ξέρετε τι σημαίνουν αυτά, ίσως να διατηρήσετε τις προεπιλογές.
Εντοπισμός

Εδώ μπορείτε να ρυθμίσετε τη ζώνη ώρας, τη διάταξη τοπικών ρυθμίσεων και το πληκτρολόγιο . Αυτά είναι μάλλον αυτονόητα και συνιστάται να αλλάξετε όλες αυτές τις ρυθμίσεις σε αυτές που ταιριάζουν με την τοποθεσία και τις προτιμήσεις σας.
Αφού τελειώσετε με τις ρυθμίσεις, κάντε κλικ στο OK και θα σας ζητηθεί επανεκκίνηση. Κάντε κλικ στο κουμπί Ναι και το σύστημά σας θα ξεκινήσει με τις ρυθμίσεις που εφαρμόσατε.
Ρύθμιση του δικτύου
Ίσως θελήσετε να συνδέσετε το Pi σας στο διαδίκτυο. Εάν χρησιμοποιείτε το Ethernet, ο δρομολογητής σας πιθανότατα θα κάνει τη δουλειά αυτόματα χρησιμοποιώντας το DHCP και δεν χρειάζεται να κάνετε τίποτα. Εάν χρησιμοποιείτε WiFi, ακολουθήστε τις οδηγίες:
1. Κάντε κλικ στο εικονίδιο Δίκτυο στην επάνω δεξιά γωνία της οθόνης και επιλέξτε το δίκτυο στο οποίο θέλετε να συνδεθείτε.

2. Θα σας ζητήσει τώρα τον κωδικό πρόσβασής σας. Πληκτρολογήστε το και πατήστε OK .

3. Θα δείτε τώρα το εικονίδιο WiFi με την τρέχουσα ισχύ του σήματος. Αυτό σημαίνει ότι είστε συνδεδεμένοι. Ανοίξτε το πρόγραμμα περιήγησης ιστού ( Μενού> Internet> Epiphany Web Browser ) και ανοίξτε οποιονδήποτε ιστότοπο για να ελέγξετε τη σύνδεσή σας.
Ενημερώστε το σύστημά σας και εγκαταστήστε νέο λογισμικό
Όπως κάθε άλλος υπολογιστής, είναι σημαντικό να ενημερώνετε το Raspberry Pi σας και να είστε ενήμεροι για τις πιο πρόσφατες διορθώσεις σφαλμάτων και σφαλμάτων. Εδώ είναι πώς να το κάνετε:
1. Μεταβείτε στο Μενού> Προτιμήσεις> Προσθήκη / Κατάργηση λογισμικού . Κάντε κλικ στις επιλογές στην επάνω αριστερή γωνία και επιλέξτε Έλεγχος για ενημερώσεις .

2. Εδώ, θα δείτε τα πακέτα που πρέπει να ενημερωθούν. Διατηρήστε όλα τα πακέτα που έχετε επιλέξει και κάντε κλικ στην επιλογή Εγκατάσταση ενημερώσεων . Να είστε υπομονετικοί και να μην απενεργοποιείτε το Pi μέχρι να ολοκληρωθεί η εγκατάσταση των ενημερώσεων.

Το ίδιο πρόγραμμα προσθήκης / κατάργησης λογισμικού σας επιτρέπει επίσης να εγκαταστήσετε νέες εφαρμογές. Απλά περιηγηθείτε στις διάφορες κατηγορίες ή αναζητήστε το λογισμικό που θέλετε.

Όλα να χρησιμοποιήσετε το σμέουρο Pi σας;
Λοιπόν, έτσι μπορείτε να δημιουργήσετε μια επιφάνεια εργασίας Raspberry Pi από την αρχή και ελπίζουμε να βρεθείτε χρήσιμος στον οδηγό μας. Αν έχετε αμφιβολίες, ενημερώστε μας στην παρακάτω ενότητα σχολίων. Λοιπόν, αυτό είναι όλο για τώρα και ελπίζουμε να απολαύσετε την ολοκαίνουργια επιφάνεια εργασίας Raspberry Pi. Επίσης, ξεκινάμε μόνο με το Raspberry Pi και μερικά από τα θέματα που θα καλύψουμε περιλαμβάνουν, αλλά δεν περιορίζονται σε:
- Προσωπικός ιστός και διακομιστής αρχείων
- Κέντρο ροής πολυμέσων χρησιμοποιώντας το Kodi
- Ρετρό μηχανή τυχερού παιχνιδιού
- Router και Web Filter
- Ψηφιακό πλαίσιο εικόνας
- Κέντρο Αυτοματισμού
- Inexpensive Αντικατάσταση Echo Amazon
Έτσι, μείνετε συντονισμένοι και παρακολουθήστε αυτό το χώρο για πιο δροσερά projects Raspberry Pi, συμβουλές και κόλπα.