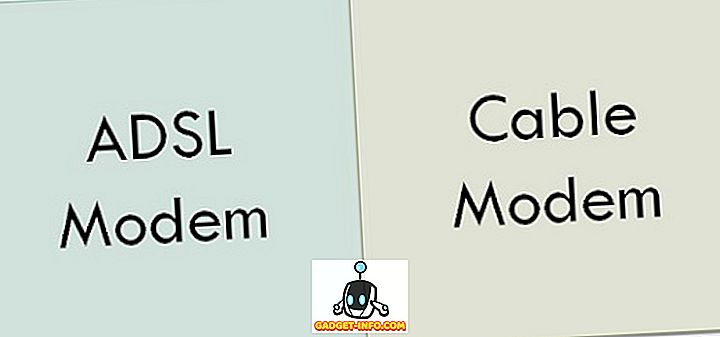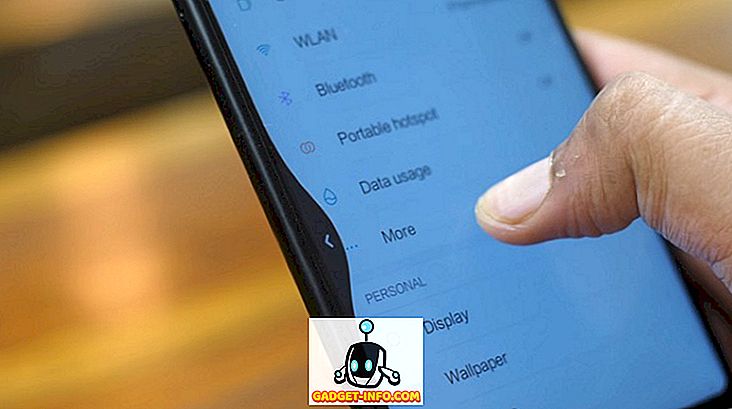Το Wondershare είχε μια μακρά ιστορία δημιουργίας άκρως χρήσιμων τεμαχίων λογισμικού γεμάτα με δυνατότητες εξουσίας που διευκολύνουν τους χρήστες να εκτελούν εργασίες που διαφορετικά θα τους είχαν πολύ χρόνο, χρησιμοποιώντας αναρμόδιο και αναποτελεσματικό λογισμικό. Ένα πραγματικά μεγάλο λογισμικό που κάνει το Wondershare καλείται PDFelement 6 (Δωρεάν δοκιμή, οι πληρωμένες άδειες ξεκινούν από 59, 95 δολάρια). Όπως υποδηλώνει το όνομα, το πρόγραμμα μπορεί να σας επιτρέψει να εκτελέσετε πλήθος λειτουργιών σε αρχεία PDF, όπως πράγματα όπως η επεξεργασία PDF με εύκολο στη χρήση, προσθήκη σελιδοδεικτών, προσθήκη κειμένου, εικόνων, φόντου και πολλά άλλα σε αρχεία PDF. Με το PDFelement 6, οι χρήστες μπορούν επίσης να δημιουργήσουν φορμαρισμένες μορφές PDF και να εξάγουν τα δεδομένα της φόρμας που έχουν ληφθεί σε αρχεία CSV, Excel. Έτσι, αν θέλετε πάντα να δημιουργήσετε εύκολα αρχειοθετημένες μορφές PDF, μπορείτε να δημιουργήσετε εύκολα αρχειοθετημένες φόρμες PDF στο Mac με το PDFelement 6:
Η δημιουργία μιας πληρέστερης φόρμας PDF είναι μια απίστευτα εύκολη εργασία με το PDFelement 6. Υπάρχουν πολλές διαθέσιμες επιλογές και μπορείτε εύκολα να δημιουργήσετε φόρμες που κυμαίνονται από απλές φόρμες με απλά πεδία κειμένου και σύνθετες φόρμες με πράγματα όπως ραδιοφωνικά κουμπιά, και γιατί όχι. Πριν φτάσουμε στη δημιουργία αρχείων κατανοητών PDF, ας διερευνήσουμε τους διάφορους τρόπους με τους οποίους μπορούμε να δημιουργήσουμε ή να επεξεργαστούμε PDF σε PDF στοιχείο 6.
Δημιουργία και επεξεργασία αρχείων PDF στο PDF στοιχείο 6
Το PDFelement 6 είναι ένα πολύ ισχυρό εργαλείο που μπορείτε να χρησιμοποιήσετε όχι μόνο για να δημιουργήσετε νέα αρχεία PDF, αλλά και να επεξεργαστείτε υπάρχοντα αρχεία PDF προσθέτοντας σελίδες, συγχωνεύοντας πολλά αρχεία σε ένα αρχείο PDF ή δημιουργώντας αρχεία PDF από το πρόχειρο, την επιλογή και πολλά άλλα. Θα καλύψουμε τρεις από τις πιο συνήθεις περιπτώσεις χρήσης σε αυτό το πώς να:
- Χρησιμοποιώντας την αυτόματη αναγνώριση πεδίων για τη δημιουργία στιγμιαίας φόρτωσης φορμών PDF
- Δημιουργήστε μια φόρμα πληρωτέων PDF από ένα υπάρχον PDF
- Δημιουργία καταγεγραμμένης φόρμας από κενό PDF
Ενώ υπάρχουν και άλλες μέθοδοι για τη δημιουργία αρχείων PDF στο PDFelement 6, θα επιμείνουμε με αυτές τις δύο μεθόδους για να το καταδείξουμε πώς να, επειδή θα καλύψουν τις πιο συνηθισμένες περιπτώσεις χρήσης της δημιουργίας καταγεγραμμένων φορμών σε ένα αρχείο PDF και οι άλλες μέθοδοι είναι σχεδόν πανομοιότυπα στα βήματα που πρέπει να ακολουθήσετε.
1. Χρησιμοποιώντας την αυτόματη αναγνώριση πεδίου για τη δημιουργία στιγμιαίων φορμών φόρτωσης PDF
Το Wondershare κυκλοφόρησε το PDFelement 6 με μια εκπληκτική νέα λειτουργία που ονομάζεται "Αυτόματη αναγνώριση πεδίων" και το αγόρι είναι εκπληκτικό!
Με την αυτόματη αναγνώριση πεδίων φόρμας, δεν πρέπει ποτέ να κάνετε εκτυπώσεις μορφών PDF και να τις συμπληρώσετε με το χέρι και αν κάποιος στην ομάδα σας έχει κάνει μια μη διαδραστική φόρμα PDF, δεν χρειάζεται να επαναλάβετε όλες τις εργασίες, είτε. Το PDFelement μπορεί να αναγνωρίσει αυτόματα τα αρχεία PDF με πεδία φόρμας (εξ ου και το όνομα Αυτόματη αναγνώριση πεδίων φόρμας) και να τα μετατρέψει σε διαδραστικά πεδία που μπορείτε να αποθηκεύσετε για να δημιουργήσετε μια καταγεγραμμένη φόρμα PDF.
Εάν έχετε ένα αρχείο PDF με μια μη αλληλεπιδραστική μορφή μέσα, μπορείτε εύκολα να το μετατρέψετε σε αρχείο PDF που μπορεί να πληρωθεί στο PDFelement 6. Ακολουθήστε τα παρακάτω βήματα:
- Εκκινήστε το στοιχείο PDF 6 και κάντε κλικ στο " Επεξεργασία PDF " στην οθόνη έναρξης.

- Απλά επιλέξτε το αρχείο PDF που περιέχει τη μη πληρωτέα, μη αλληλεπιδραστική φόρμα και κάντε κλικ στο " Άνοιγμα ". Μόλις το PDF Element 6 ανοίξει το αρχείο, κάντε κλικ στην καρτέλα Φόρμα, έπειτα στο κουμπί Αναγνώριση πεδίου φόρμας και θα δείτε ότι η φόρμα γίνεται αυτόματα καταγεγραμμένη ".

- Μόλις το PDFelement 6 ανοίξει το αρχείο, θα δείτε ότι η φόρμα γίνεται αυτόματα πληρωτή .

- Στη συνέχεια, μπορείτε να εξαγάγετε το αρχείο PDF ως καταγεγραμμένη μορφή PDF και να αποθηκεύσετε στους ανθρώπους το πρόβλημα να χρειαστεί να εκτυπώσετε το αρχείο, να το γεμίσετε και στη συνέχεια να το σαρώσετε για να το στείλετε ξανά.
Δοκίμασα τη δυνατότητα αναγνώρισης πεδίων αυτόματης φόρμας σε φόρμα αίτησης διαβατηρίου και έμεινα ευχάριστα έκπληκτος ότι το PDFelement 6 ήταν εύκολο να μετατρέψει αμέσως ολόκληρη την αίτηση διαβατηρίου σε καταληκτική μορφή PDF. Αυτό δεν είναι όλο, το πεδίο ονόματος στη μορφή PDF χωρίστηκε σε μικρά πλαίσια για κάθε γράμμα του ονόματος του αιτούντος και το PDFelement χειρίστηκε επίσης εύκολα αυτό. Θα είμαι ειλικρινής, δεν περίμενα αυτό να συμβεί, αλλά το έκανε και απλά δείχνει πόσο ισχυρό είναι αυτό το λογισμικό.
Αφού εφαρμόσετε την Αυτόματη αναγνώριση πεδίων στο αρχείο PDF, μπορείτε απλά να κάνετε διπλό κλικ στα πεδία εισαγωγής και να επεξεργαστείτε διάφορες παραμέτρους που σχετίζονται με το tit.
2. Δημιουργία φόρμας συμπλήρωσης PDF από υπάρχον αρχείο PDF
Αν έχετε ένα αρχείο PDF στο οποίο θέλετε να προσθέσετε μια καταγεγραμμένη φόρμα PDF, μπορείτε να το κάνετε εύκολα με το PDFelement 6. Απλά ακολουθήστε τα παρακάτω βήματα:
Άνοιγμα υπάρχοντος αρχείου και ρύθμιση για τη φόρμα πληρωμής PDF
- Εκκινήστε το PDFelement 6. Στην οθόνη έναρξης, κάντε κλικ στο κεραμίδι που λέει " Επεξεργασία PDF ". Μπορείτε επίσης να χρησιμοποιήσετε την επιλογή "Δημιουργία PDF" για να δημιουργήσετε ένα αρχείο PDF από εικόνες, έγγραφα κειμένου και πολλά άλλα.

- Επιλέξτε το PDF στο οποίο θέλετε να προσθέσετε μια πληρωτέα μορφή PDF και πατήστε "Άνοιγμα" . Αυτό θα ανοίξει το αρχείο PDF που επιλέξατε . Μας ενδιαφέρει μόνο να προσθέσουμε μια καταγεγραμμένη μορφή PDF στο αρχείο PDF μας, οπότε ας το κάνουμε αυτό.

- Μόλις το PDF είναι ανοικτό, κάντε κλικ στο "Page" . Το PDFelement 6 θα εμφανίζει κάθε σελίδα στο PDF. Στην περίπτωσή μου, υπάρχουν μόνο δύο σελίδες. Για να δημιουργήσετε μια καταληκτική φόρμα PDF, θα πρέπει να προσθέσετε μια νέα σελίδα στο αρχείο PDF. Για να το κάνετε αυτό, απλά κάντε κλικ στο "Εισαγωγή", και στη συνέχεια κάντε κλικ στο " Εισαγωγή κενής σελίδας " από το μενού που εμφανίζεται.

- Στην πλευρική γραμμή, επιλέξτε πού θέλετε να προστεθεί η σελίδα . Στην περίπτωσή μου, θα το προσθέσω μετά την τελευταία σελίδα του PDF.

- Μόλις προστεθεί η σελίδα, απλά κάντε διπλό κλικ πάνω της για να την εστιάσετε . Τώρα μπορείτε να κάνετε όλες τις αλλαγές που θέλετε σε αυτή τη σελίδα.

- Πρώτον, ας προσθέσουμε έναν τίτλο λέγοντας " Φόρμα εγγραφής ταξιδιού ". Κάνοντας αυτό είναι εύκολο. απλά κάντε κλικ στο " Επεξεργασία ", και στη συνέχεια στο " Προσθήκη κειμένου ".

- Τώρα, απλά κάντε κλικ όπου θέλετε το κείμενο να είναι, και πληκτρολογήστε τον τίτλο σας. Μπορείτε να χρησιμοποιήσετε τις επιλογές μορφοποίησης στην πλαϊνή μπάρα για να αυξήσετε το μέγεθος της γραμματοσειράς, να αλλάξετε τη γραμματοσειρά, να αλλάξετε το χρώμα του κειμένου και πολλά άλλα. Μόλις γρήγορα αύξησα το μέγεθος σε 24 και το κέντρο ευθυγραμμίστηκε με το κείμενο, επειδή μοιάζει περισσότερο με τίτλο με αυτόν τον τρόπο.

Δημιουργία της φόρμας πληρωτέου PDF
Ας προχωρήσουμε στην προσθήκη κάποιων στοιχείων φόρμας στη σελίδα. Για τη φόρμα εγγραφής ταξιδιού, θα χρησιμοποιήσω τέσσερα πεδία κειμένου για "Όνομα", "Email", "Αριθμός τηλεφώνου" και "Διεύθυνση". Θα συμπεριλάβω επίσης ένα πεδίο με τις θέσεις που μπορούμε να επισκεφτούμε για το ταξίδι. Κάνοντας αυτό είναι απίστευτα εύκολο και μπορείτε απλά να ακολουθήσετε τα παρακάτω βήματα:
- Κάντε κλικ στο "Φόρμα" και στη συνέχεια κάντε κλικ στο " Πεδίο κειμένου ". Μετακινήστε τον κέρσορα όπου θέλετε να τοποθετήσετε το πεδίο κειμένου και το στοιχείο PDFelement εμφανίζει ένα εύχρηστο περίγραμμα του πεδίου κειμένου, ώστε να μπορείτε να το τοποθετήσετε σωστά. Εφόσον χρησιμοποιώ τέσσερα πεδία κειμένου, θα τα προσθέσω όλα κάτω από το άλλο.

- Στη συνέχεια, κάντε κλικ στο "Dropdown" . Μετακινήστε το δρομέα στο σημείο όπου θέλετε να τοποθετηθεί το αναπτυσσόμενο μενού και κάντε κλικ για να το τοποθετήσετε. Μην ανησυχείτε αν το δυσκολευτείτε, μπορείτε πάντα να μετακινήσετε τα στοιχεία γύρω αργότερα.

- Τώρα που έχουμε τα στοιχεία της φόρμας που χρειαζόμαστε, ας διασφαλίσουμε ότι όλα είναι σωστά ευθυγραμμισμένα . Κάντε κλικ στο "Dropdown" ξανά για να το αποεπιλέξετε και, στη συνέχεια, κάντε κλικ και σύρετε για να σχηματίσουμε μια επιλογή γύρω από όλα τα στοιχεία που προσθέσαμε. Αυτό θα τα επιλέξει όλα, και μπορούμε να επεξεργαστούμε παρτίδες τις ιδιότητές τους.

- Αφού επιλέξετε όλα τα στοιχεία, κάντε κλικ στο τέταρτο εικονίδιο κάτω από την επιλογή "Align" στην πλευρική γραμμή. Αυτό θα ευθυγραμμίσει όλα τα στοιχεία με τον κατάλληλο τρόπο.

- Ενώ είμαστε σε αυτό, ας προσθέσουμε τις επιλογές για τα μέρη που μπορούμε να πάμε, στο αναπτυσσόμενο μενού. Απλά κάντε κλικ στο αναπτυσσόμενο μενού για να το επιλέξετε και στη συνέχεια κάντε κλικ στο " Εμφάνιση ιδιοτήτων πεδίου " στην πλαϊνή γραμμή.

- Στο παράθυρο που ανοίγει, κάντε κλικ στην καρτέλα "Επιλογές" . Εδώ, προσθέστε την πρώτη θέση στο "Στοιχείο", και στη συνέχεια κάντε κλικ στο "Προσθήκη". Αυτό θα προσθέσει τη θέση στο αναπτυσσόμενο μενού. Επαναλάβετε αυτή τη διαδικασία για κάθε χώρο που θέλετε να προσθέσετε στο αναπτυσσόμενο μενού.

- Τώρα, προσθέστε κείμενο στα στοιχεία της φόρμας, έτσι ώστε οι χρήστες να γνωρίζουν τι πρέπει να συμπληρώσουν. Για να το κάνετε αυτό, κάντε κλικ στο "Επεξεργασία", και στη συνέχεια στο " Προσθήκη κειμένου ". Στη συνέχεια, απλά κάντε κλικ για να προσθέσετε πλαίσια κειμένου και γράψτε " Όνομα ", " Email ", " Αριθμός τηλεφώνου ", " Διεύθυνση " και " Πού θέλετε να πάτε; ". Μπορείτε να κάνετε κλικ στα πλαίσια κειμένου και να τα σύρετε όποτε θέλετε.

Μόλις γίνει αυτό, το καταγεγραμμένο έντυπο PDF είναι έτοιμο. Το μόνο που χρειάζεται να κάνετε είναι να αποθηκεύσετε το αρχείο PDF που επεξεργάζεστε και μπορείτε να δείτε τη φόρμα σας. Απλά πατήστε " εντολή + S " για να αποθηκεύσετε το αρχείο PDF. Εάν δεν θέλετε να αντικαταστήσετε το αρχικό αρχείο, χρησιμοποιήστε την εντολή + command + shift + S. Στη συνέχεια, μπορείτε να ανοίξετε το αρχείο PDF και να δοκιμάσετε να συμπληρώσετε τη φόρμα.
3. Δημιουργία φόρμας συμπλήρωσης PDF σε κενό αρχείο PDF
Εάν θέλετε να δημιουργήσετε μια αυτόνομη καταληκτική φόρμα PDF, μπορείτε να το κάνετε και με το PDFelement. Απλά ακολουθήστε τα βήματα που δίνονται παρακάτω για να δημιουργήσετε μια καταγεγραμμένη φόρμα PDF σε ένα κενό αρχείο PDF.
- Εκκινήστε το στοιχείο PDF 6 και μεταβείτε στο " Αρχείο -> Δημιουργία -> Κενό έγγραφο ". Αυτό θα δημιουργήσει ένα νέο κενό αρχείο PDF μέσα στο PDFelement 6. Μπορείτε τώρα να δημιουργήσετε φόρμες σε αυτό το αρχείο PDF.

- Ας δημιουργήσουμε μια φόρμα για την αναφορά σφαλμάτων σε μια εφαρμογή. Θα χρησιμοποιήσουμε τρία πεδία κειμένου για " Name ", " Email " και " Bug Description ". Η μέθοδος δημιουργίας μιας φόρμας είναι ακριβώς η ίδια με τη δημιουργία μιας φόρμας σε ένα υπάρχον αρχείο PDF. Απλώς μεταβείτε στην "φόρμα" και προσθέστε τα πεδία που θέλετε . Μπορείτε να αλλάξετε το μέγεθος του πεδίου κειμένου για το "Περιγραφή σφάλματος" έτσι ώστε να φαίνεται καλύτερα.

Χρησιμοποιήστε το PDF στοιχείο 6 για να δημιουργήσετε εύκολα φόρμες PDF πληρωτέων
Το PDFelement 6 (Δωρεάν δοκιμή, πληρωμένες άδειες ξεκινάνε από 59, 95 δολάρια) είναι σίγουρα μια εξαιρετική εφαρμογή για την εύκολη δημιουργία καταγεγραμμένων μορφών PDF. Η εφαρμογή έρχεται φορτωμένη με κάθε δυνατότητα που μπορεί να χρειαστεί για τη δημιουργία μιας φόρμας PDF. Μπορείτε να προσθέσετε πεδία κειμένου, μενού απόκλισης, λίστες, κουμπιά ραδιοφώνου και πολλά άλλα. Επιπλέον, μπορείτε να προσθέσετε φόντο στο PDF, έτσι ώστε η φόρμα σας να φαίνεται ακόμα πιο εκπληκτική και μπορείτε να εκτελέσετε πολλές άλλες προσαρμογές για να κάνετε τη φόρμα σας μοναδική. Το PDFelement αξίζει σίγουρα το αλάτι του και αξίζει κάθε δεκάρα της τιμής που έρχεται. Έτσι, εάν βρεθείτε αρκετά με τα αρχεία PDF, μπορείτε σίγουρα να δοκιμάσετε το PDFelement για να κάνετε τη ζωή σας πιο εύκολη.