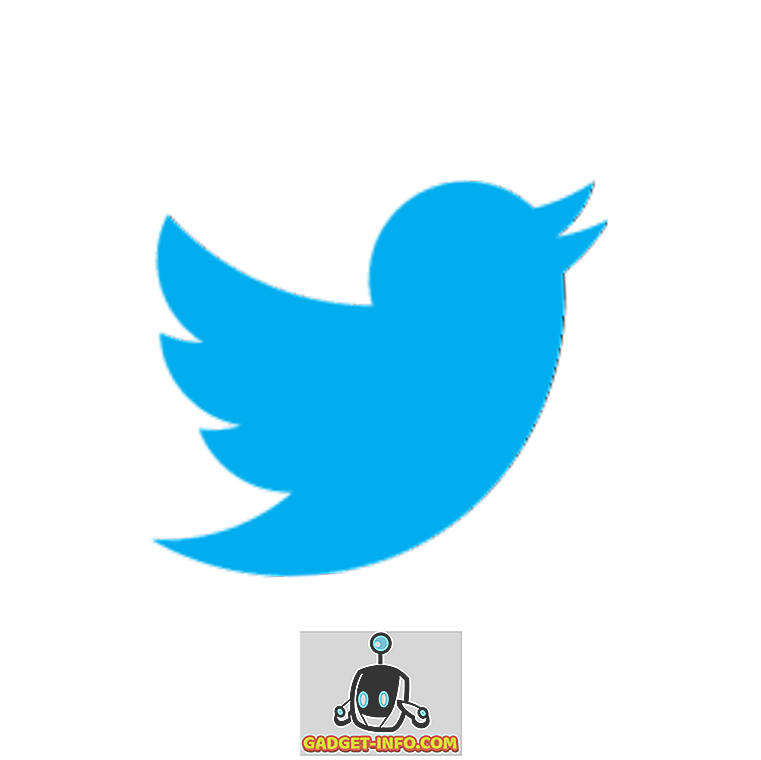Δεν χρειάζεται να εξηγήσω τη σημασία της διασφάλισης των εξωτερικών σκληρών δίσκων σας. Εάν κάνετε κανονικό αντίγραφο ασφαλείας του πρωτεύοντος μηχανήματός σας (το οποίο θα έπρεπε, αν δεν το κάνετε ήδη), είναι πιθανό ότι χρησιμοποιείτε έναν εξωτερικό σκληρό δίσκο για να το κάνετε. Δεν έχει σημασία πόσο ασφαλής είναι ο υπολογιστής σας, κανείς δεν σταματάει κάποιον από την απλή μεταφορά του εξωτερικού σκληρού δίσκου σας και την πρόσβαση στα δεδομένα σας. Ακόμα κι αν δεν λαμβάνετε αντίγραφα ασφαλείας στο σκληρό σας δίσκο, υπάρχουν ακόμα αρκετοί φάκελοι που ίσως θέλετε να αποφύγετε τα αδιάκριτα βλέμματα. Δεδομένου ότι οι σκληροί δίσκοι μπορούν να προσεγγιστούν από οποιονδήποτε χρησιμοποιεί οποιαδήποτε συσκευή, είναι πάντα καλύτερο να προστατεύετε τη δική σας κρυπτογράφηση. Ένας κρυπτογραφημένος σκληρός δίσκος θα απαιτεί πάντοτε έναν κωδικό πρόσβασης πριν κανείς μπορέσει να αποκτήσει πρόσβαση στο περιεχόμενό του. Έτσι, αν δεν έχετε εξασφαλίσει τους εξωτερικούς σκληρούς σας δίσκους μέχρι τώρα, αυτός είναι ο τρόπος προστασίας των κωδικών πρόσβασης εξωτερικών σκληρών δίσκων σε Mac και Windows:
Προστασία με κωδικό πρόσβασης εξωτερικού σκληρού δίσκου σε Mac
Υπάρχουν δύο διαφορετικές μέθοδοι που μπορείτε να χρησιμοποιήσετε για να κρυπτογραφήσετε τους εξωτερικούς σκληρούς δίσκους σε Mac. Και οι δύο μέθοδοι είναι ενσωματωμένες στο macOS. Δεν χρειάζεστε κανένα εξωτερικό λογισμικό για να το κάνετε. Αλλά, πριν ξεκινήσουμε, δημιουργήστε και σημειώστε έναν ισχυρό κωδικό πρόσβασης που θα χρησιμοποιήσετε για να αποκρυπτογραφήσετε το σκληρό σας δίσκο αφού κρυπτογραφηθεί.
Σημείωση : Δοκίμασα αυτές τις μεθόδους στο MacBook Pro που τρέχει το MacOS High Sierra, αλλά η μέθοδος θα πρέπει να δουλεύει με MacOS Sierra και παλαιότερες εκδόσεις επίσης.
Μέθοδος 1: Χρήση του Finder
1. Ανοίξτε το παράθυρο Finder και εντοπίστε την εξωτερική μονάδα δίσκου σε αυτό.

2. Στη συνέχεια, κάντε δεξί κλικ (έλεγχος + κλικ) στο εικονίδιο της μονάδας δίσκου και επιλέξτε " Κρυπτογράφηση (όνομα μονάδας δίσκου) " από το αναπτυσσόμενο μενού.

3. Θα ανοίξει ένα παράθυρο διαλόγου ζητώντας σας να δημιουργήσετε έναν ισχυρό κωδικό πρόσβασης και έναν υπαινιγμό . Καταχωρίστε τον κωδικό πρόσβασης που δημιουργήσατε ήδη και γράψτε μια υπόδειξη. Αν νομίζετε ότι μπορείτε να θυμάστε τον κωδικό πρόσβασης χωρίς την υπόδειξη, γράψτε τίποτα (η δημιουργία συμβουλών είναι υποχρεωτική), αν μόνο για να πετάξετε τους ανθρώπους μακριά.

4. Ο σκληρός δίσκος θα κρυπτογραφηθεί τώρα στο παρασκήνιο. Ανάλογα με το μέγεθος των αρχείων μέσα σε αυτό, μπορεί να χρειαστεί πολύς χρόνος. Εάν χρησιμοποιείτε ένα μεγάλο σκληρό δίσκο, είναι καλύτερα να το αφήσετε μια μέρα στην άλλη.
Μέθοδος 2: Χρήση του εργαλείου εργαλείου δισκέτας
Μπορείτε επίσης να κρυπτογραφήσετε τον εξωτερικό σκληρό σας δίσκο χρησιμοποιώντας το εργαλείο Disk Utility Tool. Ένα πράγμα που πρέπει να θυμάστε είναι ότι αυτή η μέθοδος θα διαγράψει όλα τα δεδομένα σας πριν κρυπτογραφήσει τον σκληρό δίσκο. Ως εκ τούτου, είναι κατάλληλο μόνο για ένα νέο σκληρό δίσκο. Η κύρια χρήση του εργαλείου Disk Utility Tool είναι όταν δεν θέλετε να κρυπτογραφήσετε ολόκληρη την μονάδα, αλλά μόνο ένα μέρος της. Το Εργαλείο εργαλείου δίσκου θα σας επιτρέψει να δημιουργήσετε διαμερίσματα στον σκληρό σας δίσκο και στη συνέχεια να κρυπτογραφήσετε το διαμέρισμα που θέλετε να κρυπτογραφήσετε.
1. Ανοίξτε το Εργαλείο βοηθητικού προγράμματος δίσκου αναζητώντας το στο Spotlight ή πηγαίνοντας στο Finder-> Applications-> Utilities-> Disk Utility . Επιλέξτε την εξωτερική μονάδα δίσκου από το αριστερό μενού και, στη συνέχεια, κάντε κλικ στο κουμπί " Διαγραφή ". Θυμηθείτε ότι εάν υπάρχουν δεδομένα σχετικά με τη μονάδα, θα διαγραφεί χρησιμοποιώντας αυτήν τη διαδικασία.


4. Όπως έγινε προηγουμένως, ορίστε έναν ισχυρό κωδικό πρόσβασης και εισάγετε τυχόν υπαινιγμούς αν θέλετε. Τώρα, κάντε κλικ στο κουμπί "Επιλέξτε" για να μορφοποιήσετε και να κρυπτογραφήσετε τη μονάδα δίσκου σας.

5. Αφού ολοκληρωθεί η διαδικασία, θα δείτε ότι η μονάδα σας είναι τώρα κρυπτογραφημένη . Θα είναι κάτω από την περιγραφή. Δείτε την εικόνα για αναφορά.

Χρησιμοποιώντας οποιαδήποτε από τις παραπάνω μεθόδους θα κρυπτογραφήσει τον εξωτερικό σκληρό δίσκο σας στο Mac. Τώρα, κάθε φορά που συνδέετε το σκληρό σας δίσκο σε οποιοδήποτε μηχάνημα , θα δείτε μια προτροπή για να εισαγάγετε τον κωδικό πρόσβασης πριν μπορέσετε να αποκτήσετε πρόσβαση στο περιεχόμενό του.

Προστασία με κωδικό πρόσβασης εξωτερικού σκληρού δίσκου στα Windows
Ακριβώς όπως το Mac, τα Windows έρχονται επίσης με ένα ενσωματωμένο encryptor δίσκου που ονομάζεται " BitLocker Drive Encryption ". Ωστόσο, ένα πράγμα που πρέπει να σημειωθεί εδώ είναι ότι αυτή η λειτουργία είναι διαθέσιμη μόνο για εκδόσεις Pro και Enterprise των Windows. Θα πρέπει να χρησιμοποιήσετε λογισμικό άλλου κατασκευαστή εάν θέλετε να κρυπτογραφήσετε τον εξωτερικό σκληρό σας δίσκο χρησιμοποιώντας την αρχική έκδοση των Windows. Έτσι, πρώτα, θα ξεκινήσουμε με το κλείδωμα της εξωτερικής σας μονάδας δίσκου χρησιμοποιώντας την έκδοση Pro των Windows.
Μέθοδος 1: Χρήση του ενσωματωμένου εργαλείου στην έκδοση Windows Pro / Enterprise Edition
1. Ανοίξτε το μενού "Κρυπτογράφηση μονάδας δίσκου BitLocker" μεταβαίνοντας στο Control Panel-> System and Security-> BitLocker Drive Encryption .

2. Από προεπιλογή, το BitLocker είναι απενεργοποιημένο για όλες τις μονάδες δίσκου. Για να κρυπτογραφήσετε τη μονάδα, επιλέξτε την και κάντε κλικ στο "Ενεργοποίηση του BitLocker" .

3. Επιλέξτε την ένδειξη "Χρήση κωδικού πρόσβασης για να ξεκλειδώσετε τη μονάδα" και εισαγάγετε έναν ισχυρό κωδικό πρόσβασης. Κάντε κλικ στο Next.

4. Τώρα είναι καιρός να διατηρήσετε ένα αντίγραφο ασφαλείας του κλειδιού ανάκτησης . Θα το χρειαστείτε σε περίπτωση που ξεχάσετε τον κωδικό πρόσβασής σας. Επιλέξτε την επιλογή που θέλετε. Εγώ ο ίδιος επέλεξα την επιλογή αποθήκευσης στο αρχείο.

5. Το επόμενο βήμα είναι να ξεκινήσετε τη διαδικασία κρυπτογράφησης κάνοντας κλικ στο κουμπί "Εκκίνηση κρυπτογράφησης" .

Τώρα, το μόνο που έχετε να κάνετε είναι να περιμένετε έως ότου η μονάδα σας είναι πλήρως κρυπτογραφημένη. Ο χρόνος κρυπτογράφησης θα εξαρτηθεί από το μέγεθος της εξωτερικής σας μονάδας δίσκου και των αρχείων που περιέχει.
Μέθοδος 2: Χρήση λογισμικού τρίτου μέρους
Υπάρχουν πολλά λογισμικά κρυπτογράφησης τρίτων εκεί έξω και μπορείτε να χρησιμοποιήσετε οποιοδήποτε από αυτά. Έχουμε ήδη καλύψει μια λίστα με το καλύτερο λογισμικό κρυπτογράφησης που είναι διαθέσιμο για τα Windows και μπορείτε να διαβάσετε τα πάντα για αυτά εδώ. Για τους σκοπούς αυτού του σεμιναρίου, πρόκειται να χρησιμοποιήσουμε το "VeraCrypt", το οποίο εκτός από το να είναι ένα από τα καλύτερα στην αγορά είναι επίσης εντελώς δωρεάν.
- Κάντε λήψη και εγκατάσταση του λογισμικού κάνοντας κλικ σε αυτόν τον σύνδεσμο. Μετά την εγκατάσταση, ανοίξτε το πρόγραμμα και, στη συνέχεια, τοποθετήστε τον σκληρό σας δίσκο. Τώρα κάντε κλικ στο "Δημιουργία τόμου" και επιλέξτε τη μεσαία επιλογή (Κρυπτογράφηση διαμερίσματος / μονάδας μη συστήματος) από το αναδυόμενο παράθυρο που ανοίγει και στη συνέχεια κάντε κλικ στο επόμενο.

2. Επιλέξτε " Standard VeraCrypt volume " και κάντε κλικ στο Next.

3. Στην επόμενη σελίδα, κάντε κλικ στην επιλογή συσκευής και κάντε το ίδιο στο αναδυόμενο μενού. Θυμηθείτε να μην επιλέξετε το όνομα του δίσκου αλλά την επιλογή κάτω από αυτή που εμφανίζεται ως διαμέρισμα.

4. Στην επόμενη σελίδα, η πρώτη επιλογή θα διαγράψει τα δεδομένα πριν κρυπτογραφήσει τη μονάδα, ενώ η δεύτερη θα την αποθηκεύσει. Επιλέξτε την επιλογή που θέλετε. Στη συνέχεια, ακολουθήστε τις οδηγίες στην οθόνη και συνεχίστε να πατάτε μέχρι να κρυπτογραφηθεί η συσκευή σας.

Θυμηθείτε ότι αφού ο δίσκος σας έχει κρυπτογραφηθεί, μπορείτε να αποκτήσετε πρόσβαση στα αρχεία σας χρησιμοποιώντας το λογισμικό VeraCrypt μόνο . Χρειάζεστε το λογισμικό που θα εγκατασταθεί στη συσκευή από την οποία θέλετε να έχετε πρόσβαση στις εξωτερικές σας μονάδες δίσκου. Η διαδικασία αποκρυπτογράφησης είναι επίσης λίγο διαφορετική.
- Για να αποκρυπτογραφήσετε τη μονάδα δίσκου, ανοίξτε το λογισμικό και επιλέξτε κάποια μονάδα από το μενού και, στη συνέχεια, κάντε κλικ στην επιλογή "Επιλογή συσκευής" . Επιλέξτε τη μονάδα δίσκου όπως και στο 3ο βήμα της διαδικασίας κρυπτογράφησης.

2. Κάντε κλικ στο κουμπί Mount και πληκτρολογήστε τον κωδικό πρόσβασης στο αναδυόμενο μενού. Αφού εισαγάγετε τον κωδικό πρόσβασης. Ελαχιστοποιήστε το λογισμικό και ανοίξτε τον υπολογιστή μου. Εντοπίστε το όνομα της μονάδας που επιλέξατε ("Υ" σε αυτή την περίπτωση) και κάντε διπλό κλικ για να το ανοίξετε. Αυτό θα σας δείξει όλο το περιεχόμενο της εξωτερικής μονάδας δίσκου.

Κρυπτογράφηση εξωτερικών μονάδων δίσκου για αποθήκευση προσωπικών δεδομένων
Η κρυπτογράφηση της εξωτερικής σας μονάδας δίσκου για την προστασία με κωδικό είναι πολύ σημαντική για τη διασφάλιση των δεδομένων σας. Σε αντίθεση με τον υπολογιστή σας, ο σκληρός δίσκος σας είναι πολύ εύκολος να αποκτήσετε πρόσβαση και τα δεδομένα σας διατρέχουν μεγαλύτερο κίνδυνο. Χρησιμοποιήστε τις παραπάνω μεθόδους για να διασφαλίσετε τα δεδομένα σας ώστε να μην έχουν πρόσβαση σε κανένα μη εξουσιοδοτημένο άτομο. Ενημερώστε μας στο παρακάτω τμήμα σχολίων, εάν αντιμετωπίζετε κάποιο πρόβλημα κατά τη χρήση οποιασδήποτε από τις παραπάνω μεθόδους.