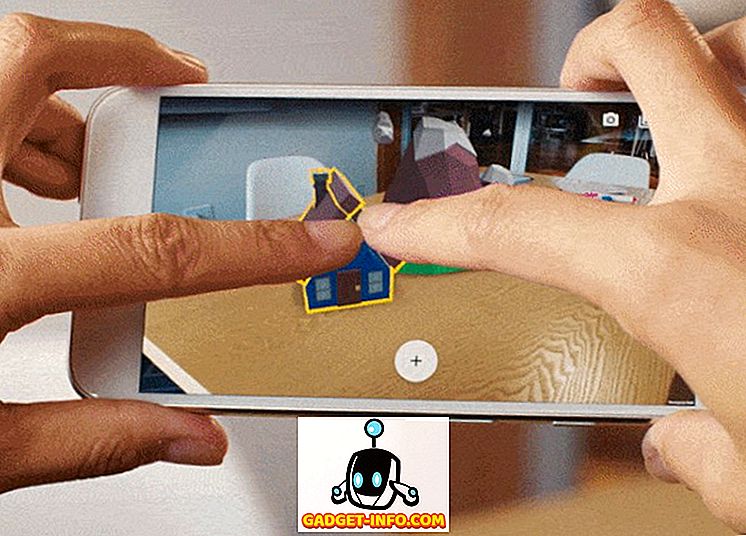Κανείς δεν μπορεί να αρνηθεί το γεγονός ότι το macOS είναι ένα εξαιρετικό λειτουργικό σύστημα. Από τότε που αγόρασα τον πρώτο μου Mac, ερωτεύτηκα και δεν κοίταξα ποτέ πίσω. Αν και χρησιμοποιώ ένα Mac από τα τελευταία δύο έως τρία χρόνια, είμαι πάντα συναρπασμένος από τα κρυμμένα χαρακτηριστικά του, τα οποία εξακολουθώ να βρίσκω, ξανά και ξανά. Ειδικά με τις ενημερώσεις MacOS, όπως MacOS Sierra και MacOS High Sierra φέρνοντας μερικά μεγάλα κρυμμένα χαρακτηριστικά. Στην πραγματικότητα, με την πάροδο του χρόνου έχω χτίσει μια λίστα με Mac κόλπα που δεν είναι μόνο δροσερό, αλλά και πρακτική όταν πρόκειται για τακτική καθημερινή χρήση. Σήμερα, θα μοιραστώ αυτή τη λίστα μαζί σας. Κάποιοι από εσάς ίσως γνωρίζουν ήδη μερικά από τα κόλπα της λίστας αλλά είμαι βέβαιος ότι κανένας από εσάς δεν θα τα γνωρίσει όλα. Έτσι, εάν είστε έτοιμοι να μάθετε κάτι νέο για το Mac σας, εδώ είναι 17 δροσερά κόλπα Mac που ίσως δεν γνωρίζετε:
Cool κόλπα Mac πρέπει να ξέρετε
1. Εμφάνιση πλήρους διαδρομής αρχείου στο Finder
Όταν μετακόμισα για πρώτη φορά από τα Windows στο σύστημα macOS, το πράγμα που με απογοήτευσαν περισσότερο ήταν η δομή του οργανισμού αρχείων. Πάντα ήξερα πού ήταν τα αρχεία μου στη μηχανή των Windows μου, όπως θα μπορούσα να κατηγοριοποιήσω τα αρχεία σε διαφορετικές μονάδες δίσκου και φακέλους. Δεδομένου ότι το Finder αποθηκεύει όλα τα αρχεία σε μια μονάδα δίσκου και ο μόνος τρόπος να οργανώσετε τα αρχεία είναι η δημιουργία φακέλων, γίνεται σύγχυση ειδικά για τους νέους χρήστες. Επιπλέον, σε αντίθεση με τα Windows, δεν υπάρχει διαδρομή αρχείου που εμφανίζεται στο παράθυρο Finder, γεγονός που καθιστά πιο δύσκολη την πλοήγηση.

Ευτυχώς, υπάρχει ένας τρόπος με τον οποίο μπορείτε να χρησιμοποιήσετε τη διαδρομή του αρχείου στο παράθυρο Finder. Για να το κάνετε αυτό, ανοίξτε την εφαρμογή Terminal, αντιγράψτε και, στη συνέχεια, επικολλήστε την ακόλουθη εντολή και πατήστε Return / Enter.
προεπιλογές γράψτε com.apple.finder _FXShowPosixPathInTitle -bool ΝΑΙ; killall Finder
Τώρα θα μπορείτε να δείτε τη διαδρομή του αρχείου στο παράθυρο Finder (δείτε τις εικόνες για λόγους σαφήνειας). Για να επιστρέψετε στην αρχική ρύθμιση απλώς αντικαταστήστε τη λέξη "ΝΑΙ" με "ΟΧΙ" στο μπλοκ κωδικών.

2. Μετονομασία αρχείων
Στη δουλειά μου, πρέπει να τραβήξω πολλά screenshots και η μετονομασία τους ένα προς ένα μπορεί να είναι πόνος. Είμαι βέβαιος ότι σε κάποιο χρονικό σημείο ίσως έχετε αισθανθεί την ανάγκη να μετονομάσετε πολλά αρχεία. Λοιπόν αν το κάνατε, υπάρχει ένας εύκολος τρόπος να το κάνετε αυτό στο Mac σας. Απλά επιλέξτε όλα τα αρχεία και κάντε δεξί κλικ (έλεγχος + κλικ). Τώρα, επιλέξτε "Μετονομασία αντικειμένων X" από το δεξί κλικ μενού .

Θα δείτε τώρα ένα αναπτυσσόμενο μενού όπου μπορείτε να επιλέξετε τη μορφή και να επιλέξετε το σχήμα ονομασίας. Εάν δεν μπορείτε να δείτε την επιλογή μορφοποίησης (ίσως δείτε την επιλογή "Αντικατάσταση ή Προσθήκη κειμένου"), απλώς κάντε κλικ στο στοιχείο μενού και επιλέξτε "Format" . Δείτε την παρακάτω εικόνα για μεγαλύτερη σαφήνεια.

3. Κλείδωμα του Mac σας με συντόμευση πληκτρολογίου (ανάγκες υψηλής Sierra)
Μια άλλη συναρπαστική λειτουργία των Windows που λείπει από το macOS ήταν η έλλειψη συντόμευσης πληκτρολογίου για να κλειδώσετε τη συσκευή σας. Ο μόνος τρόπος να κλειδώσετε το Mac σας ήταν να τον κοιμηθείς. Το σημαντικότερο πρόβλημα για μένα εξαιτίας αυτού ήταν ότι έπρεπε να κρατήσω το Mac μου ξεκλειδωμένο ενώ κατεβάζω κάτι που δεν είναι ιδανική. Αλλά, τώρα με το MacOS High Sierra, έχετε την επιλογή να κλειδώσετε το Mac με μια συντόμευση πληκτρολογίου. Για να κλειδώσετε το Mac σας, απλά πατήστε "Command + Control + Q" και θα κλειδώσει τη συσκευή σας. Εναλλακτικά, μπορείτε επίσης να αποκτήσετε πρόσβαση στην εικόνα κάνοντας κλικ στο μενού της Apple.

4. Δημιουργία έξυπνου φακέλου για την αυτόματη κατηγοριοποίηση αρχείων
Οι έξυπνοι φάκελοι είναι ένα χαρακτηριστικό γνώρισμα που οι περισσότεροι χρήστες των Mac γνωρίζουν αλλά σπάνια χρησιμοποιούν. Ωστόσο, θα υποστήριζα ότι μπορούν να είναι πολύ χρήσιμες αν γνωρίζετε πώς να τις χρησιμοποιήσετε. Για παράδειγμα, έχω ένα έξυπνο φάκελο που τραβάει όλα τα γραπτά έγγραφα που δημιουργήθηκαν την τελευταία εβδομάδα και τα διατηρεί εκεί. Έτσι, ο φάκελος γραφής μου δεν είναι γεμάτος, ενώ παράλληλα μου δίνει πρόσβαση σε προηγούμενα αρχεία εβδομάδων. Με τον ίδιο τρόπο, έχω ένα φάκελο που αποθηκεύει όλες τις εικόνες (στιγμιότυπα οθόνης) που έχουν ληφθεί τις τελευταίες 24 ώρες. Μπορείτε να σχεδιάσετε το Smart Folder σύμφωνα με τον τύπο εργασίας σας.

Για να δημιουργήσετε ένα Smart Folder, ανοίξτε το Finder, κάντε κλικ στο μενού του αρχείου και επιλέξτε "New Smart Folder" . Θα δείτε έναν φάκελο ανοιχτό όπου μπορείτε να ορίσετε κανόνες όπως ανά απαίτηση. Για να προσθέσετε κανόνες κάντε κλικ στο εικονίδιο (+) . Για παράδειγμα, έχω τους κανόνες μου που έχουν οριστεί για να εμφανίζουν όλα τα αρχεία που δημιουργήθηκαν την τελευταία εβδομάδα (1ος κανόνας) τα οποία είναι έγγραφα (2ος κανόνας). Μπορεί να χρειαστεί λίγος χρόνος για να χρησιμοποιήσετε τους Έξυπνους Φάκελους, αλλά μόλις το κάνετε δεν θα πάτε ποτέ πίσω.

5. Γρήγορα πληκτρολογήστε Emojis σε Mac
Οι Emojis αγαπούνται σχεδόν από όλους. Αυτή είναι μια τρέλα που αρνείται να πεθάνει. Παρόλο που, ίσως, γνωρίζατε ότι μπορείτε να χρησιμοποιήσετε το emojis στο Mac σας, ξέρατε ότι μπορείτε να τα φέρετε με μια απλή συντόμευση πληκτρολογίου, δεν το σκέφτηκα. Για να φτάσετε στο πληκτρολόγιο emoji, απλά πατήστε το ακόλουθο combo πλήκτρο "Control + Command + Space" και το emojis θα εμφανιστεί από το πουθενά.

6. Βελτιώστε την αναζήτηση Spotlight
Για μένα, το Spotlight είναι το κλειδί της παραγωγικότητάς μου στο Mac. Μου επιτρέπει να βρω γρήγορα αρχεία και να ξεκινήσω προγράμματα που διαφορετικά θα χρειαζόταν πολύ χρόνο. Όλοι αναζητούμε τα πράγματα στο Spotlight πληκτρολογώντας το πλήρες όνομα, αλλά υπάρχει ακόμα ένας πιο γρήγορος τρόπος για να το κάνετε αυτό. Αντί να πληκτρολογήσετε το όνομα, μπορείτε απλά να πληκτρολογήσετε τα αρχικά της εφαρμογής ή του αρχείου που αναζητάτε. Για παράδειγμα, μπορείτε να πληκτρολογήσετε "AS" για App Store, GB για Garage Band, και ούτω καθεξής.

Ένα δροσερό πράγμα που ίσως δεν είναι πρακτικό, αλλά είναι διασκεδαστικό να ψάχνει στο Spotlight χρησιμοποιώντας το emojis. Ναί. διαβάζετε αυτό το δικαίωμα. Μπορείτε να πληκτρολογήσετε emojis στο προσκήνιο σας για να κάνετε αναζήτηση. Για παράδειγμα, μπορείτε να χρησιμοποιήσετε το emoji πίτσας για να βρείτε μέρη κοντά στην πίτσα σας . Δεν είναι πραγματικά χρήσιμο, αλλά εξακολουθεί να είναι ένα διασκεδαστικό τέχνασμα για να το ελέγξετε.

7. Ενεργοποιήστε το διπλό πάτημα για να εισαγάγετε την περίοδο (ανάγκες Sierra)
Κάτι που μου αρέσει στα πληκτρολόγια smartphone είναι ότι χρησιμοποιούν μη συμβατικούς τρόπους για να κάνουν την εμπειρία πληκτρολόγησης πιο ομαλή και ταχύτερη. Ένα από τα χαρακτηριστικά που βοηθούν να κάνετε αυτό είναι η διπλή πατώντας στο πλήκτρο διαστήματος για να εισαγάγετε μια περίοδο. Λοιπόν, αν θέλετε αυτό το χαρακτηριστικό στο Mac σας, υπάρχει ένας τρόπος που μπορείτε να το κάνετε αυτό. Απλώς πηγαίνετε στο, System Preferences-> Keyboard-> Text και ενεργοποιήστε την επιλογή "Add period with double-space" .


Το Terminal είναι ένα πολύ βολικό εργαλείο το οποίο μπορεί να χρησιμοποιηθεί για να αλλάξει έναν τόνο λειτουργιών στο Mac. Τα επόμενα λίγα κόλπα θα χρησιμοποιήσουν το Terminal στο Mac, οπότε ας ξεκινήσουμε με το πρώτο. Οι περισσότεροι χρήστες που θέλουν να χρησιμοποιήσουν τον πλήρη χώρο γραφείου τείνουν να κρατούν την αποβάθρα τους κρυμμένη. Ωστόσο, το κινούμενο σχέδιο που δείχνει την αποβάθρα είναι αρκετά αργό. Ευτυχώς, χρησιμοποιώντας μια απλή γραμμή εντολών, μπορείτε να επιταχύνετε την κίνηση ή να την καταργήσετε αν θέλετε. Για να απενεργοποιήσετε την κινούμενη εικόνα, ανοίξτε το τερματικό και επικολλήστε την ακόλουθη εντολή και πατήστε enter / return.
προεπιλογή γράψτε com.apple.dock autohide-time-modifier -int 0 · killall Dock
Για να επιταχύνετε την κινούμενη εικόνα, χρησιμοποιήστε την ακόλουθη εντολή.
προεπιλογές γράψτε com.apple.dock autohide-time-modifier -float 0.12; killall Dock
Για να επιστρέψετε στις αρχικές ρυθμίσεις, επικολλήστε την ακόλουθη εντολή.
προεπιλογή διαγραφή com.apple.dock autohide-time-modifier, killall Dock
Δυστυχώς, δεν μπορώ να δείξω τα αποτελέσματα σε μια εικόνα, οπότε δοκιμάστε τον για τον εαυτό σας και αποφασίστε για αυτό που θέλετε να κρατήσετε.
9. Κρατήστε το Mac Awake
Όλοι γνωρίζουμε ότι ο Mac ξαπλώνει μετά από λίγο χρόνο αδράνειας και τις περισσότερες φορές είναι καλό καθώς εξοικονομεί ενέργεια. Αλλά, όταν κάνετε λήψη ενός μεγάλου αρχείου, το ίδιο χαρακτηριστικό ενοχλεί, τουλάχιστον. Φυσικά, θα μπορούσατε να μεταβείτε στις Προτιμήσεις συστήματος και να αλλάξετε τις ρυθμίσεις, αλλά χρειάζεται πολύς χρόνος και θα πρέπει να αλλάξετε τις ρυθμίσεις ξανά αφού τελειώσετε. Ωστόσο, μπορείτε να κάνετε το ίδιο πράγμα εύκολα χρησιμοποιώντας μια απλή εντολή Terrminal.
Καφεΐνη-i-t 'χρόνο σε δευτερόλεπτα'

Τώρα, το Mac δεν θα κοιμηθεί για το χρονικό διάστημα που έχετε ορίσει στον κωδικό σας . Θυμηθείτε ότι ο χρόνος εισάγεται σε δευτερόλεπτα, ώστε να υπολογιστεί ανάλογα
10. Αλλάξτε τον Τύπο αρχείου οθόνης οθόνης
Οι εικόνες που τραβάτε στο Mac σας αποθηκεύονται στη μορφή PNG. Αν και υπάρχουν πολλά πλεονεκτήματα από τη χρήση αρχείων PNG (για παράδειγμα, είναι χωρίς απώλειες), έρχονται επίσης με ένα σημαντικό μειονέκτημα. Τα αρχεία PNG είναι γενικά πολύ μεγαλύτερα σε μέγεθος σε σύγκριση με άλλες μορφές αρχείων, όπως το JPG. Τα αρχεία JPG χρειάζονται μικρότερο χώρο ενώ διατηρούν σχεδόν την ίδια ποιότητα εικόνας. Αυτό επίσης τους καθιστά το go-to μορφή για την κοινή χρήση στο διαδίκτυο. Χρησιμοποιώντας μια απλή εντολή τερματικού, μπορείτε να πείτε στο Mac σας να αποθηκεύσει τα στιγμιότυπα οθόνης με τη μορφή που θέλετε. Για να τραβήξετε ένα στιγμιότυπο οθόνης σε μορφή JPG, χρησιμοποιήστε την ακόλουθη εντολή .
προεπιλογές γράψτε com.apple.screencapture type jpg
Μπορείτε επίσης να αποθηκεύσετε το στιγμιότυπο οθόνης απευθείας στη μορφή PDF . Αντικαταστήστε τη λέξη jpg στη γραμμή εντολών με το PDF ή το PNG για να επιστρέψετε στην προεπιλεγμένη μορφή.
11. Μάθετε ποιες εφαρμογές είναι κρυμμένες
Πάντα προτιμώ τη λειτουργία κρύβησης στο MacOS μέσω της συνάρτησης ελαχιστοποίησης, καθώς η λειτουργία κρυπτογράφησης μου επιτρέπει να επαναφέρω την εφαρμογή απλά χρησιμοποιώντας τη συντόμευση πληκτρολογίου "Command + Tab", κάτι που δεν μπορώ να κάνω εάν έχω ελαχιστοποιήσει την εφαρμογή. Ωστόσο, αν έχετε φυλάξει πολλές εφαρμογές στην αποβάθρα σας, δεν υπάρχει τρόπος να γνωρίζετε ακριβώς ποια από αυτά είναι κρυμμένα απλά κοιτάζοντας το. Ένας εύκολος τρόπος που μπορείτε να χρησιμοποιήσετε για να εντοπίσετε τις κρυφές εφαρμογές είναι χρησιμοποιώντας την ακόλουθη εντολή τερματικού:
προεπιλογές γράψτε com.apple.Dock showhidden -bool TRUE; killall Dock

Τώρα, κάθε φορά που κρύβετε ένα παράθυρο μιας εφαρμογής, το εικονίδιο της εφαρμογής θα είναι λίγο γκρίζο όπως φαίνεται στην εικόνα. Εάν κοιτάξετε προσεκτικά, μπορείτε να δείτε ότι το εικονίδιο του τερματικού και του Safari είναι λίγο γκρίζο. Για να επιστρέψετε πίσω, απλώς αντικαταστήστε τη λέξη TRUE με FALSE μέσα στον κώδικα.
12. Χρησιμοποιήστε το Siri για να πάρετε περισσότερα πράγματα που έγιναν (Ανάγκες Sierra)
Με την πρώτη ματιά, ο Siri μπορεί να μην φαίνεται τόσο χρήσιμος για το MacOS. Ωστόσο, μπορεί να κάνει τη ζωή σας πιο εύκολη αν το αφήσετε. Μπορείτε να αλλάξετε τις προτιμήσεις του συστήματος, να στείλετε ένα τιτίβισμα, να κάνετε αναζήτηση στον ιστό, να προσαρτήσετε τα αποτελέσματα της αναζήτησής σας στον "Πίνακα Σήμερα" και να κάνετε πολλά περισσότερα. Για να προσθέσετε τα αποτελέσματα αναζήτησης στο "Today Panel", κάντε κλικ στο σύμβολο + που βρίσκεται στο επάνω μέρος του αποτελέσματος.

Επίσης, το MacOS High Sierra σας επιτρέπει να πληκτρολογείτε στο Siri το οποίο σύμφωνα με εμένα είναι μια πιο βολική μέθοδος αν βρίσκεστε σε Mac. Για να ενεργοποιήσετε τον τύπο του Siri, πηγαίνετε στο System Preferences-> Accessibility-> Siri και ενεργοποιήστε το "Type to Siri" .

13. Προηγμένη επιλογή πολλαπλών κειμένων
Αν θέλετε να επιλέξετε πολλά μπλοκ κειμένου και να τα επικολλήσετε κάπου αλλού, δεν χρειάζεται να το κάνετε ξεχωριστά για κάθε μπλοκ. Απλά κρατήστε πατημένο το κουμπί Command και επιλέξτε τα μπλοκ που θέλετε και στη συνέχεια αντιγράψτε το.


14. Δημιουργία συντομεύσεων συντομεύσεων πληκτρολογίου
Οι συντομεύσεις πληκτρολογίου είναι ένα από τα πιο σημαντικά εργαλεία σε ένα οπλοστάσιο χρήστη του Mac. Σας επιτρέπουν να κάνετε περισσότερη δουλειά χωρίς να σηκώνετε τα δάχτυλά σας μακριά από το πληκτρολόγιο. Αν και οι εφαρμογές έρχονται με τις δικές τους ενσωματωμένες συντομεύσεις πληκτρολογίου, ξέρατε ότι μπορείτε να δημιουργήσετε τις δικές σας συντομεύσεις για οποιαδήποτε εφαρμογή; Μου αρέσει αυτό το χαρακτηριστικό, καθώς με βοήθησε να βελτιώσω την παραγωγικότητά μου κάνοντας τα πράγματα γρηγορότερα.
Για παράδειγμα, δεν υπάρχει συντόμευση πληκτρολογίου για την αλλαγή μεγέθους των φωτογραφιών στην εφαρμογή προεπισκόπησης και δεδομένου ότι χρησιμοποιώ πολύ τη λειτουργία αυτή, δημιούργησα μία για τον εαυτό μου. Για να δημιουργήσετε μια συντόμευση, πηγαίνετε στο System Preferences-> Keyboard-> Shortcuts-> App Shortcut . Τώρα κάντε κλικ στο κουμπί + και ακολουθήστε τις οδηγίες στην οθόνη για να δημιουργήσετε τη δική σας συντόμευση.

15. Υπογράψτε τα έγγραφα χρησιμοποιώντας το TrackPad
Γνωρίζατε ότι μπορείτε να υπογράφετε εύκολα ψηφιακά έγγραφα στο Mac σας; Δεν υπάρχει λόγος να εκτυπώσετε ολόκληρο το έγγραφο, να το υπογράψετε, να το σαρώσετε και στη συνέχεια να τον ανεβάσετε. Απλά ανοίξτε το PDF σε προεπισκόπηση και κάντε κλικ στο κουμπί σήμανσης . Τώρα επιλέξτε την επιλογή υπογραφής και στη συνέχεια το Trackpad . Εδώ, μπορείτε να καταγράψετε την υπογραφή σας και στη συνέχεια να την σύρετε και να την αποθέσετε στο πεδίο υπογραφής.

16. Σύρετε τη λειτουργία Picture-in-Picture Player οπουδήποτε (Ανάγκες Sierra)
Η Apple εισήγαγε τη λειτουργία Picture-in-Picture στο Safari με MacOS Sierra. Εάν δεν ξέρετε πώς να χρησιμοποιήσετε αυτό το χαρακτηριστικό, είναι αρκετά απλό. Κάθε φορά που παίζετε ένα βίντεο στο Safari, απλά κάντε διπλό δεξί κλικ στο βίντεο και επιλέξτε την επιλογή λειτουργίας εικόνας σε εικόνα .

Ωστόσο, το μόνο πρόβλημα με αυτή τη λειτουργία ήταν ότι το παράθυρο μόνο σπάσει σε οποιαδήποτε από τις τέσσερις γωνίες. Αν θέλετε να σπάσετε το παράθυρο σε οπουδήποτε στην επιφάνεια εργασίας, κρατήστε απλά το κουμπί 'Command' ενώ το μετακινείτε . Με αυτό τον τρόπο το παράθυρο θα παραμείνει στη θέση που τον αφήσατε και δεν θα σπάσει σε καμία γωνία.

17. Λεπτός έλεγχος και όγκος
Οι γραμμές λειτουργίας στο επάνω μέρος του πληκτρολογίου σας προσφέρονται πολύ εύκολα όταν αλλάζετε τη φωτεινότητα ή την ένταση του ήχου στο Mac. Ωστόσο, υπάρχει ένα πρόβλημα που αντιμετωπίζω όταν χρησιμοποιώ αυτά τα πλήκτρα. Τα πρώτα βήματα τείνουν να μην κάνουν καμιά διαφορά, ενώ οι τελευταίοι φαίνεται να συσκευάζουν το 50-70% της παραγωγής. Αν θέλετε να ρυθμίσετε την ένταση ή τη φωτεινότητα πιο μικρά, κρατήστε απλά το Shift + Option ενώ τα αλλάζετε . Τώρα η αλλαγή θα συμβεί σε ένα τέταρτο του βήματος μια φορά, δίνοντάς σας περισσότερη επιρροή.

Χρησιμοποιήστε αυτά τα Cool κόλπα macOS για να βελτιώσετε την εμπειρία Mac
Λοιπόν, αυτά ήταν μερικά δροσερά κόλπα Mac που χρησιμοποιώ στην καθημερινή μου εμπειρία με MacOS. Ελπίζω να βρείτε μερικά νέα κόλπα που θα σας βοηθήσουν να αξιοποιήσετε στο έπακρο το Mac σας. Θα ήθελα επίσης να σας παροτρύνω να μοιραστείτε τα αγαπημένα κόλπα σας που δεν περιλαμβάνονται στη λίστα για να βοηθήσετε την κοινότητα. Είναι πάντα ωραίο να βλέπετε την κοινότητα να αλληλεπιδρά στο τμήμα σχολίων. Να μας πείτε τις σκέψεις σας στην παρακάτω ενότητα σχολίων.