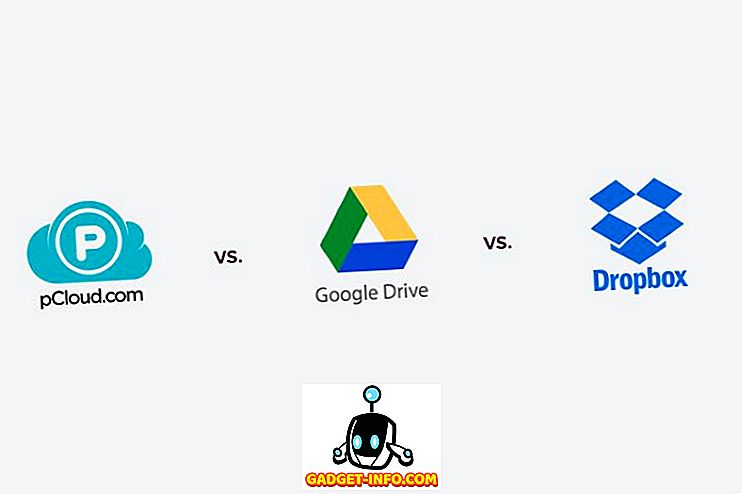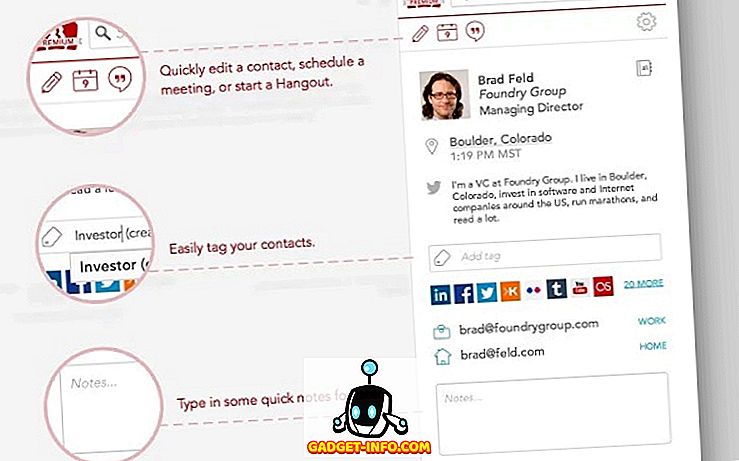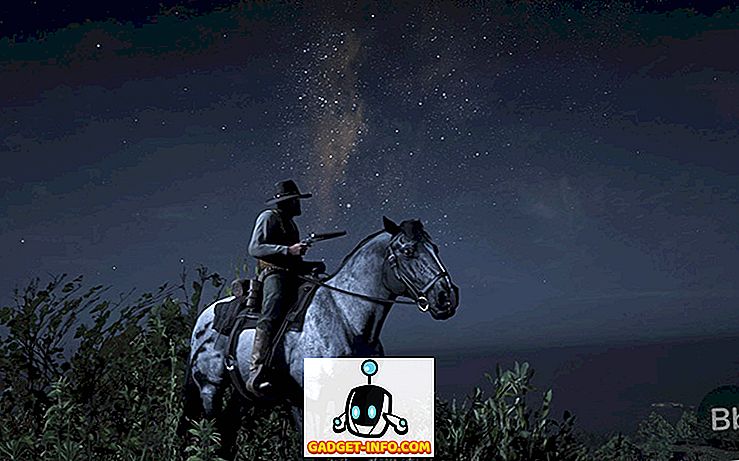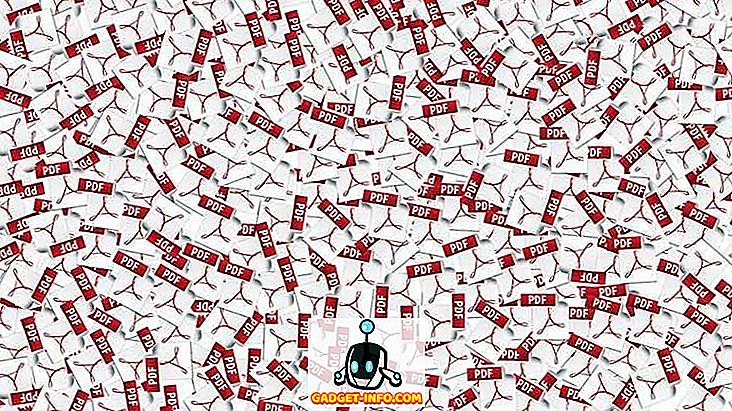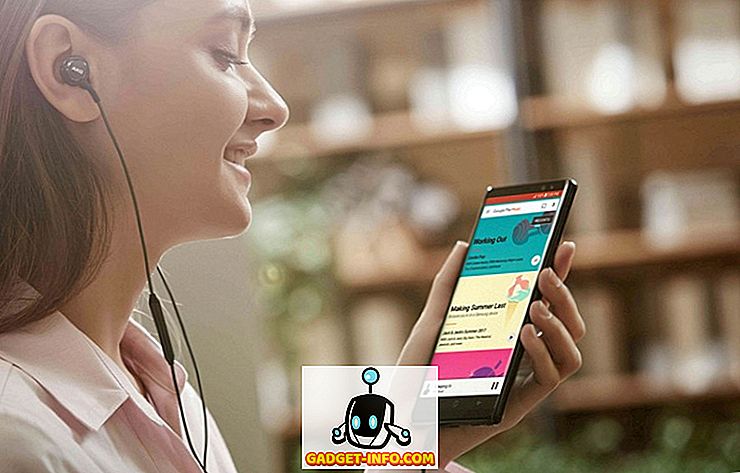Το Android έχει να κάνει με την προσαρμογή και την ελευθερία να το χρησιμοποιήσετε με τον τρόπο που θέλετε. Με κάθε σημαντική ενημέρωση του Android, θα έχουμε μερικές πολύ ωραίες λειτουργίες για χρήση. Αλλά, χρησιμοποιείτε πραγματικά όλα τα χαρακτηριστικά που προσφέρει το Android; Χρησιμοποιείτε το Android Smartphone σας στο μέγιστο δυναμικό του; Λοιπόν, ήρθε η ώρα να το μάθετε. Υπάρχουν μερικά λιγότερο γνωστά χαρακτηριστικά του Android που οι άνθρωποι δεν μιλούν πολλά για. Έτσι, σκεφτήκαμε γιατί να μην ρίξουμε φως σε τέτοια χαρακτηριστικά; Λοιπόν, εδώ είναι η λίστα με 10 χρήσιμες λειτουργίες Android που δεν χρησιμοποιείτε, αλλά θα πρέπει:
1. Διαχείριση συσκευής Android
Έχετε ποτέ χάσει ή χάσει το Android smartphone σας; Αν το κάνατε, τότε σίγουρα θα έπρεπε να υπήρξε μια μεγάλη στιγμή αγωνίας και πανικού. Λοιπόν, ο Διαχειριστής Συσκευών Android βρίσκεται εκεί για τη διάσωση. Με το Διαχειριστή Συσκευών Android, μπορείτε να παρακολουθείτε εύκολα τη θέση της συσκευής σας και να διαγράψετε ακόμη και τα κρίσιμα δεδομένα σας για ασφάλεια .
Ο Διαχειριστής Συσκευών Android είναι ενσωματωμένος σε συσκευές Android 5.0+ και μπορεί εύκολα να ενεργοποιηθεί. Μεταβείτε στις Ρυθμίσεις> Ασφάλεια> Διαχειριστής συσκευών και ενεργοποιήστε το "Διαχειριστής συσκευής Android" . Λοιπόν, αυτό είναι.
Τώρα, αν θέλετε να βρείτε τη συσκευή σας, πρέπει να κατευθυνθείτε προς την ιστοσελίδα του Διαχειριστή Συσκευών Android στο πρόγραμμα περιήγησης. Μπορείτε να χρησιμοποιήσετε ένα πρόγραμμα περιήγησης ιστού στον υπολογιστή σας / Mac ή σε ένα ίδιο το smartphone. Στη σελίδα Διαχείριση συσκευής Android, συνδεθείτε με τον λογαριασμό Google που χρησιμοποιείτε στο smartphone Android. Μόλις συνδεθείτε, θα έχετε τρεις επιλογές:
- Δακτύλιος: Αυτό θα χτυπήσει το τηλέφωνό σας με πλήρη ένταση, ώστε να μπορείτε να βρείτε το τηλέφωνό σας, αν βρίσκεται κοντά.
- Κλείδωμα: Αυτό θα κλειδώσει το τηλέφωνό σας και θα επαναφέρει τον κωδικό της συσκευής.
- Διαγραφή: Θα διαγραφούν όλα τα δεδομένα που υπάρχουν στη συσκευή σας.

Για να λειτουργεί το Android Device Manager, υπάρχουν κάποιες προειδοποιήσεις. Πρέπει να βεβαιωθείτε ότι το χαμένο τηλέφωνο Android συγχρονίζεται με το Λογαριασμό Google και ότι είναι συνδεδεμένο στο διαδίκτυο ή στο GPS . Εάν το τηλέφωνό σας δεν είναι συνδεδεμένο στο διαδίκτυο, τότε η Διαχείριση συσκευών Android θα σας δείξει μόνο την τελευταία διαθέσιμη τοποθεσία και πότε ήταν το τελευταίο σας τηλέφωνο στο διαδίκτυο.
2. Αναζήτηση Google Screen aka Now at Tap
Η Αναζήτηση οθόνης Google ή η προηγούμενη γνωστή ως 'Now on Tap' είναι μία από τις πιο παραβλεφθείσες λειτουργίες του Android 6.0 Marshmallow. Ωστόσο, θα πρέπει να το δοκιμάσετε, καθώς μπορεί να έρθει σε πρακτικό σε πολλές περιπτώσεις. Ο κύριος σκοπός της αναζήτησης οθόνης Google είναι να παρέχει περισσότερες πληροφορίες για το τι εμφανίζεται αυτή τη στιγμή στην οθόνη σας . Για παράδειγμα, αν διαβάζετε κάποιο άρθρο σχετικά με το παιχνίδι VR τότε θα σας παρουσιαστούν περισσότερες σχετικές πληροφορίες σχετικά με αυτό. Εάν παρακολουθείτε κάποιο τρέιλερ ταινιών στο YouTube, τότε θα σας εμφανίσει σχετικές πληροφορίες σχετικά με το cast, τη σύνοψη ταινιών και άλλα. Λοιπόν, αν δεν γνωρίζετε καλά πώς να το χρησιμοποιήσετε, τότε εδώ είναι μια γρήγορη περιγραφή για το πώς να το ενεργοποιήσετε και να το χρησιμοποιήσετε.

Για να ενεργοποιήσετε την Αναζήτηση οθόνης Google, μεταβείτε στην επιλογή Ρυθμίσεις -> Google-> Αναζήτηση οθόνης και ενεργοποιήστε την πρώτη επιλογή . Τώρα, για να ενεργοποιήσετε την Αναζήτηση οθόνης, πρέπει να πατήσετε το πάτημα του κουμπιού "Home". Το καλύτερο είναι ότι μπορεί να ενεργοποιηθεί από οποιαδήποτε οθόνη.

Μπορείτε ακόμη να τραβήξετε ένα στιγμιότυπο οθόνης της τρέχουσας οθόνης και να επιλέξετε μια λέξη στην οθόνη και το Google αυτό. Η επιλογή κειμένου λειτουργεί ακόμα και σε εικόνες. Έτσι, αυτό είναι ένα συν. Έτσι, εάν χρησιμοποιείτε τη συσκευή Android 6.0 τότε θα πρέπει σίγουρα να το ελέγξετε.
Σημείωση: Η Αναζήτηση οθόνης στο Android 7.0 και παραπάνω αντικαθίσταται από τον Βοηθό Google. Στην πραγματικότητα ενσωματώθηκε στο Google Assistant.
3. Λογαριασμοί χρηστών
Είναι πάντα μια ταλαιπωρία όταν υπάρχει μόνο ένα tablet Android που χρησιμοποιούν διαφορετικά μέλη σε μια οικογενειακή χρήση. Κάθε άτομο έχει τους δικούς του λογαριασμούς στο διαδίκτυο και το ενδιαφέρον για παιχνίδια και εφαρμογές. Ευτυχώς, το Android σας επιτρέπει να δημιουργήσετε πολλούς λογαριασμούς χρηστών ή προφίλ. Σε ένα νέο προφίλ χρήστη, ο χρήστης μπορεί να ρυθμίσει μια νέα εμφάνιση για αυτό το προφίλ και μπορεί ακόμη και να εγκαταστήσει νέες εφαρμογές που δεν θα επηρεάσουν τον αρχικό λογαριασμό . Τα Android Tablets είχαν αυτή τη δυνατότητα από το Android 4.2, αλλά αυτή η λειτουργία φτάνει μόνο σε smartphones με το Android 5.0 Lollipop. Λοιπόν, ας δούμε πώς μπορείτε να προσθέσετε νέο λογαριασμό χρήστη στη συσκευή σας Android.
Αρχικά, κατευθυνθείτε στο Settings-> Users και πατήστε στο " Add user ". Στη συνέχεια, πατήστε " Ρύθμιση τώρα " όταν σας ζητηθεί, μετά από την οποία θα μεταφερθείτε στο νέο λογαριασμό χρήστη και μπορείτε να προσθέσετε τους λογαριασμούς και να εγκαταστήσετε εφαρμογές.

Για εναλλαγή μεταξύ χρηστών, κατεβείτε τις Γρήγορες ρυθμίσεις στη σκιά ειδοποίησης και πατήστε στο εικονίδιο προφίλ χρήστη στην επάνω δεξιά γωνία και επιλέξτε το χρήστη.

Σημείωση : Τώρα, ορισμένοι κατασκευαστές ορίζουν το δικό τους μέγιστο όριο για τους χρήστες. Για παράδειγμα, για το τηλέφωνό μου, το όριο χρήστη έχει οριστεί στο 2. Ο λογαριασμός του επισκέπτη δεν υπολογίζεται στο όριο όμως. Το τηλέφωνό σας ενδέχεται να έχει υψηλότερο όριο. Έτσι, δημιουργήστε τους χρήστες ανάλογα.
4. Ολοκλήρωση οθόνης
Πρέπει να έχετε περάσει από αυτή την κατάσταση όπου ο φίλος σας σας ζητάει να πραγματοποιήσετε μια τηλεφωνική κλήση από το τηλέφωνό σας και αφού τελειώσει με την κλήση, αρχίζει να ανακατεύετε με το τηλέφωνό σας. διαβάζοντας συνομιλίες και πραγματοποιώντας έλεγχο ιδιωτικών φωτογραφιών. Είναι ενοχλητικό, έτσι; Λοιπόν, υπάρχει μια τέλεια λύση για τέτοιες καταστάσεις. Η Google εισήγαγε μια νέα λειτουργία "Screen Pinning" με το Android 5.0 Lollipop το οποίο δεν γνωρίζουν πολλοί άνθρωποι. Αυτό που κάνει ουσιαστικά είναι ότι συνδέει μια συγκεκριμένη εφαρμογή στο τηλέφωνό σας, πράγμα που σημαίνει ότι ο χρήστης μπορεί να χρησιμοποιήσει μόνο τη συγκεκριμένη εφαρμογή και δεν θα μπορέσει να ανοίξει οποιαδήποτε άλλη εφαρμογή. Ακόμα και το κουμπί "Αρχική", "Πίσω" και "Πρόσφατο" δεν ανταποκρίνεται. Έτσι, μπορείτε να κρατήσετε έναν χρήστη περιορισμένο σε μια συγκεκριμένη εφαρμογή.
Για να ενεργοποιήσετε την Προσαρμογή οθόνης, μεταβείτε στην επιλογή Ρυθμίσεις -> - Ασφάλεια-> Οθόνη και ενεργοποιήστε την . Τώρα, απλώς ανοίξτε την εφαρμογή που θέλετε να καρφιτσώσετε, πατήστε στο κουμπί Recents και θα πρέπει να βρείτε ένα εικονίδιο με καρφίτσα στην κάτω δεξιά γωνία της εφαρμογής. Αγγίξτε το εικονίδιο της καρφίτσας και η εφαρμογή θα προσκολληθεί.

Για να απενεργοποιήσετε την εφαρμογή, απλά πρέπει να πατήσετε πατημένο το κουμπί "πίσω" . Επίσης, μπορείτε να ενεργοποιήσετε την επιλογή «Κλείδωμα συσκευής κατά την αποσύνδεση» στις ρυθμίσεις "Καρφίτσωμα οθόνης" για περισσότερη ασφάλεια.
5. Smart Lock
Μια άλλη λειτουργία ασφαλείας που πιθανώς δεν χρησιμοποιείτε στο Android smartphone σας είναι η Smart Lock. Το Smart Lock ξεκλειδώνει αυτόματα το τηλέφωνό σας όταν είναι γύρω από κάποιον αξιόπιστο πράκτορα, όπως το smartwatch σας Android, το σπίτι σας ή ίσως, στην τσέπη σας. Εάν τυχαίνει να κλειδώνετε το τηλέφωνό σας με PIN ή Pattern, τότε αυτή η λειτουργία μπορεί να είναι πραγματικά βολική. Ας δούμε λοιπόν πώς να το ενεργοποιήσετε. Θα χρειαστείτε το Android 5.0 ή μεγαλύτερο για αυτό.
Μεταβείτε στις Ρυθμίσεις-> Ασφάλεια-> Αξιόπιστοι πράκτορες και ενεργοποιήστε το "Έξυπνο κλείδωμα" . Αν η επιλογή είναι γκρίζα, σημαίνει ότι δεν έχετε προσθέσει ένα PIN ή ένα κλείδωμα τύπου. Ορίστε πρώτα μια κλειδαριά και, στη συνέχεια, ενεργοποιήστε την επιλογή.

Τώρα, για να προσαρμόσετε και να ορίσετε τους αξιόπιστους πράκτορές σας, μεταβείτε στο Settings-> Security-> Smart Lock στο τηλέφωνό σας. Εδώ θα βρείτε τις επιλογές για να ρυθμίσετε διαφορετικούς αξιόπιστους πράκτορες, όπως μέρη, συσκευές, φωνή κλπ. Μπορείτε να ρυθμίσετε όποια επιλογή είναι βολική για εσάς.

6. Έλεγχος κοινοποίησης και προτεραιότητα
Το Android 6.0 είχε να κάνει με τον έλεγχο των χρηστών. Έφερε ένα νέο «Διαχειριστή αδειών εφαρμογής», ο οποίος επιτρέπει στους χρήστες να απενεργοποιούν συγκεκριμένες άδειες για μια εφαρμογή. Δικαιώματα όπως η πρόσβαση στην κάμερα, η πρόσβαση στην αποθήκευση, η τοποθεσία και άλλα. Μαζί με αυτό, μπορείτε επίσης να ρυθμίσετε την προτεραιότητα των ειδοποιήσεων από μια συγκεκριμένη εφαρμογή.
Εάν βρίσκεστε στο Android 6.0, μπορείτε απλώς να μεταβείτε στις Ρυθμίσεις-> Εφαρμογές, να επιλέξετε μια εφαρμογή και στη συνέχεια να πατήσετε στο " Ειδοποιήσεις ". Εδώ, μπορείτε να βεβαιωθείτε ότι οι ειδοποιήσεις της εφαρμογής αντιμετωπίζονται ως prority. Μπορείτε ακόμη να βεβαιωθείτε ότι έχετε αποκρύψει ευαίσθητο περιεχόμενο από μια εφαρμογή στις ειδοποιήσεις. Υπάρχει επίσης μια επιλογή να αποκλείσετε όλες τις ειδοποιήσεις από μια εφαρμογή, των οποίων οι ειδοποιήσεις δεν θεωρείτε χρήσιμες. Android 7.0 Nougat το παίρνει ακόμα περισσότερο. Στη σελίδα "Ειδοποιήσεις" μιας εφαρμογής, θα βρείτε μια γραμμή, την οποία μπορείτε να ρυθμίσετε ώστε να δίνει στις ειδοποιήσεις εφαρμογής διαφορετικά επίπεδα προτεραιότητας.

Μπορείτε επίσης να μεταβείτε στις ρυθμίσεις ειδοποίησης μιας εφαρμογής, πατώντας παρατεταμένα την ειδοποίηση της εφαρμογής και πατώντας στο κουμπί " info ".

Σημείωση : Ορισμένοι κατασκευαστές περιλαμβάνουν ακόμη περισσότερες επιλογές ελέγχου ειδοποιήσεων, οπότε πρέπει να τις ελέγξετε.
7. Η λειτουργία Μην ενοχλείτε
Λοιπόν, οι περισσότεροι χρήστες γνωρίζουν αυτό το χαρακτηριστικό αλλά συχνά το παραμελούν. Ίσως είναι μια συνάντηση ή κάνετε κάποια σπουδαία δουλειά. η απενεργοποίηση του τηλεφώνου ή η ρύθμισή του να δονείται δεν είναι η μόνη λύση. Η λειτουργία Μην ενοχλείτε μπορεί πραγματικά να σας βοηθήσει σε αυτές τις περιπτώσεις .
Μπορείτε να ενεργοποιήσετε τη λειτουργία Μην ενοχλείτε από τον πίνακα ειδοποιήσεων. Πατήστε πάνω σε αυτό και θα λάβετε τις επιλογές για να ορίσετε την χρονική περίοδο έως ότου θέλετε να είναι ενεργή ή μπορείτε απλά να την ορίσετε για απεριόριστο χρόνο μέχρι να την απενεργοποιήσετε με το χέρι. Εάν έχετε κάποιες σημαντικές επαφές τις οποίες δεν μπορείτε να αγνοήσετε, θα πρέπει να επιλέξετε τη λειτουργία Μόνο Προτεραιότητα . Μπορείτε επίσης να επιλέξετε τη λειτουργία "Μόνο συναγερμοί", αν δεν θέλετε να χάσετε κανένα συναγερμό.
Για να ρυθμίσετε τη λειτουργία Προτεραιότητας, μπορείτε να κατευθυνθείτε στις Ρυθμίσεις-> Ήχος & ειδοποίηση-> Μην ενοχλείτε και πατήστε στο "Η προτεραιότητα επιτρέπει μόνο ". Εδώ, μπορείτε να ενεργοποιήσετε τις υπενθυμίσεις, τα συμβάντα, τα μηνύματα και τις κλήσεις μόνο από τις επαφές με αστέρι και πολλά άλλα.

Μπορείτε επίσης να ορίσετε " Αυτόματους κανόνες" που θα ενεργοποιούν αυτόματα τη λειτουργία Μην ενοχλείτε όταν ένας κανόνας τίθεται σε ενέργεια. Μπορείτε να ορίσετε την ώρα έναρξης και την ώρα λήξης μαζί με την πραγματική ημέρα. Επίσης, εάν συμβεί κάποιο συμβάν στο Ημερολόγιο Google, τότε μπορείτε να το ορίσετε και αυτό. Αυτές οι επιλογές θα βρείτε στις Ρυθμίσεις-> Ήχος & ειδοποίηση-> Μην ενοχλείτε .

8. Μορφοποιήστε την κάρτα SD ως εσωτερική αποθήκευση
Αν τυχαίνει να υπάρχει χαμηλός όγκος στο εσωτερικό αποθηκευτικό χώρο και επίσης τυχαίνει να εκτελείται το Android 6.0 ή παραπάνω στο τηλέφωνό σας, μπορείτε να διαμορφώσετε την κάρτα SD ως εσωτερικό χώρο αποθήκευσης για περισσότερο χώρο. Αυτό σημαίνει ότι η κάρτα SD σας θα γίνει μέρος του εσωτερικού χώρου αποθήκευσης και θα μπορείτε να εγκαταστήσετε εφαρμογές σε αυτήν. Αυτό μπορεί να είναι πολύ χρήσιμο αν έχετε μια συσκευή με χαμηλή εσωτερική αποθήκευση. Λοιπόν, ας δούμε πώς μπορείτε να το κάνετε.
Πρώτον, πρέπει να έχετε μια κάρτα SD υψηλής ταχύτητας με καλές ταχύτητες ανάγνωσης / εγγραφής. Αν δεν έχετε, θα σας συνιστούσαμε να μην ενεργοποιήσετε αυτήν τη λειτουργία, καθώς η συσκευή σας ενδέχεται να επιβραδύνεται σημαντικά. Αλλά εάν έχετε μια κάρτα SD υψηλής ταχύτητας, μεταβείτε στις Ρυθμίσεις-> Αποθήκευση και USB-> Φορητή αποθήκευση και πατήστε "Μορφοποίηση ως εσωτερικό". Η κάρτα SD σας θα διαγραφεί και θα μορφοποιηθεί ως εσωτερική αποθήκευση. Βεβαιωθείτε ότι έχετε δημιουργήσει αντίγραφα ασφαλείας των δεδομένων της κάρτας SD σας πρώτα . Αφού τελειώσετε, πατήστε " Διαγραφή και μορφοποίηση ".

Για να μορφοποιήσετε την κάρτα SD πίσω ως φορητή αποθήκευση, απλώς επιστρέψτε στις ρυθμίσεις κάρτας SD και θα πρέπει να έχετε την επιλογή " Μορφή ως φορητή ".
Επίσης, μην ξεχνάτε ότι η μορφοποίηση μιας κάρτας SD ως εσωτερικού χώρου αποθήκευσης θα κρυπτογραφεί την κάρτα, οπότε δεν θα μπορείτε να την καταργήσετε.
9. Καταγραφή οθόνης
Εάν θέλετε να χρησιμοποιήσετε μια εφαρμογή καταγραφής οθόνης στη συσκευή σας που εκτελεί έκδοση Android πριν από την έκδοση 5.0 Lollipop, η συσκευή σας χρειάζεται να έχει πρόσβαση root. Ωστόσο, αυτό έχει αλλάξει και τώρα μπορείτε να καταγράψετε την οθόνη Android χρησιμοποιώντας διάφορες μεγάλες εφαρμογές.
Η εφαρμογή που χρησιμοποιώ πάντα για την εγγραφή στην οθόνη είναι Lollipop Screen Recorder (Free). Ανοίξτε την εφαρμογή και μπορείτε να ξεκινήσετε την καταγραφή της οθόνης του τηλεφώνου σας πατώντας στην επιλογή " Έναρξη εγγραφής" . Στις ρυθμίσεις εγγραφής, μπορείτε να αλλάξετε την ανάλυση, τον προσανατολισμό και ακόμη και το bitrate . Μπορείτε επίσης να εγγράψετε φωνή χρησιμοποιώντας το μικρόφωνο του τηλεφώνου σας και να ρυθμίσετε ακόμη και μια προβολή PIP της μπροστινής σας φωτογραφικής μηχανής .

10. Κρυπτογράφηση της συσκευής σας
Η κρυπτογράφηση συσκευών εισήχθη πίσω στο Android Gingerbread (2.3) και έκτοτε καθόταν εκεί στις ρυθμίσεις ασφαλείας. Αν τυχαίνει να έχετε μια συσκευή Android που χρησιμοποιείτε για ευαίσθητα δεδομένα, τότε η κρυπτογράφηση μέσω τηλεφώνου είναι μια λειτουργία που ίσως θέλετε να ενεργοποιήσετε.
Η κρυπτογράφηση καθιστά τα δεδομένα δυσανάγνωστα και τυχαία. Όταν ξεκλειδώνετε το τηλέφωνό σας χρησιμοποιώντας έναν κωδικό PIN, το τηλέφωνο υφίσταται αποκρυπτογράφηση χρησιμοποιώντας ένα μυστικό κλειδί, καθιστώντας τα δεδομένα σας αναγνώσιμα. Αυτό εξασφαλίζει ότι ακόμα κι αν το τηλέφωνο σας χαθεί ή κλαπεί, οποιοσδήποτε άλλος δεν θα μπορέσει να αποκρυπτογραφήσει τα δεδομένα.
Λίγα πράγματα που πρέπει να θυμάστε πριν από την κρυπτογράφηση:
- Ενδέχεται να υπάρχει μικρή πτώση απόδοσης μετά την κρυπτογράφηση. Δεν θα είναι τόσο αισθητή κατά τη χρήση.
- Ο μόνος τρόπος για να ακυρώσετε αυτή τη διαδικασία είναι η επαναφορά εργοστασιακών ρυθμίσεων .
- Η κρυπτογράφηση μπορεί να προκαλέσει προβλήματα σε ριζωμένες συσκευές .
Για να ξεκινήσετε τη διαδικασία κρυπτογράφησης, μεταβείτε στις Ρυθμίσεις-> Ασφάλεια και πατήστε στο "Κρυπτογράφηση τηλεφώνου". Τώρα, θα χρειαστεί πρώτα να φορτίσετε την μπαταρία έως και 80% και να συνδεθείτε με φορτιστή κατά τη διαδικασία κρυπτογράφησης. Εάν δεν έχει χρεωθεί, τότε η επιλογή κρυπτογράφησης του τηλεφώνου θα είναι γκρι, όπως φαίνεται στην παρακάτω εικόνα.

Όταν είστε έτοιμοι, πατήστε στο " Κρυπτογράφηση τηλεφώνου ". Θα σας ζητήσει πάλι αν πραγματικά θέλετε να κρυπτογραφήσετε. Πατήστε ξανά το στοιχείο Κρυπτογράφηση τηλεφώνου και το τηλέφωνο θα επανεκκινήσει για να ξεκινήσει η διαδικασία κρυπτογράφησης.
Γνωρίζετε άλλες κρυφές ή λιγότερο χρησιμοποιούμενες χρήσιμες λειτουργίες Android;
Ο κύριος στόχος αυτού του άρθρου ήταν να ρίξει φως στα χρήσιμα χαρακτηριστικά του Android που οι άνθρωποι δεν χρησιμοποιούν πραγματικά. Λοιπόν, θεωρήσατε αυτά τα χαρακτηριστικά χρήσιμα; Επίσης, εάν γνωρίζετε άλλες λειτουργίες Android που χρησιμοποιούν σπάνια οι χρήστες, ενημερώστε μας στην παρακάτω ενότητα σχολίων.