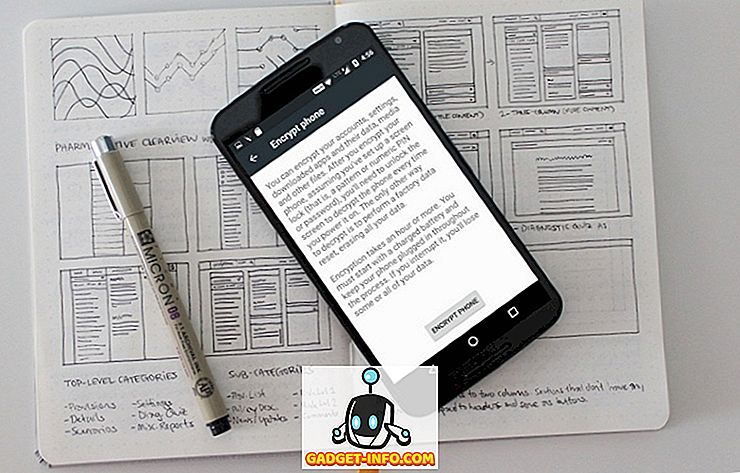Δεν είναι μυστικό ότι τα iPhones παίζουν εξαιρετικά καλά με τους Mac. Αλλά όχι τόσο με τους υπολογιστές. Τόσο πολύ, ότι ακόμη και η έκδοση των iTunes των Windows χτυπάει αρκετά. Επίσης, από προεπιλογή, η Apple δεν επιτρέπει στους χρήστες να μεταφέρουν δεδομένα από το iPhone τους στον υπολογιστή τους ή στο Mac. Λοιπόν, τι εάν θέλετε να εξάγετε φωτογραφίες iPhone στον υπολογιστή σας που εκτελεί Windows 10; Καλά, διαβάστε αυτό το άρθρο και μάθετε ακριβώς πώς μπορείτε να μεταφέρετε φωτογραφίες iPhone σε υπολογιστή:
Σημείωση : Υπάρχουν διάφοροι τρόποι να το κάνετε αυτό και θα σας πω για τις 5 καλύτερες. Κάνω αυτό χρησιμοποιώντας ένα iPhone που τρέχει iOS 10, και Windows 10 χωρίς iTunes εγκατεστημένο.
1. Εφαρμογές φωτογραφιών των Windows
Η πιο εύκολη μέθοδος για να γίνει αυτό είναι να χρησιμοποιήσετε την ενσωματωμένη εφαρμογή Φωτογραφίες στα Windows. Αυτή η εφαρμογή επιτρέπει στους χρήστες να εισάγουν εύκολα φωτογραφίες από το iPhone τους στον υπολογιστή Windows. Για να το κάνετε αυτό, ακολουθήστε τα παρακάτω βήματα:
- Συνδέστε το iPhone σας στον υπολογιστή με Windows. Στο iPhone σας, θα δείτε μια ερώτηση που θα σας ρωτάει αν το iPhone σας θα επιτρέψει στον υπολογιστή να έχει πρόσβαση σε φωτογραφίες και βίντεο, πατήστε στο "Allow".

- Στη συνέχεια, στον υπολογιστή σας Windows, ξεκινήστε την εφαρμογή Φωτογραφίες . Εδώ, κάντε κλικ στο εικονίδιο Εισαγωγή στην επάνω δεξιά γωνία του παραθύρου της εφαρμογής.

- Επιλέξτε τις εικόνες που θέλετε να εισαγάγετε. Μπορείτε να επιλέξετε μεμονωμένες εικόνες ή απλώς να τις εισάγετε όλες. Κάντε κλικ στο "Συνέχεια" και αυτό είναι.

Οι επιλεγμένες φωτογραφίες θα εισαχθούν τώρα στον υπολογιστή σας Windows, χάρη στην εφαρμογή Φωτογραφίες. Εάν δεν χρησιμοποιείτε την εφαρμογή Φωτογραφίες ή δεν την έχετε στον υπολογιστή σας, μπορείτε να χρησιμοποιήσετε μία από τις άλλες τέσσερις μεθόδους.
2. Εξερεύνηση των Windows
Ανεξάρτητα από την έκδοση των Windows που χρησιμοποιείτε (σοβαρά, σταματήστε να χρησιμοποιείτε το XP τώρα), έχετε προφανώς την Εξερεύνηση των Windows. Για να χρησιμοποιήσετε την Εξερεύνηση των Windows για την εισαγωγή φωτογραφιών από το iPhone σας, μπορείτε απλά να ακολουθήσετε τα παρακάτω βήματα:
- Συνδέστε το iPhone σας στον υπολογιστή με Windows. Στο iPhone σας, πατήστε στο "Allow", όταν σας ζητηθεί.

- Ανοίξτε την Εξερεύνηση των Windows . Μπορείτε να το κάνετε κάνοντας διπλό κλικ στο εικονίδιο "Αυτό το PC" στην επιφάνεια εργασίας σας ή κάνοντας κλικ στο εικονίδιο "Explorer" στη γραμμή εργασιών. Μπορείτε επίσης να χρησιμοποιήσετε το " Windows + E " για να ξεκινήσετε την Εξερεύνηση των Windows. Στον εξερευνητή, μεταβείτε στο " Αυτό το PC ".

- Θα δείτε το iPhone σας τοποθετημένο στον υπολογιστή σας. Ανοίξτε το και πηγαίνετε στο φάκελο DCIM . Αυτός ο φάκελος θα περιέχει έναν αριθμό υποφακέλων, ο καθένας από τον οποίο θα έχει φωτογραφίες και βίντεο που έχουν αποθηκευτεί στο iPhone σας. Απλά αντιγράψτε και επικολλήστε τις εικόνες που θέλετε να μεταφέρετε στον υπολογιστή σας Windows.

Αυτό είναι βασικά το μόνο που χρειάζεται να κάνετε για να εξάγετε φωτογραφίες από το iPhone σας στον υπολογιστή σας των Windows.
3. Φωτογραφίες iCloud
Τα iPhones έχουν αυτό το εξαιρετικό χαρακτηριστικό που ονομάζεται " iCloud Photo Library ", το οποίο συγχρονίζει αυτόματα όλες τις εικόνες που παίρνετε στο iPhone σας με το λογαριασμό σας iCloud. Έτσι, είναι διαθέσιμα σε κάθε συσκευή που έχετε. Αν δεν έχετε ενεργοποιήσει την iCloud Photo Library, απλώς μεταβείτε στις Ρυθμίσεις -> Φωτογραφίες και Κάμερα . Εδώ, ενεργοποιήστε τη "iCloud Photo Library" . Οι φωτογραφίες σας θα μεταφορτωθούν στον λογαριασμό iCloud σας.
Τώρα που το έχετε κάνει και οι φωτογραφίες σας έχουν συγχρονιστεί με το iCloud, το υπόλοιπο είναι πολύ εύκολο.
- Στον υπολογιστή Windows, ανοίξτε ένα παράθυρο προγράμματος περιήγησης και μεταβείτε στο iCloud . Συνδεθείτε με το Apple ID και μεταβείτε στις Φωτογραφίες.

- Θα δείτε όλες τις φωτογραφίες σας στο πρόγραμμα περιήγησης ιστού σας. Κάντε κλικ στην επιλογή Επιλογή φωτογραφιών και επιλέξτε αυτές που θέλετε να εξαγάγετε (πατήστε Ctrl για να επιλέξετε πολλές φωτογραφίες).

- Στη συνέχεια, κάντε κλικ στο "Λήψη" για να τις κατεβάσετε στον υπολογιστή σας.

Αυτό είναι. Όλες οι φωτογραφίες που θέλετε να εξάγετε τώρα θα είναι διαθέσιμες στον υπολογιστή σας. Μπορείτε να τα διαγράψετε από το iPhone σας εάν το επιθυμείτε.
4. Google Photos
Αν χρησιμοποιείτε το Google Photos στο iPhone σας, μπορείτε εύκολα να το χρησιμοποιήσετε για να μεταφέρετε φωτογραφίες στον υπολογιστή σας Windows. Εάν θέλετε να χρησιμοποιήσετε το Google Photos για να μεταφέρετε φωτογραφίες στον υπολογιστή σας Windows, ακολουθήστε τα παρακάτω βήματα:
- Στον υπολογιστή σας, μεταβείτε στην εφαρμογή ιστού Google Photos . Εδώ, επιλέξτε τις φωτογραφίες που θέλετε να λάβετε.

- Κάντε κλικ στις τρεις τελείες στην επάνω δεξιά γωνία και κάντε κλικ στην επιλογή Λήψη .

Οι επιλεγμένες φωτογραφίες θα λάβουν στη συνέχεια τον υπολογιστή σας Windows. Αυτός είναι ένας ακόμη γρήγορος τρόπος μεταφοράς φωτογραφιών.
5. Google Drive ή Dropbox
Μπορείτε επίσης να επιλέξετε να χρησιμοποιήσετε μια υπηρεσία αποθήκευσης cloud για να μεταφέρετε τις φωτογραφίες σας από το iPhone σας στον υπολογιστή με Windows. Το καλύτερο μέρος για αυτό είναι ότι δεν χρειάζεται να έχετε έναν υπολογιστή που εκτελεί τα Windows 10, σε αντίθεση με την πρώτη μέθοδο. Για να χρησιμοποιήσετε το Google Drive ή το Dropbox για να μεταφέρετε φωτογραφίες, μπορείτε να κάνετε τα εξής:
Πρώτα, κατεβάστε την εφαρμογή Google Drive ή Dropbox στο iPhone σας. Στη συνέχεια, μεταφορτώστε τις φωτογραφίες σας στο σύννεφο. Στη συνέχεια, στον υπολογιστή σας, ανοίξτε το Google Drive ή το Dropbox και συνδεθείτε με το λογαριασμό σας. Θα δείτε όλες τις φωτογραφίες που έχετε ανεβάσει. Απλά επιλέξτε αυτά που θέλετε να κατεβάσετε, κάντε κλικ στις τρεις τελείες και επιλέξτε "Λήψη".

Στη συνέχεια, οι φωτογραφίες θα μεταφορτωθούν στον υπολογιστή σας Windows και μπορείτε απλά να τις διαγράψετε από το iPhone σας και να ελευθερώσετε λίγο χώρο.
Μπόνους: Χρησιμοποιήστε τις συνταγές IFTTT για αυτόματη μεταφόρτωση φωτογραφιών
Εάν τραβήξετε πολλές εικόνες από το iPhone σας και θέλετε να τις υποστηρίξετε όλες στον υπολογιστή σας Windows ή στο Google Drive ή το Dropbox, μπορείτε να αυτοματοποιήσετε την αποστολή των φωτογραφιών στο IFTTT. Μπορείτε να δημιουργήσετε μια απλή συνταγή για να ανεβάσετε φωτογραφίες από το Roll Camera σας στο Google Drive ή το Dropbox.
Μπορείτε απλώς να δημιουργήσετε μια συνταγή που πηγαίνει " Εάν προστεθεί νέα φωτογραφία στο Roll Camera, στη συνέχεια μεταφορτώστε την στο Dropbox ". Για να διαβάσετε λεπτομερώς σχετικά με αυτή τη συνταγή, ανατρέξτε στο άρθρο μας σχετικά με τις Συνταγές IFTTT.
Μεταφέρετε εύκολα φωτογραφίες iPhone σε υπολογιστή με Windows
Όλες αυτές οι μέθοδοι θα πρέπει να λειτουργούν καλά για τη μεταφορά φωτογραφιών από ένα iPhone στον υπολογιστή σας Windows. Αυτές οι μέθοδοι θα λειτουργήσουν επίσης σε ένα Mac, παρεμπιπτόντως, εκτός από τη μέθοδο των Windows Photos και της Εξερεύνησης των Windows (για προφανείς λόγους). Μπορείτε να χρησιμοποιήσετε οποιαδήποτε από αυτές τις μεθόδους και, όπως πάντα, θα θέλαμε να μάθουμε αν αντιμετωπίσατε οποιαδήποτε προβλήματα κατά τη χρήση αυτών. Επίσης, εάν γνωρίζετε κάποιον άλλο, ευκολότερο τρόπο για να το κάνετε αυτό, μπορείτε να μας ενημερώσετε σχετικά με αυτό στην παρακάτω ενότητα σχολίων.