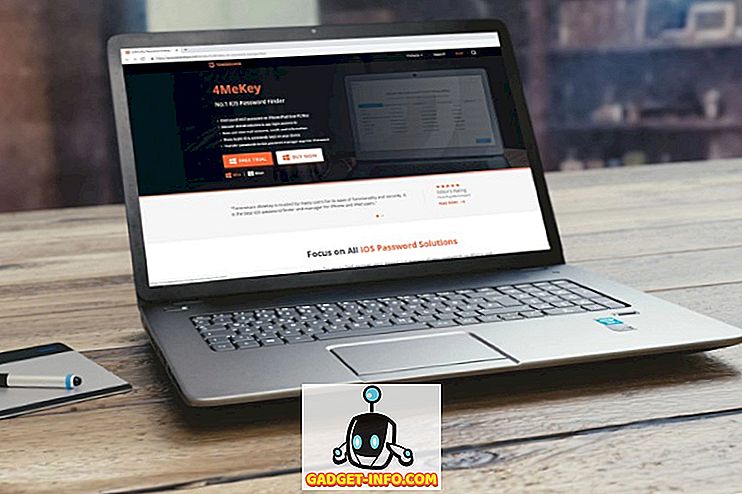Από την αυγή των smartphones, η καταγραφή και η κοινή χρήση βίντεο έχει γίνει ένα κοινό φαινόμενο και γιατί δεν πρέπει. Οι κάμερες Smartphone βελτιώνονται με κάθε γενιά με τις καλύτερες από αυτές ακόμη και επιτρέποντάς σας να καταγράφετε βίντεο σε ανάλυση 4K. Ωστόσο, υπάρχει ένα μικρό μειονέκτημα της εγγραφής βίντεο, και αυτός είναι ο ήχος που συνοδεύει μαζί του. Ο ήχος που συλλαμβάνεται με το smartphone σας είναι απλά κακός, δεν υπάρχουν δύο τρόποι γι 'αυτό. Προσθέστε αυτό στο γεγονός ότι μερικές φορές μπορείτε να συλλάβετε ένα κομμάτι ήχου που δεν σκοπεύατε να, και αυτό μπορεί να είναι πραγματικά ενοχλητικό. Κατά κανόνα, είναι καλύτερο να αφαιρέσετε τον αυθεντικό ήχο αν δεν είναι πραγματικά απαραίτητο. Έτσι, εάν ο ήχος σας σταματά να προβάλλετε τα βίντεό σας στον κόσμο, μπορείτε να αφαιρέσετε τον ήχο από το βίντεο σε οποιαδήποτε συσκευή .
Κατάργηση ήχου από αρχείο βίντεο
Η διαδικασία κατάργησης του ήχου από οποιοδήποτε αρχείο βίντεο θα εξαρτηθεί από τη συσκευή ή το λειτουργικό σύστημα που χρησιμοποιείτε. Επίσης, μπορείτε να χρησιμοποιήσετε πολλές μεθόδους στο ίδιο λειτουργικό σύστημα. Για αυτό το άρθρο, πρόκειται να καλύψουμε μία μέθοδο η καθεμία για τα λειτουργικά συστήματα macOS, iOS, Android και Windows. Έχω επιλέξει τις μεθόδους με βάση την απλότητα τους και το είδος του απαιτούμενου λογισμικού. Ας αρχίσουμε, λοιπόν;
Κατάργηση ήχου από αρχείο βίντεο Σε macOS
Ένα πράγμα που μου αρέσει πολύ για το λειτουργικό σύστημα της Apple είναι ότι ήδη έρχεται με πραγματικά μεγάλο λογισμικό πρώτου μέρους που σας επιτρέπει να κάνετε τα πράγματα μόλις αποκλείσετε το Mac σας. Τα πιο δημοφιλή και τα πιο χρησιμοποιημένα είναι η μητρική εφαρμογή Mail, η εφαρμογή Notes, ολόκληρη η iWork Suite κ.ο.κ. Ομοίως, η Apple περιλαμβάνει επίσης ένα βασικό λογισμικό επεξεργασίας βίντεο το οποίο έρχεται προεγκατεστημένο με το Mac που ονομάζεται iMovie . Παρόλο που το iMovie δεν μπορεί να ανταγωνιστεί τους επεξεργαστές βίντεο που διαθέτουν χαρακτηριστικά, είναι αρκετό να κάνετε κάποια βασική επεξεργασία όπως την αφαίρεση του ήχου από το βίντεο. Ας δούμε λοιπόν πώς μπορούμε να το κάνουμε αυτό.
1. Εκκινήστε το iMovie και εισαγάγετε το βίντεό σας κάνοντας κλικ στο κουμπί εισαγωγής και στη συνέχεια επιλέγοντας το βίντεό σας.
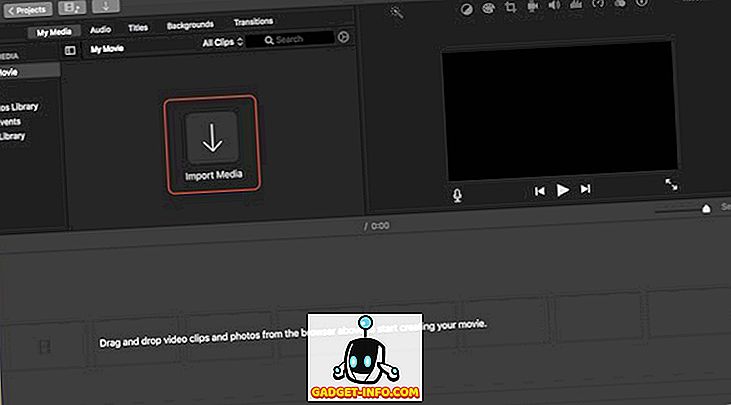
2. Κάντε δεξί κλικ (έλεγχος + κλικ) στο εισαγόμενο βίντεο και επιλέξτε ολόκληρο το κλιπ.
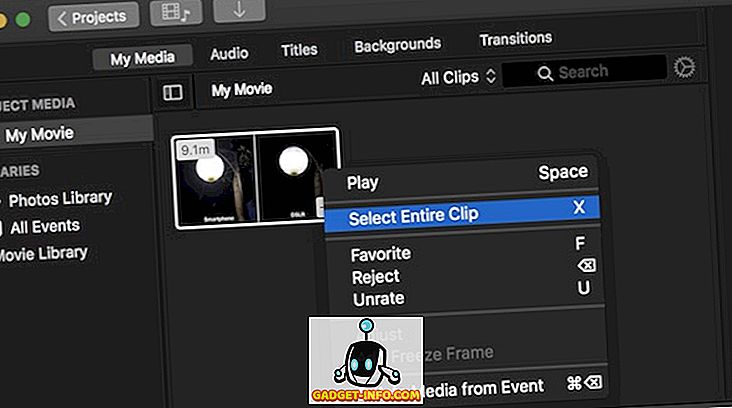
3. Τώρα, μεταφέρετε και αποθέστε το βίντεο στη χρονογραμμή επεξεργασίας (δείτε την εικόνα).
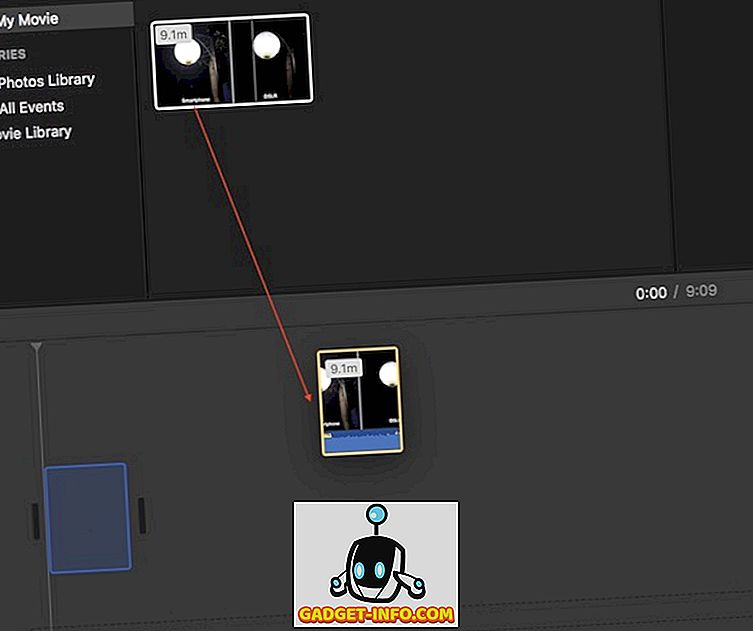
4. Κάντε δεξί κλικ στο βίντεο του χρονικού πλαισίου και επιλέξτε "Αποσύνδεση ήχου" .
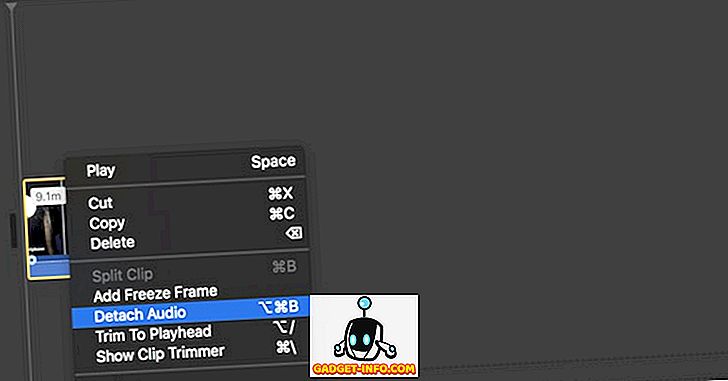
5. Τώρα θα μπορείτε να δείτε ότι το τμήμα ήχου διαχωρίζεται από το βίντεο. Απλά κάντε κλικ στο αρχείο ήχου για να το επιλέξετε και στη συνέχεια πατήστε το πλήκτρο διαγραφής στο πληκτρολόγιό σας για να διαγράψετε τον ήχο.
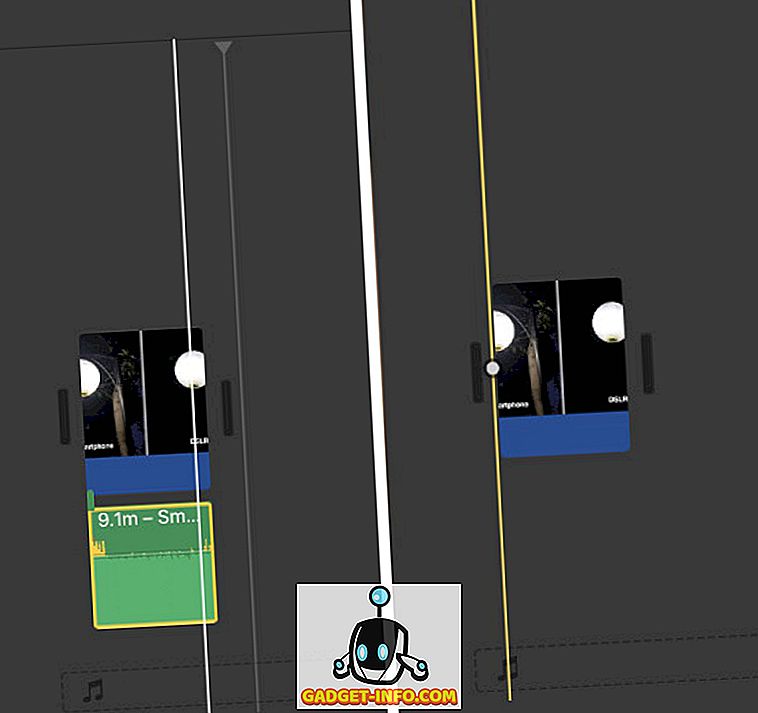
6. Αφού διαγράψετε τον ήχο πατήστε το Combo + E combo για να εξαγάγετε το βίντεό σας . Ανάλογα με το μέγεθος του βίντεό σας, μπορεί να χρειαστεί λίγος χρόνος για την εξαγωγή του.
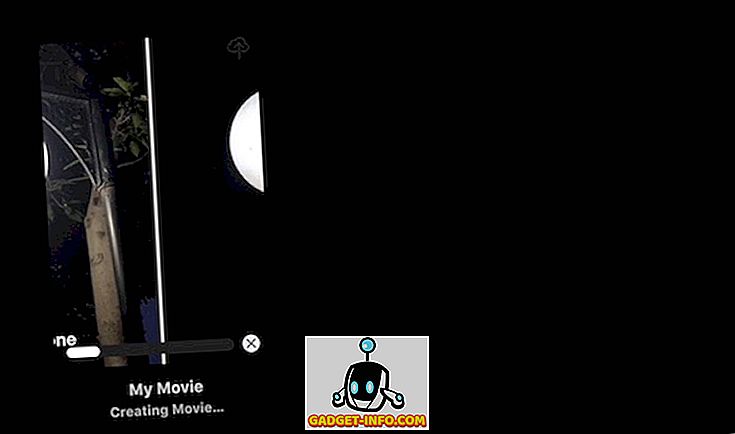
7. Πρέπει ακόμα να αποθηκεύσετε αυτό το βίντεο, για να το κάνετε αυτό, κάντε κλικ στο κουμπί κοινής χρήσης που βρίσκεται στην επάνω δεξιά γωνία της εφαρμογής. Εδώ, κάντε κλικ στο αρχείο και μετά περάστε τα βήματα για να αποθηκεύσετε το βίντεό σας.

Κατάργηση ήχου από αρχείο βίντεο στα Windows
Όπως το iMovie στο macOS, μπορείτε να χρησιμοποιήσετε οποιοδήποτε δωρεάν λογισμικό επεξεργασίας βίντεο για να ολοκληρώσετε τη δουλειά σας. Ωστόσο, για το σημερινό σεμινάριο πρόκειται να χρησιμοποιήσουμε ένα λογισμικό που δεν είναι μόνο δωρεάν, αλλά οι πιθανότητες είναι ότι οι περισσότεροι από εσάς θα το έχουν ήδη. Το όνομα του λογισμικού είναι το VLC Media Player. Εάν κάπως δεν το έχετε ήδη, κάντε κλικ στο σύνδεσμο για να το κατεβάσετε.
1. Εκκινήστε την εφαρμογή VLC και κάντε κλικ στην επιλογή "Media" στην επάνω αριστερή γωνία. Από το αναπτυσσόμενο μενού που προκύπτει, κάντε κλικ στο "Μετατροπή / Αποθήκευση".
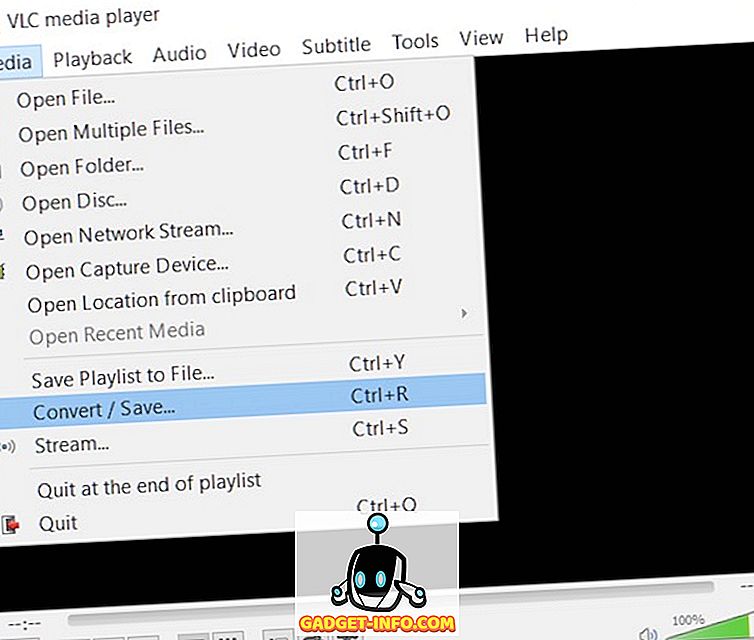
2. Τώρα, προσθέστε το βίντεο από το οποίο θέλετε να αφαιρέσετε τον ήχο κάνοντας κλικ στο κουμπί "Προσθήκη ..." και στη συνέχεια κάντε κλικ στο κουμπί Μετατροπή / Αποθήκευση .
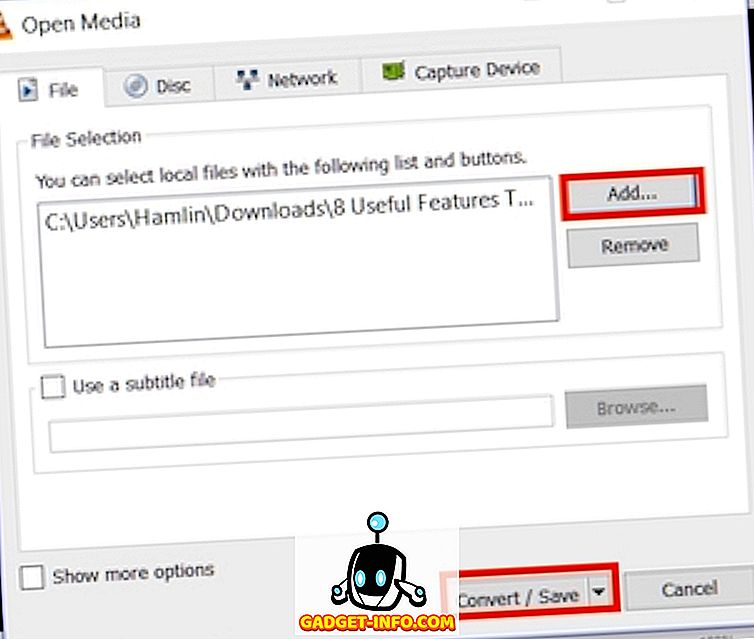
3. Εδώ, κάντε κλικ στο κουμπί που επισημαίνεται στην εικόνα .
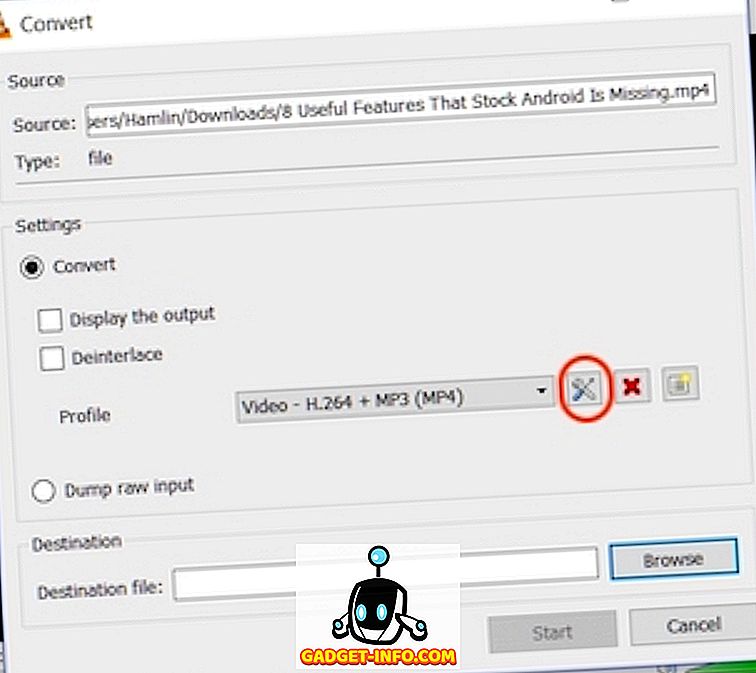
4. Τώρα, επιλέξτε την επιλογή "Κωδικοποιητής ήχου" και αφαιρέστε το σημάδι επιλογής δίπλα στη διάκριση "Ήχος" . Αυτό θα αφαιρέσει τον ήχο από το βίντεο. Τώρα, κάντε κλικ στην αποθήκευση.
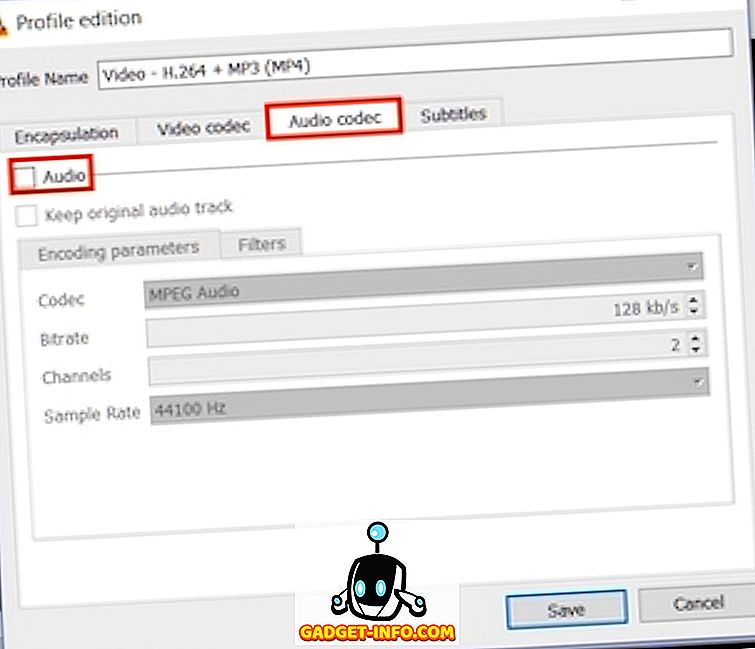
5. Σε αυτή τη σελίδα, απλά επιλέξτε τον προορισμό του αρχείου και κάντε κλικ στο κουμπί "Έναρξη". Το βίντεο θα μετατραπεί και θα αποθηκευτεί στην καθορισμένη τοποθεσία σας.
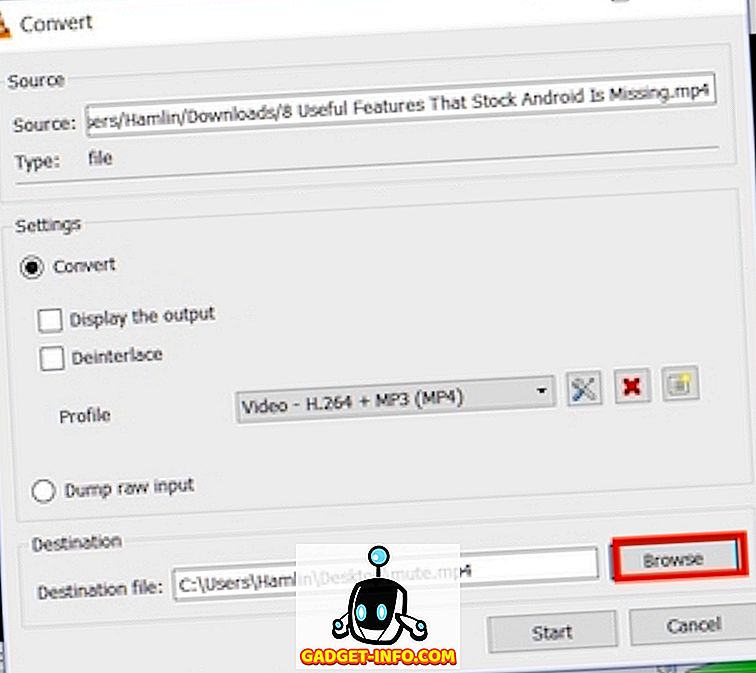
Κατάργηση ήχου από αρχείο βίντεο στο Android
Το Android σας διευκολύνει πραγματικά να καταργήσετε τον ήχο από τα βίντεο. Θα σας πάρει μόνο μερικά βήματα για να το κάνετε αυτό, γι 'αυτό ας το κάνουμε.
1. Εγκαταστήστε την εφαρμογή Timbre από το Play Store. Εκκινήστε την εφαρμογή και στη συνέχεια μετακινηθείτε προς τα κάτω στην ενότητα βίντεο και πατήστε στο κουμπί "Σίγαση" . Αυτό θα σας μεταφέρει αυτόματα στην εφαρμογή της συλλογής σας. Εδώ αγγίξτε το βίντεο για να το επιλέξετε.
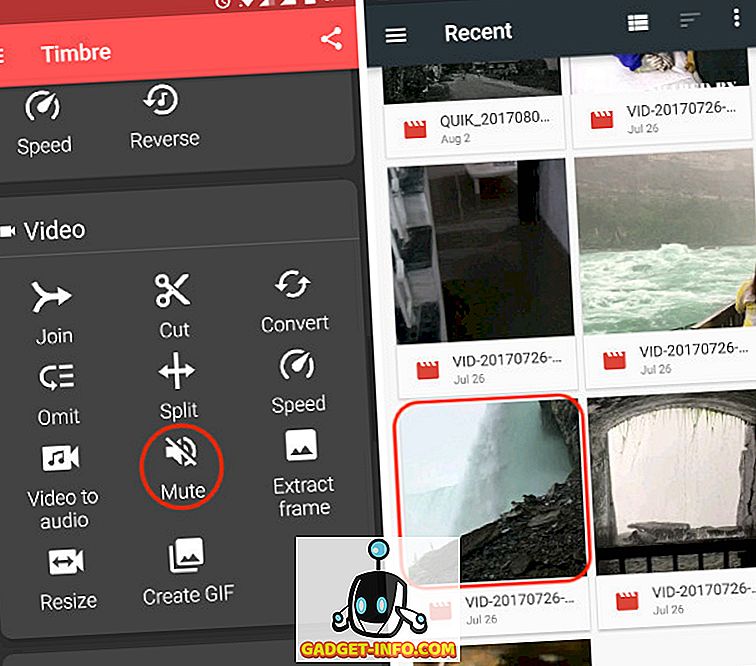
2. Μόλις πατήσετε το βίντεο, η εφαρμογή θα την εισαγάγει στην εφαρμογή. Τώρα, για σίγαση του βίντεο, πατήστε το κουμπί σίγασης που σημειώνεται στην εικόνα . Θα δείτε μια αναδυόμενη κάρτα που σας λέει ότι ο ήχος θα αφαιρεθεί. Δεδομένου ότι, αυτό είναι που θέλουμε να κάνουμε, χτυπήστε αποθηκεύστε.
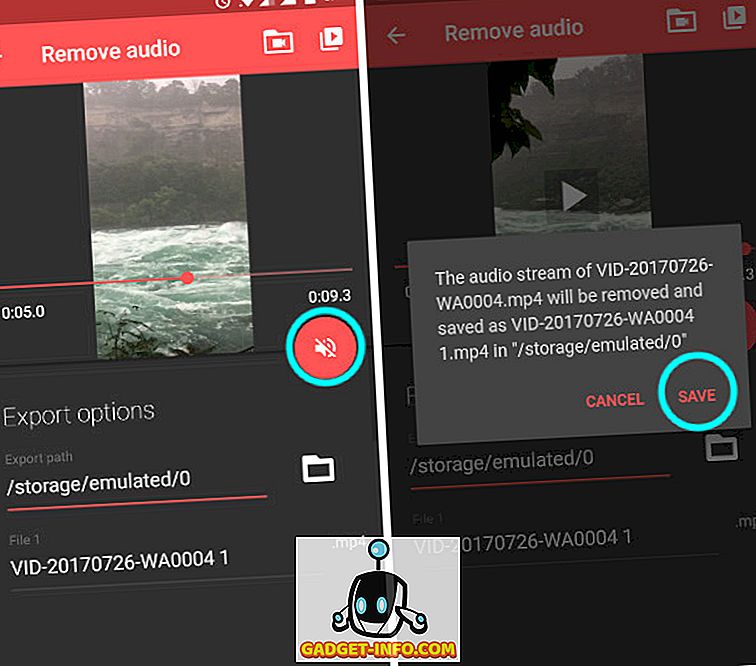
3. Μόλις χτυπήσετε την αποθήκευση, η εφαρμογή θα σας δώσει την επιλογή να ανοίξετε το αρχείο, πατήστε Ναι για να το κάνετε αυτό. Αν δεν θέλετε να το κάνετε τώρα, απλώς πατήστε στο Όχι. Μπορείτε να βρείτε το αποθηκευμένο βίντεο στην εφαρμογή κύριας γκαλερί σας.
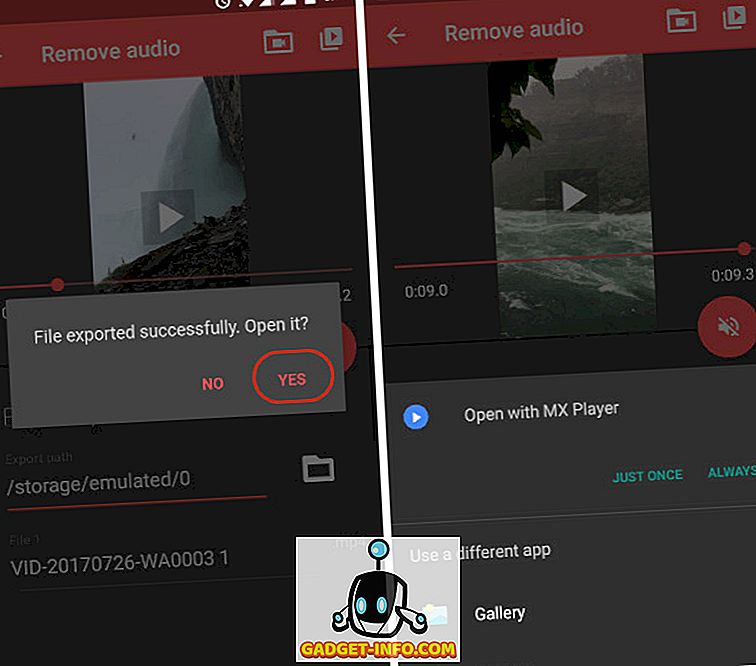
Κατάργηση ήχου από αρχείο βίντεο στο iOS
Η κατάργηση του ήχου από το βίντεο στο iOS είναι τόσο απλή όσο και στο Android. Δυστυχώς, το Timbre δεν είναι διαθέσιμο για το iPhone, επομένως θα χρειαστεί να χρησιμοποιήσουμε μια άλλη εφαρμογή για να επιτύχουμε το επιθυμητό αποτέλεσμα.
1. Εγκαταστήστε το Σίγαση βίντεο από το App Store και ξεκινήστε την εφαρμογή. Θα δείτε ότι η εφαρμογή προ-φορτώνει όλο το περιεχόμενό σας στο τηλέφωνο.
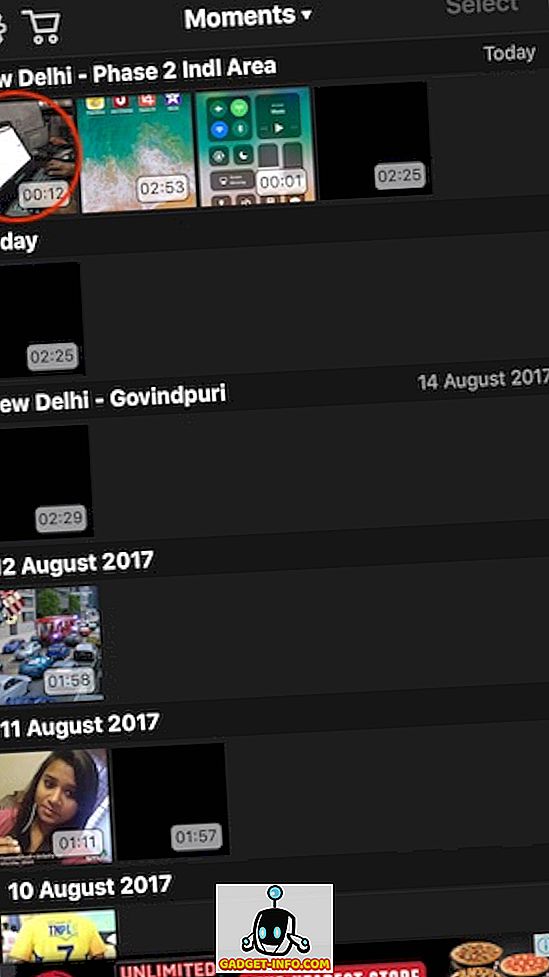
2. Επιλέξτε το βίντεο που θέλετε να σβήσετε πατώντας σε αυτό. Η εφαρμογή θα σας δείξει μια μικρή προεπισκόπηση του βίντεο. Για να ξεκινήσετε την επεξεργασία, πατήστε το κουμπί "Επιλογή" που υπάρχει στην επάνω δεξιά γωνία .
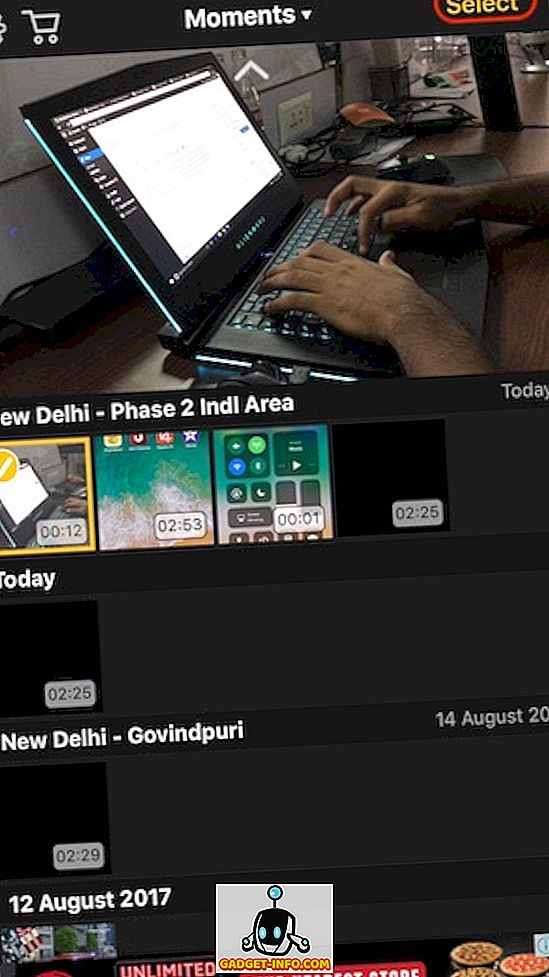
3. Στο παράθυρο επεξεργασίας, δείτε το ρυθμιστικό έντασης ήχου που βρίσκεται στο κάτω μέρος της οθόνης. Για να αφαιρέσετε την ολίσθηση ήχου στην άκρα αριστερά και, στη συνέχεια, πατήστε το κουμπί Εξαγωγή στην επάνω δεξιά γωνία.
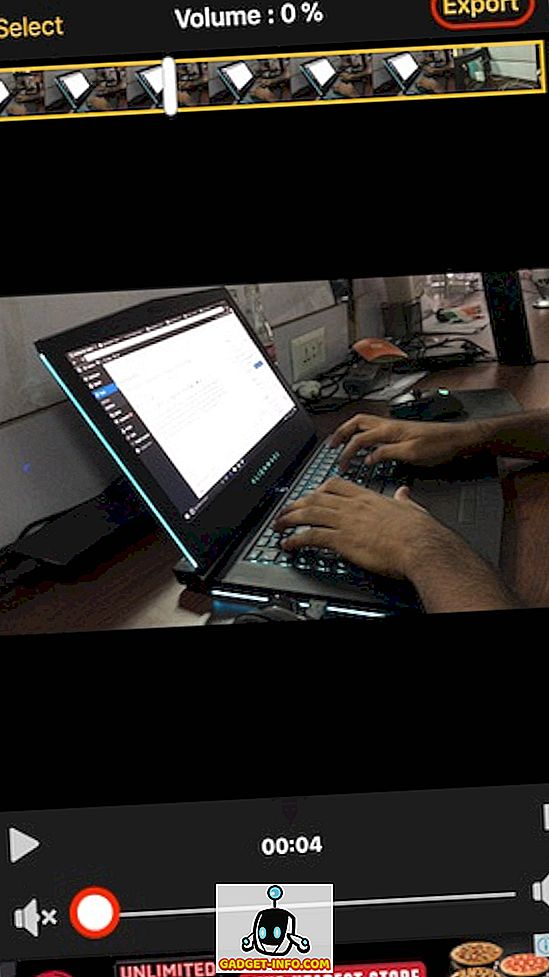
4. Το βίντεο θα επεξεργαστεί και στη συνέχεια θα έχετε την επιλογή αποθήκευσης του βίντεο. Κάντε κλικ στο κουμπί "Αποθήκευση βίντεο" για να αποθηκεύσετε το βίντεο στο αποθηκευτικό χώρο του iPhone σας .
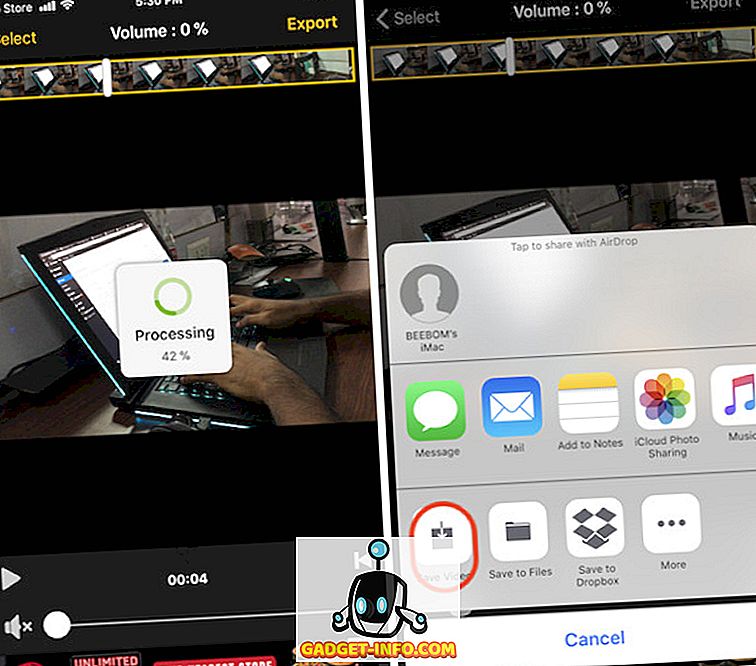
Κατάργηση ήχου από αρχείο βίντεο σε απευθείας σύνδεση
Αν δεν θέλετε να εγκαταστήσετε εφαρμογές και να περάσετε τόσα πολλά βήματα μόνο για να αφαιρέσετε ήχο από τα βίντεό σας, υπάρχει ένας απλός τρόπος για να το κάνετε. Ωστόσο, σε αυτή τη διαδικασία, περιορίζεστε σε μέγεθος αρχείου 500 MB και θα χρειαστείτε σύνδεση στο διαδίκτυο. Τα βήματα είναι αρκετά απλά, οπότε ας περάσουμε γρήγορα από αυτά.
- Επισκεφθείτε τον ιστότοπο AudioRemover κάνοντας κλικ σε αυτόν τον σύνδεσμο. Εδώ, κάντε κλικ στο κουμπί περιήγησης και επιλέξτε το αρχείο βίντεο και έπειτα πατήστε μεταφόρτωση.
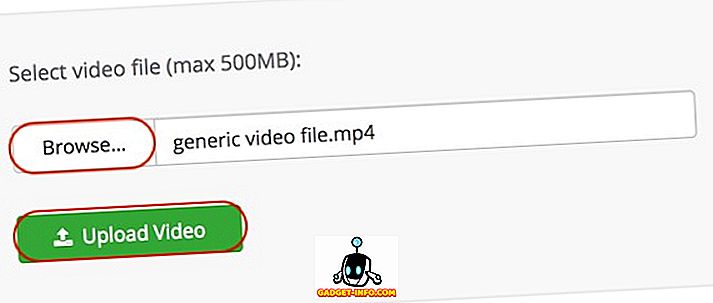
2. Αφού φορτωθεί το βίντεο, ο ιστότοπος θα αφαιρέσει αυτόματα τον ήχο και θα σας δώσει έναν σύνδεσμο λήψης για το επεξεργασμένο βίντεο. Κάντε κλικ στο σύνδεσμο λήψης για να κάνετε λήψη του βίντεο που δεν περιέχει πλέον ήχο.
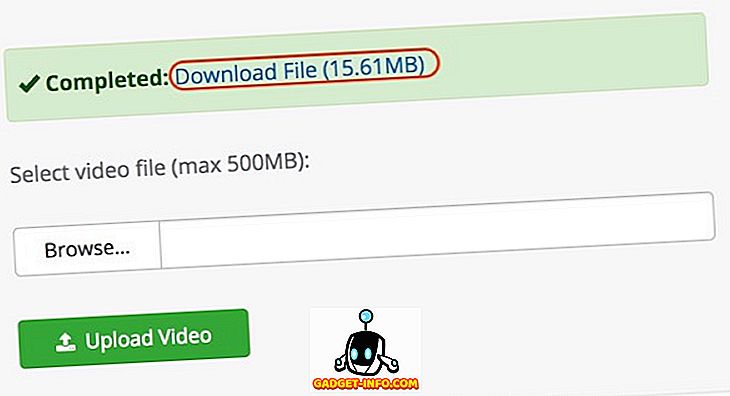
Όπως μπορείτε να δείτε, αυτή είναι η απλούστερη διαδικασία. Ωστόσο, για να λειτουργήσει αυτό θα χρειαστείτε μια σταθερή σύνδεση στο διαδίκτυο. Επίσης, θα πρέπει να περιμένετε μέχρι να μεταφορτωθεί και να μεταφορτωθεί το αρχείο βίντεο . Υπάρχουν και άλλες ηλεκτρονικές υπηρεσίες όπως αυτή που μπορούν να κάνουν και τη δουλειά, αλλά κανένας από αυτούς δεν το καθιστά τόσο απλό όσο το AudioRemover.
Κατάργηση ανεπιθύμητου ήχου από τα βίντεό σας
Το παραπάνω σεμινάριο σας δείχνει πώς να αφαιρέσετε εύκολα τον ήχο από τα βίντεό σας. Όλες οι εφαρμογές που αναφέρονται σε αυτό το σεμινάριο είναι δωρεάν και λειτουργούν αποτελεσματικά. Επίσης, μόνο η εφαρμογή iPhone έχει αγορές εντός εφαρμογής, αλλά και μόνο για να καταργήσει τις διαφημίσεις. Η δωρεάν έκδοση δεν περιορίζει καμία από τις λειτουργίες της. Βρήκα αυτές τις μεθόδους να είναι οι καλύτερες μεταξύ όλων εκείνων που εξέτασα. Αν νομίζετε ότι γνωρίζετε μια ευκολότερη και πιο αποτελεσματική μέθοδο, ενημερώστε μας στο παρακάτω τμήμα σχολίων.