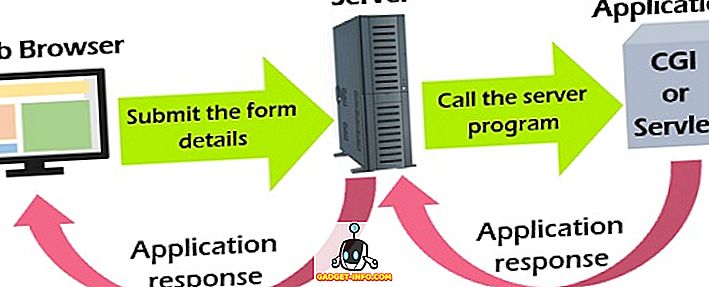Τον περασμένο μήνα, η Apple παρουσίασε το iOS 11, την τελευταία έκδοση του κινητού λειτουργικού συστήματος της εταιρείας με έδρα το Cupertino, στο ευρύ κοινό μετά από μήνες που βρισκόταν σε βήτα στάδια ανάπτυξης. Έφερε έναν τόνο νέων δυνατοτήτων και βελτιώσεων στο τραπέζι που βελτιώνει περαιτέρω την εμπειρία του χρήστη iOS. Ωστόσο, ένα από τα νέα ικανά χαρακτηριστικά που κατάφεραν να τραβήξουν την προσοχή μας ήταν η δυνατότητα να αποθηκεύουμε ιστοσελίδες ως αρχεία PDF. Αυτό είναι σωστό, θα μπορείτε να δημιουργήσετε ένα αρχείο PDF από μια ηλεκτρονική ιστοσελίδα χρησιμοποιώντας το προεπιλεγμένο πρόγραμμα περιήγησης Safari σε μια συσκευή iOS, κάτι που είναι πολύ χρήσιμο εάν ενδιαφέρεστε για την ανάγνωση περιεχομένου όταν είστε εκτός σύνδεσης. Μόλις δημιουργηθεί το PDF, μπορεί να εκτυπωθεί και στον ελεύθερο χρόνο σας. Ενδιαφέρεστε να το δοκιμάσετε ήδη; Ας δούμε πώς μπορείτε να αποθηκεύσετε ιστοσελίδες ως PDF στο iOS 11:
Αποθήκευση ιστοσελίδων ως PDF σε iOS 11
Σημείωση: Δοκίμασα αυτό στο iPhone 7 Plus και στο iPhone 6, αλλά θα έπρεπε να δουλεύω σε παλαιότερα iPhones καθώς και στο νέο iPhone 8, 8 Plus και το iPhone X.
Η διαδικασία είναι αρκετά απλή και παρόμοια σε όλες τις συσκευές iOS 11. Το μόνο που χρειάζεστε είναι λίγες στιγμές από τον πολύτιμο χρόνο σας, γι 'αυτό, ακολουθήστε τα παρακάτω βήματα για να το κάνετε αυτό χωρίς να συγχέετε:
- Καταρχήν, ανοίξτε το πρόγραμμα περιήγησης Safari στη συσκευή iOS και επισκεφτείτε την ιστοσελίδα από την οποία θέλετε να δημιουργήσετε ένα PDF. Τώρα, πατήστε στο εικονίδιο κοινής χρήσης που βρίσκεται στο κάτω μέρος της οθόνης. Αφού γίνει, μετακινηθείτε λίγο προς τα δεξιά και πατήστε "Δημιουργία PDF" .
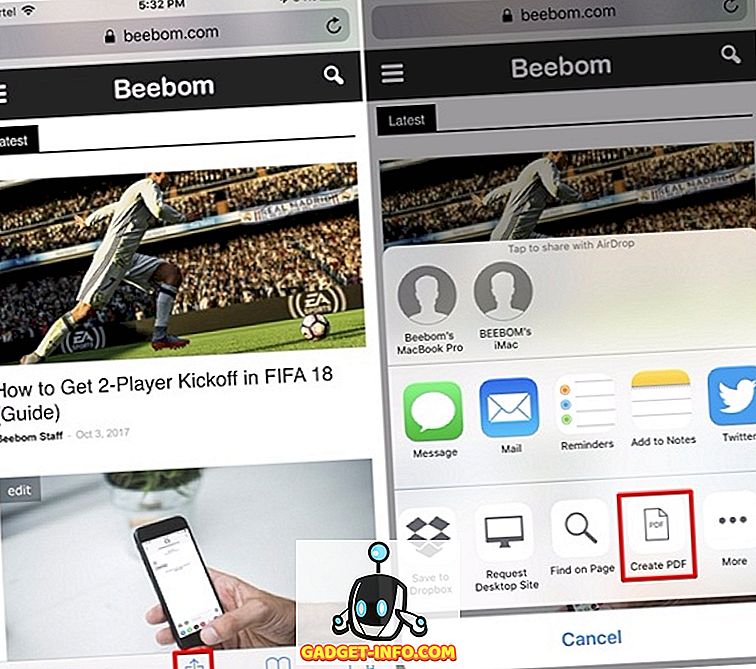
- Τώρα, θα παρατηρήσετε την προεπισκόπηση του αρχείου PDF. Για να το επιβεβαιώσετε και να το αποθηκεύσετε, απλώς πατήστε "Done" . Για άλλη μια φορά, πατήστε "Αποθήκευση αρχείου σε ..." για να αποθηκεύσετε την ιστοσελίδα ως αρχείο PDF.
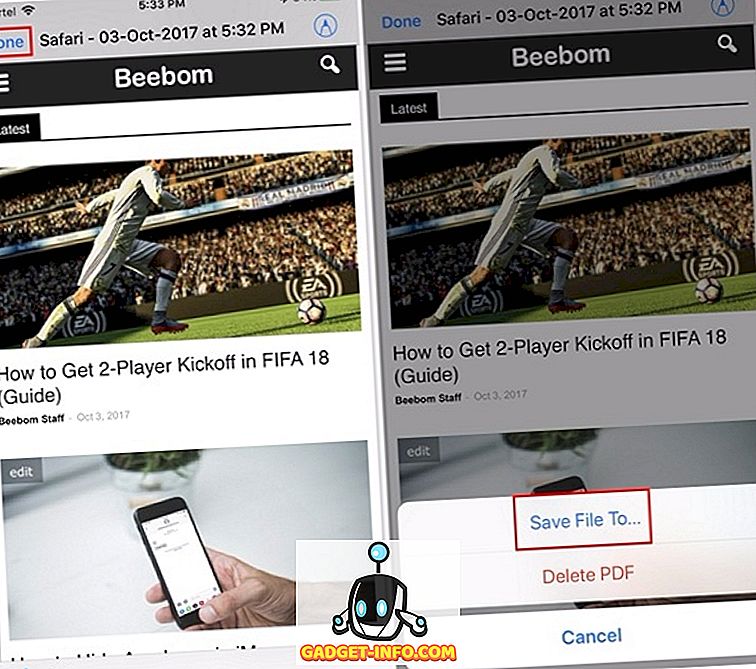
- Στο επόμενο μενού, θα σας ζητηθεί να επιλέξετε τη θέση στην οποία θέλετε να αποθηκεύσετε το αρχείο PDF. Από προεπιλογή, οι χρήστες έχουν την επιλογή να αποθηκεύσουν το έγγραφο είτε στο iCloud Drive της Apple είτε απευθείας στο iPhone τους. Εάν αποθηκεύεται στο iCloud Drive, το PDF μπορεί να προσπελαστεί απευθείας από τη νέα εφαρμογή "Files" της iOS 11.
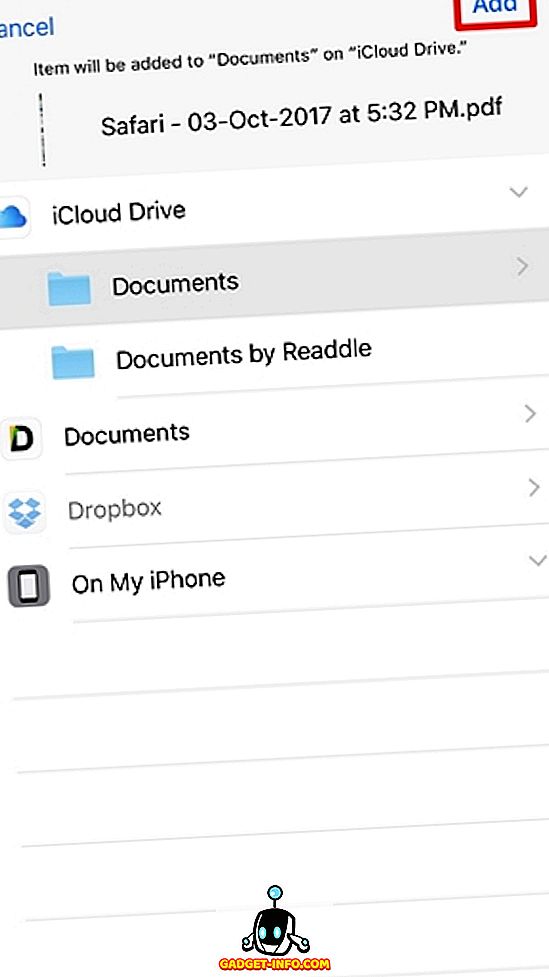
ΔΕΙΤΕ ΠΕΡΙΣΣΟΤΕΡΑ: Πώς να κρύψετε τα εικονίδια της εφαρμογής στο iMessage στο iOS 11
Αποθήκευση ιστοσελίδων ως αρχείων PDF για χρήση εκτός σύνδεσης
Λοιπόν, αυτό είναι λίγο πολύ μόνο που πρέπει να κάνετε, προκειμένου να μετατρέψετε οποιαδήποτε ηλεκτρονική ιστοσελίδα σε ένα αρχείο PDF. Αυτό μπορεί να χρησιμοποιηθεί καλά αν δεν μπορείτε να έχετε πρόσβαση στο Internet όλη την ώρα και αυτά τα αρχεία PDF μπορούν να χρησιμοποιηθούν για ανάγνωση εκτός σύνδεσης. Οι ιστοσελίδες που αποθηκεύονται ως αρχεία PDF μπορούν ακόμη και να εκτυπωθούν σε φυσικό φύλλο για σκοπούς γραφείου. Τούτου λεχθέντος, η δυνατότητα δημιουργίας ενός PDF από μια ιστοσελίδα είναι διαθέσιμη μόνο στον προεπιλεγμένο ενσωματωμένο browser Safari από τώρα, αλλά είμαστε ευτυχείς που η Apple τελικά κατάφερε να εφαρμόσει αυτή τη λειτουργία στο iOS. Έτσι, είστε έτοιμοι να επωφεληθείτε από αυτήν την όμορφη νέα λειτουργία iOS 11 και αρχίστε να αποθηκεύετε τις ιστοσελίδες ως αρχεία PDF για μεταγενέστερη χρήση; Μας ενημερώστε, απλώς αφήνοντας λίγα λόγια στην παρακάτω ενότητα σχολίων.
![Steve Jobs έμπνευση πίσω από το iPod [Anecdote]](https://gadget-info.com/img/tech-news/594/steve-jobs-inspiration-behind-ipod.jpg)