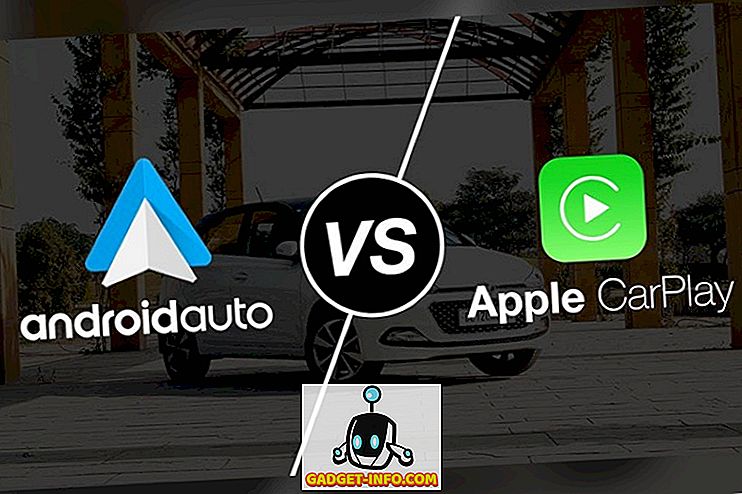Όλοι γνωρίζουμε ότι οι υπολογιστές των Windows γίνονται αργότεροι με την πάροδο του χρόνου και ενώ μερικές από αυτές έχουν να κάνουν με το γηρασμένο υλικό, ο τρόπος επεξεργασίας του υπολογιστή σας τα τελευταία χρόνια παίζει επίσης σημαντικό ρόλο σε αυτό. Από την κυκλοφορία των Windows 10, το λειτουργικό σύστημα έχει γίνει καλύτερο στη διαχείρισή του, ωστόσο, υπάρχουν ακόμα ορισμένα βήματα που μπορείτε να κάνετε για να ανανεώσετε την απόδοση του υπολογιστή σας και να βγείτε μερικά ακόμα χρόνια έξω από αυτό. Έτσι, αν ο υπολογιστής σας επιβραδύνει ή συντρίβει σε σας από καιρό σε καιρό, εδώ είναι μερικά από τα βήματα που μπορείτε να καθαρίσετε τον υπολογιστή σας και να το κάνετε πιο γρήγορο:
Καθαρίστε τον υπολογιστή σας των Windows και το κάνετε πιο γρήγορα
1. Καθαρισμός δίσκου
Πάνω από αρκετούς μήνες και χρόνια χρήσης, ο υπολογιστής σας τείνει να συσσωρεύει αρχεία παλιοπραγμάτων τα οποία όχι μόνο καταλαμβάνουν την αποθήκευση στο σύστημά σας αλλά και παίζουν μεγάλο ρόλο στην καθυστέρηση του συνολικού συστήματος. Για να βεβαιωθείτε ότι ο χώρος αποθήκευσης εκτελείται υπό βέλτιστες συνθήκες και ότι δεν υπάρχουν αρχεία ανεπιθύμητης αλληλογραφίας που αναλαμβάνουν άσκοπα χώρο στον σκληρό σας δίσκο, θα πρέπει να κάνετε εκκαθάριση δίσκου κατά διαστήματα.

Ευτυχώς, τα Windows 10 σάς επιτρέπουν να εκτελέσετε εύκολα αυτή τη δράση με μερικά μόνο κλικ. Για να ξεκινήσετε την εκκαθάριση δίσκου του υπολογιστή σας Windows, πρώτα, κάντε δεξί κλικ σε οποιαδήποτε μονάδα δίσκου στον εξερευνητή αρχείων και, στη συνέχεια, επιλέξτε "Εκκαθάριση δίσκου" στην καρτέλα Γενικά . Όταν το κάνετε αυτό, θα εμφανιστεί ένα παράθυρο που θα εμφανίζει τους τύπους αρχείων που θα στοχεύσει αυτή η διαδικασία. Κανονικά, η διαδικασία στοχεύει σε αρχεία, συμπεριλαμβανομένων αρχείων ένδειξης μνήμης συστήματος, προσωρινών αρχείων διαδικτύου και αρχείων προσωρινής μνήμης, μεταξύ άλλων. Απλά αναθεωρήστε τα πράγματα που θέλετε να διαγράψετε και πατήστε το κουμπί Ok για να επιβεβαιώσετε τη διαδικασία καθαρισμού.
2. Σταματήστε τα περιττά προγράμματα εκκίνησης
Αν ο υπολογιστής σας διαρκεί περισσότερο από το συνηθισμένο για την εκκίνηση, ένας από τους λόγους πίσω από αυτή την καθυστέρηση μπορεί να είναι τα προγράμματα φόρτωσης εκκίνησης. Αυτά τα προγράμματα είναι βασικά λογισμικό το οποίο έχετε δώσει εν γνώσει ή εν αγνοία σας άδεια να ξεκινήσει όταν ο υπολογιστής σας εκκινήσει. Εφόσον όλα αυτά τα προγράμματα εκκινούν ταυτόχρονα, θέτουν πολύ μεγάλη πίεση στον υπολογιστή σας και προκαλούν αργή φόρτωση . Για να βεβαιωθείτε ότι δεν έχετε ξεκινήσει κανένα περιττό πρόγραμμα κατά την εκκίνηση του υπολογιστή σας, θα πρέπει να ανακαλέσετε την άδεια εκκίνησης που δίνεται σε αυτά τα προγράμματα.

Για να το κάνετε αυτό, χρησιμοποιήστε πρώτα το σύνθετο πλήκτρο Ctrl + Shift + Esc για να ξεκινήσετε το βοηθητικό πρόγραμμα διαχείρισης εργασιών. Εδώ, κάντε κλικ στην καρτέλα Εκκίνηση, όπου θα βρείτε τη λίστα των εφαρμογών που έχουν λάβει άδεια για εκκίνηση κατά την εκκίνηση. Εδώ, απενεργοποιήστε τα προγράμματα που δεν θέλετε να ξεκινήσετε κατά την εκκίνηση. Στις συσκευές των Windows 10, μπορείτε επίσης να μεταβείτε στις Ρυθμίσεις -> Εφαρμογές -> Εκκίνηση και να απενεργοποιήσετε τις εφαρμογές από εκεί . Εάν βρείτε κάποιο πρόγραμμα για το οποίο δεν είστε σίγουροι, είναι καλύτερα να το αφήσετε να είναι, καθώς μπορεί να παρεμβληθεί στη διαδικασία εκκίνησης.
3. Απεγκαταστήστε τις ανεπιθύμητες εφαρμογές
Αυτό το βήμα είναι βασικά κοινή λογική, ωστόσο, είμαι ακόμα έκπληκτος από τον αριθμό των ανθρώπων που κρατούν δεκάδες εφαρμογές εγκατεστημένες όταν ξέρουν ότι δεν πρόκειται ποτέ να τις χρησιμοποιήσουν. Όχι μόνο αυτές οι εφαρμογές έχουν χώρο στον υπολογιστή σας, μπορεί επίσης να χορτάσουν όλη τη μνήμη RAM και την ισχύ επεξεργασίας στο παρασκήνιο. Γι ' αυτό είναι μια καλή πρακτική να ελέγχετε και να απεγκαταστήσετε ανεπιθύμητες εφαρμογές κάθε φορά . Εάν με κάποιο τρόπο ακόμα δεν ξέρετε πώς να απεγκαταστήσετε εφαρμογές στα Windows 10, απλώς ανοίξτε τις Ρυθμίσεις και κάντε κλικ στο Apps. Εδώ, κάντε κλικ στην εφαρμογή που θέλετε να καταργήσετε και κάντε κλικ στο κουμπί Κατάργηση εγκατάστασης.

4. Απενεργοποιήστε τις εφαρμογές στο παρασκήνιο
Ένα άλλο πράγμα που πρέπει να κάνετε για να κάνετε τον υπολογιστή σας να αισθάνεται πιο γρήγορος είναι να απενεργοποιήσετε εφαρμογές φόντου. Τις περισσότερες φορές δεν γνωρίζουμε πόσες εφαρμογές τρέχουν στο παρασκήνιο και καταναλώνουν τους πόρους του συστήματος μας. Οι εφαρμογές υποβάθρου είναι ένας από τους μεγαλύτερους ενόχους πίσω από τη βραδύτητα των υπολογιστών μας. Για να βρείτε τη λίστα των εφαρμογών που εκτελούνται στο παρασκήνιο και την απενεργοποίηση τους, μεταβείτε στις Ρυθμίσεις -> Απόρρητο και μετακινηθείτε προς τα κάτω για να βρείτε την επιλογή "Εφαρμογές φόντου". Κάντε κλικ σε αυτό και, στη συνέχεια, απενεργοποιήστε τις εφαρμογές που δεν θέλετε να καταναλώσετε πόρους.

5. Διάγνωση προβλημάτων και εκτέλεση συντήρησης συστήματος
Ενώ όλα τα παραπάνω βήματα μπορούν να εκτελεστούν από οποιονδήποτε κανονικό χρήστη, αυτό το βήμα απαιτεί λίγη τεχνική τεχνογνωσία του λειτουργικού συστήματος των Windows. Ακόμα και τότε, εγώ συνήθως δεν προτείνω στους χρήστες να πραγματοποιήσουν τη συντήρηση του συστήματος από μόνοι τους, καθώς υπάρχουν ένα εκατομμύριο πράγματα που μπορεί να πάει στραβά ανά πάσα στιγμή. Προσωπικά, εμπιστεύομαι τις διαδικασίες διάγνωσης και συντήρησης προβλημάτων των Windows με μια αποδεδειγμένη εφαρμογή τρίτου μέρους που μπορεί να εκτελέσει αυτές τις ενέργειες με το πάτημα ενός κουμπιού και το αγαπημένο μου εργαλείο για να το κάνει αυτό είναι το Auslogics BoostSpeed.

Η εφαρμογή εκτελεί πλήρη έλεγχο ολόκληρου του συστήματός σας, εντοπίζοντας αρχεία ανεπιθύμητης αλληλογραφίας, ζητήματα μείωσης της ταχύτητας και αιτίες τυχόν δυσλειτουργίας ή συντριβών συστήματος ή εφαρμογών. Μόλις εντοπιστούν αυτά τα ζητήματα, απλά πρέπει να κάνετε κλικ στο κουμπί Επίλυση όλων για να επιλύσετε τα προβλήματα. Ένα από τα καλύτερα πράγματα για αυτήν την εφαρμογή είναι ότι μπορείτε να αυτοματοποιήσετε τη συντήρηση του λειτουργικού σας συστήματος . Βασικά, μπορείτε να προγραμματίσετε την αυτόματη συντήρηση που ανιχνεύει και εξαλείφει τα ζητήματα σε πραγματικό χρόνο. Αυτή η λειτουργία μου επιτρέπει να ξεχάσω να ελέγξω χειροκίνητα την κατάσταση των πραγμάτων όπως τα ανεπιθύμητα αρχεία, τα προβλήματα του συστήματος, την αποτυχία εφαρμογής και πολλά άλλα, καθώς το BoostSpeed φροντίζει αυτόματα για όλα μου για μένα.
Όχι μόνο αυτό, εάν αγοράσετε την πλήρη έκδοση της εφαρμογής, μπορείτε να εκτελέσετε τις περισσότερες από τις άλλες ενέργειες που αναφέρονται σε αυτήν τη λίστα χρησιμοποιώντας την ίδια την εφαρμογή. Έτσι, αν θέλετε να διαχειριστείτε τα στοιχεία εκκίνησης, να ξεκαθαρίσετε τον δίσκο σας, να καθαρίσετε το μητρώο των Windows ή να εκτελέσετε οποιαδήποτε εργασία που βελτιώνει την ταχύτητα του υπολογιστή σας, το Boostspeed μπορεί να το κάνει αυτό μέσα σε λίγα δευτερόλεπτα. Βασικά, αυτή είναι η μόνη εφαρμογή που χρειάζεστε για να κρατάτε τον υπολογιστή σας όσο το δυνατόν καλύτερα. Ενώ η εφαρμογή κοστίζει $ 59, 95, υπάρχει μια δωρεάν έκδοση που μπορείτε να εγκαταστήσετε κάνοντας κλικ στον παρακάτω σύνδεσμο. Αν αποφασίσετε να αγοράσετε αυτήν την εφαρμογή, χρησιμοποιήστε τον σύνδεσμο μας για να λάβετε 30% έκπτωση από την τιμή του.
6. Defrag το σκληρό σας δίσκο
Εάν ο υπολογιστής σας χρησιμοποιεί μονάδα SSD, επίσης γνωστή ως SSD, δεν χρειάζεται να εκτελέσετε αυτήν την εργασία, ωστόσο, εάν χρησιμοποιεί έναν περιστρεφόμενο σκληρό δίσκο, πρέπει να το αποπροσανατολίζετε από καιρό σε καιρό για να το κάνετε πιο γρήγορα. Ο λόγος πίσω από αυτό είναι πολύ απλός. Με την πάροδο του χρόνου, τα αρχεία στον σκληρό σας δίσκο κατακερματίζονται και ο υπολογιστής σας επιβραδύνεται επειδή πρέπει να ελέγξει πολλά μέρη στη μονάδα σας για αυτά τα κομμάτια. Αυτό που κάνει ο ανασυγκρότημα είναι να ξαναγράψει όλα τα αρχεία με διαδοχικό τρόπο, ώστε να είναι πιο εύκολο και γρηγορότερο για τους σκληρούς δίσκους σας να έχουν πρόσβαση σε αυτά τα αρχεία.

Τώρα που ξέρετε τι σημαίνει ανασυγκρότηση, ας δούμε πώς μπορούμε να το κάνουμε. Αρχικά, ανοίξτε το εργαλείο βελτιστοποίησης δίσκων αναζητώντας τον όρο "defrag" στο μενού έναρξης . Τώρα, κάντε κλικ για να επιλέξετε τη μονάδα δίσκου που θέλετε να εκτυπώσετε και κάντε κλικ στο κουμπί Ανάλυση. Τώρα, ο υπολογιστής σας θα κάνει τη δουλειά του και θα εμφανιστεί με αποτέλεσμα που θα σας δείξει το ποσοστό των κατακερματισμένων αρχείων στο σύστημά σας. Παρόλο που δεν υπάρχει κανένας σκληρός και γρήγορος κανόνας για την ανασυγκρότηση, αλλά κατά κανόνα, κάθε φορά που ο αριθμός αυτός υπερβαίνει το 5%, θα πρέπει ασφαλώς να αποπρογραμματίσετε τον σκληρό σας δίσκο.
7. Αλλαγή ρύθμισης ισχύος σε υψηλή απόδοση
Από προεπιλογή, κάθε υπολογιστής των Windows εκτελείται σε λειτουργία "εξισορροπημένης" ισχύος, πράγμα που ουσιαστικά σημαίνει ότι το λειτουργικό σύστημα των Windows διαχειρίζεται την απόδοση και τη διάρκεια ζωής της μπαταρίας. Ωστόσο, εάν αισθάνεστε ποτέ ότι ο υπολογιστής σας είναι αργός και είστε έτοιμοι να θυσιάσετε κάποια διάρκεια ζωής της μπαταρίας για να βελτιώσετε την απόδοση, θα πρέπει να αλλάξετε τη ρύθμιση ισχύος από το Υπόλοιπο σε Υψηλή Απόδοση. Για να το κάνετε αυτό, μεταβείτε στον Πίνακα Ελέγχου -> Υλικό και Ήχος-> Επιλογές παροχής ρεύματος -> Δημιουργία σχεδίου ενέργειας και στη συνέχεια επιλέξτε τη ρύθμιση Υψηλής απόδοσης και δημιουργήστε τη. Ενώ η διάρκεια ζωής της μπαταρίας του υπολογιστή σας θα υποστεί λίγο, θα έχετε την καλύτερη απόδοση από αυτό.

Αναζωογονήστε τον υπολογιστή σας με αυτές τις συμβουλές απόδοσης
Εάν εκτελέσετε όλα τα παραπάνω βήματα, θα δείτε μια σημαντική ώθηση στην απόδοση του υπολογιστή σας. Χρησιμοποιώ αυτά τα βήματα για να επιταχύνω τους υπολογιστές των φίλων και της οικογένειάς μου και κάθε φορά βλέπω ωραία ώθηση τόσο στις εκκινήσεις όσο και στις ταχύτητες χρήσης του υπολογιστή. Απλά τα δοκιμάστε και θα εκπλαγείτε από τα αποτελέσματα. Επίσης, ενημερώστε μας για το πόσο γρήγορα ο υπολογιστής σας έχει πάρει γράφοντας στα παρακάτω σχόλια.