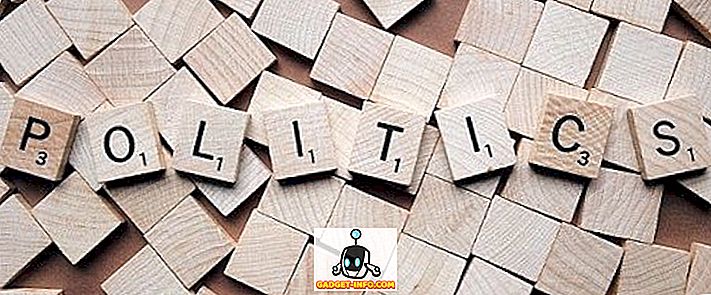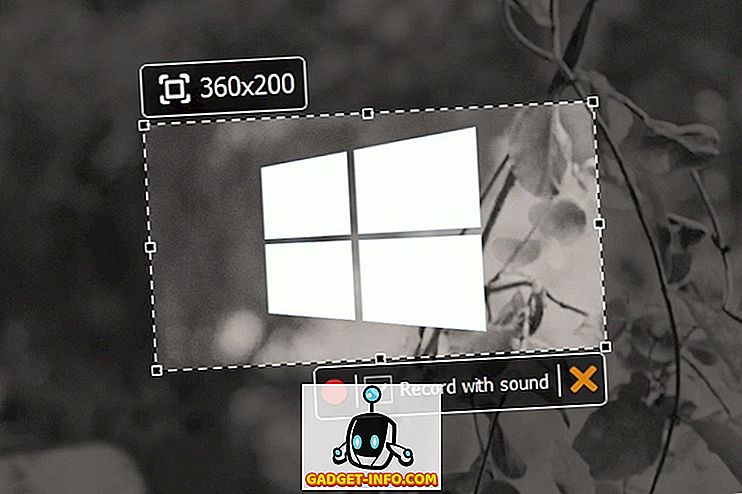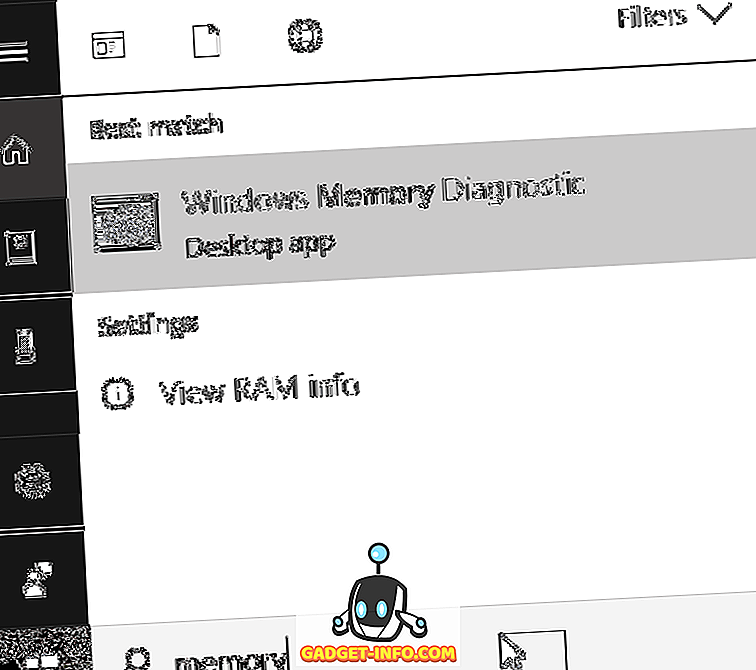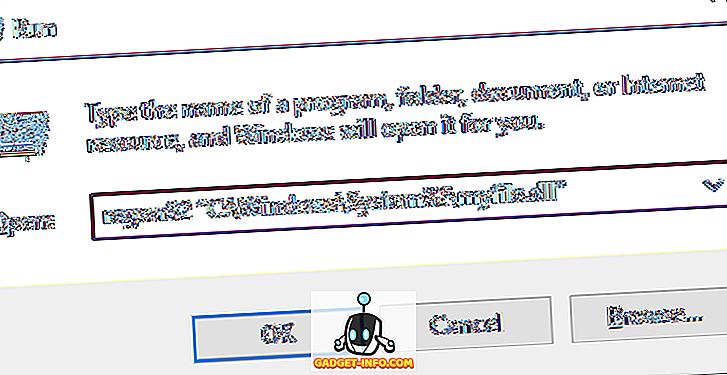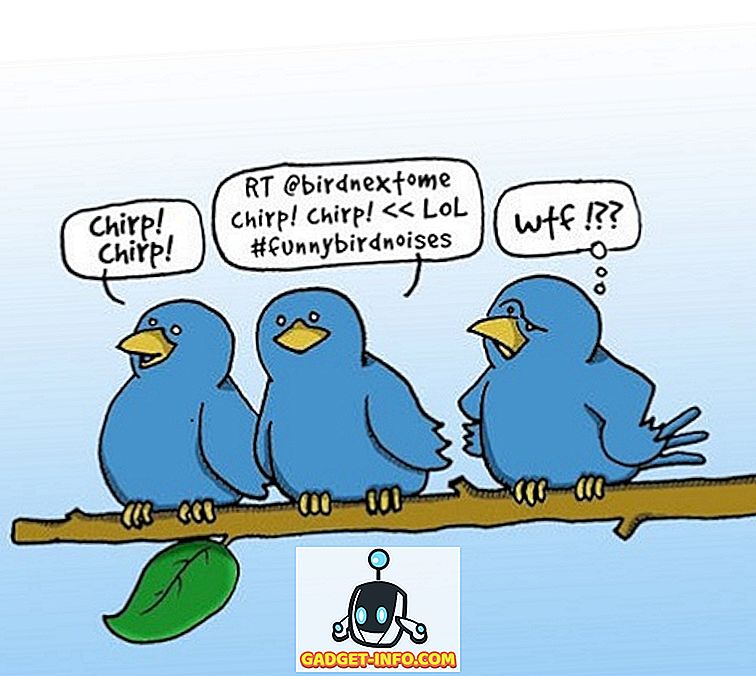Τα λειτουργικά συστήματα smartphone μπορεί να έχουν γίνει πολύ πιο προηγμένα αλλά η αλήθεια είναι ότι χρειαζόμαστε ακόμα υπολογιστές. Παρόλο που οι πωλήσεις υπολογιστών με Windows ενδέχεται να παρουσιάζουν πτώση, η πλατφόρμα των Windows παραμένει οικείο όνομα και χρησιμοποιείται από εκατομμύρια χρήστες. Υπάρχουν μερικές εργασίες που μόνο ένας υπολογιστής μπορεί να χειριστεί και με την αυξανόμενη διείσδυση της τεχνολογίας στη ζωή μας, είναι σημαντικό ότι όλοι μας, συμπεριλαμβανομένων των ατόμων με αναπηρίες όπως η χαμηλή όραση, μπορούν να χρησιμοποιήσουν αποτελεσματικά τους υπολογιστές.
Επομένως, είναι μόνο κατάλληλο ότι η τελευταία έκδοση των Windows, δηλαδή τα Windows 10, διαθέτει κάποιες πραγματικά χρήσιμες ρυθμίσεις προσβασιμότητας για άτομα με προβλήματα όρασης. Έτσι, εάν έχετε χαμηλή όραση ή γνωρίζετε κάποιον που κάνει, εδώ είναι μερικές συμβουλές για να κάνετε τα Windows 10 πιο προσιτά:
1. Χρησιμοποιήστε τον Αφηγητή (Αναγνώστης οθόνης)
Ο αφηγητής είναι μια δυνατότητα στα Windows 10, η οποία σας διαβάζει τα περιεχόμενα της οθόνης. Επομένως, εάν αντιμετωπίζετε προβλήματα στην προβολή της οθόνης, μπορείτε να χρησιμοποιήσετε τον Αφηγητή για να βεβαιωθείτε ότι κάνετε κλικ στις σωστές επιλογές. Μπορείτε να ενεργοποιήσετε τον Αφηγητή μεταβαίνοντας στις Ρυθμίσεις των Windows-> Ευκολία Πρόσβασης-> Αφηγητή και ενεργοποιώντας την εναλλαγή "Αφηγητή" . Μπορείτε ακόμη να βεβαιωθείτε ότι ο Αφηγητής ξεκινά αυτόματα κάθε φορά που ενεργοποιείτε τον υπολογιστή σας ενεργοποιώντας την αυτόματη εναλλαγή "Ξεκινήστε αφηγητή".

Παρόλο που το χαρακτηριστικό λειτουργεί καλά για να σας ενημερώσει για τα διάφορα στοιχεία UI στα Windows 10, είναι ασύμβατο με λογισμικό και εφαρμογές τρίτων κατασκευαστών, το οποίο είναι απογοητευτικό.

2. Ρυθμίστε την Αναγνώριση ομιλίας για να ελέγξετε τα Windows 10
Τα Windows 10 περιλαμβάνουν μια δροσερή λειτουργία Αναγνώρισης Ομιλίας που σας επιτρέπει να ελέγχετε ολόκληρη τη διεπαφή με μια πληθώρα εντολών. Για να ρυθμίσετε την Αναγνώριση Ομιλίας, μεταβείτε στον Πίνακα Ελέγχου-> Ευκολία Πρόσβασης και κάντε κλικ στην επιλογή "Ξεκινήστε την Αναγνώριση Ομιλίας" . Στη συνέχεια, ρυθμίστε το μικρόφωνο του υπολογιστή σας. Μόλις το ρυθμίσετε, μπορείτε να ελέγξετε διάφορες εντολές για να ελέγξετε τα Windows 10. Μπορείτε ακόμη και να μιλήσετε "Τι να πω;" για να πάρετε μια λίστα με όλες τις εντολές όποτε θέλετε. Επίσης, θα σας συνιστούσαμε να πάρετε το σεμινάριο των Windows 10 για να χρησιμοποιήσετε διάφορες λειτουργίες αναγνώρισης ομιλίας.

Η αναγνώριση ομιλίας στα Windows 10 είναι διαθέσιμη σε γλώσσες όπως η αγγλική (Ηνωμένες Πολιτείες και Ηνωμένο Βασίλειο), η γαλλική, η γερμανική, η ιαπωνική, η κινεζική, η κινεζική και η ισπανική.
3. Δοκιμάστε το κείμενο σε ομιλία και χρησιμοποιήστε την Cortana
Τα Windows 10 φέρνουν την Cortana, η οποία μπορεί να μην αποσκοπεί στη βελτίωση της προσβασιμότητας, αλλά εξακολουθεί να φέρνει μερικά χρήσιμα χαρακτηριστικά για μια εμπειρία hands-free. Χρησιμοποιώντας την εντολή "Hey Cortana", μπορείτε να ξυπνήσετε εύκολα τον εικονικό βοηθό και να τον ζητήσετε να κάνει διάφορες εργασίες, όπως το άνοιγμα εφαρμογών, υπενθυμίσεων ρυθμίσεων, συναγερμών, συμβάντων. τον έλεγχο του καιρού, ειδήσεις και πολλά άλλα. Επιπλέον, μπορείτε ακόμη και να χρησιμοποιήσετε την Cortana για να τερματίσετε ακόμη και να κάνετε επανεκκίνηση του υπολογιστή σας.

Επίσης, τα Windows 10 σάς επιτρέπουν να ενεργοποιήσετε τις λειτουργίες φωνής κειμένου στον Πίνακα Ελέγχου-> Ευκολία Πρόσβασης-> Αναγνώριση Ομιλίας . Μόλις ενεργοποιηθεί, μπορείτε να χρησιμοποιήσετε τον Αφηγητή για να χρησιμοποιήσετε τις λειτουργίες κειμένου σε ομιλία. Ωστόσο, θα σας συνιστούσαμε να χρησιμοποιείτε διάφορα λογισμικά κειμένου σε ομιλία για Windows, τα οποία φέρνουν περισσότερη λειτουργικότητα και επιλογές.

4. Αλλάξτε το DPI
Εάν αισθάνεστε ότι τα στοιχεία UI των Windows 10 είναι λίγο πιο μικρά, υπάρχει η δυνατότητα αύξησης του DPI της διεπαφής. Για να το κάνετε αυτό, μπορείτε να μεταβείτε στις Ρυθμίσεις-> Σύστημα-> Εμφάνιση και στη συνέχεια να χρησιμοποιήσετε τη μπάρα ολίσθησης για να αυξήσετε το μέγεθος του κειμένου, των εφαρμογών και άλλων. Αυτό θα πρέπει σίγουρα να σας βοηθήσει να κάνετε τα πράγματα πιο ορατά εάν έχετε προβλήματα με την όρασή σας. Ωστόσο, ορισμένες εφαρμογές ενδέχεται να μην κλιμακώνονται σωστά στις αλλαγές DPI.

5. Ενεργοποιήστε το μεγεθυντικό φακό
Το Μεγεθυντικός φακός σας επιτρέπει προσωρινά να κάνετε ζουμ στη διεπαφή για να δείτε πιο εύκολα το κείμενο ή τα στοιχεία. Για να ενεργοποιήσετε το μεγεθυντικό φακό, μεταβείτε στις Ρυθμίσεις-> Ευκολία Πρόσβασης-> Μεγεθυντικός φακός και ενεργοποιήστε την εναλλαγή μεγεθυντικού φακού . Αφού ενεργοποιηθεί, θα δείτε ένα μεγεθυντικό φακό που θα επιπλέει στη διεπαφή, το οποίο όταν πατηθεί θα γίνει το παράθυρο διαλόγου μεγεθυντή. Στη συνέχεια, μπορείτε να κάνετε μεγέθυνση και σμίκρυνση εύκολα, κάνοντας κλικ στα πλήκτρα συν και πλην. Υπάρχουν επίσης επιλογές για μεγέθυνση σε ολόκληρη την οθόνη, μεγέθυνση σε ένα τμήμα της οθόνης ή χρήση μιας βάσης για την εμφάνιση του μεγεθυσμένου περιεχομένου (όπως φαίνεται παρακάτω).

Συνολικά, η λειτουργία μεγεθυντικού φακού στα Windows 10 είναι σίγουρα πολύ καλά μελετημένη και εύκολη στη χρήση. Είναι φιλικό προς το χρήστη και πρέπει να χρησιμοποιείται καλά για άτομα με χαμηλή όραση.
6. Ενεργοποιήστε την περιγραφή ήχου
Η περιγραφή ήχου είναι μια δυνατότητα στα Windows που σας περιγράφει τα τρέχοντα βίντεο σε ένα βίντεο όταν είναι διαθέσιμο. Για να την ενεργοποιήσετε, μεταβείτε στον Πίνακα Ελέγχου-> Ευκολία Πρόσβασης και εισαγάγετε το Κέντρο Ευκολίας Πρόσβασης . Στη συνέχεια, κάντε κλικ στο "Κάντε πιο εύκολη την προβολή του υπολογιστή" και επιλέξτε την επιλογή "Ενεργοποίηση της περιγραφής ήχου" . Παρόλο που αυτό είναι σίγουρα ένα εξαιρετικό χαρακτηριστικό για τα άτομα με προβλήματα όρασης, δεν υπάρχουν πολλά βίντεο που υποστηρίζουν ηχητική περιγραφή, η οποία είναι ντροπή.

7. Ορίστε θέματα υψηλής αντίθεσης
Τα Windows 10 περιλαμβάνουν τέσσερα θέματα υψηλής αντίθεσης για άτομα με προβλήματα όρασης, καθώς τα άτομα με χαμηλή όραση μπορούν να διακρίνουν ευκολότερα τα στοιχεία όταν τα πράγματα είναι είτε μαύρα είτε λευκά. Για να ενεργοποιήσετε τα θέματα υψηλής αντίθεσης, μεταβείτε στις Ρυθμίσεις-> Ευκολία πρόσβασης-> Υψηλή αντίθεση και επιλέξτε ένα από τα τέσσερα θέματα από το αναπτυσσόμενο μενού και κάντε κλικ στο κουμπί " Εφαρμογή ".

Ενώ τα θέματα υψηλής αντίθεσης λειτουργούν καλά στο UI των Windows 10, οι εφαρμογές και οι ιστότοποι με τα κακά σχεδιαστικά στοιχεία καθιστούν τα πράγματα ακόμα δυσκολότερα για τους ανθρώπους με προβλήματα όρασης.
8. Αυξήστε το μέγεθος του δείκτη και το πάχος του κέρσορα
Υπάρχουν φορές που χάνουμε το ίχνος του δείκτη του ποντικιού, οπότε δεν αποτελεί έκπληξη το γεγονός ότι το μικρό μέγεθος του δείκτη μπορεί να είναι ένα πρόβλημα για άτομα με χαμηλή όραση. Ευτυχώς, τα Windows 10 σας επιτρέπουν να αυξήσετε το μέγεθος του δείκτη στις Ρυθμίσεις-> Ευκολία Πρόσβασης-> Ποντίκι . Μπορείτε ακόμη και να αλλάξετε το χρώμα του δείκτη σε μαύρο για μεγαλύτερη ορατότητα.

Υπάρχει επίσης μια επιλογή για την αύξηση του πάχους του κέρσορα, εάν αντιμετωπίσετε προβλήματα εντοπισμού του δρομέα κατά την πληκτρολόγηση. Μπορείτε να αυξήσετε το πάχος του δρομέα στις Ρυθμίσεις-> Ευκολία Πρόσβασης-> Άλλες επιλογές .

Βελτιώστε την εμπειρία των Windows 10 για χαμηλή όραση με αυτές τις επιλογές
Σίγουρα εκτιμούμε τις προσπάθειες της Microsoft για την ενσωμάτωση αυτών των χαρακτηριστικών δροσιάς στα Windows 10 και ελπίζουμε ο γίγαντας του Redmond να συνεχίζει να καινοτομεί. Επομένως, δοκιμάστε αυτές τις επιλογές και ενημερώστε μας εάν βελτίωσαν την εμπειρία του χρήστη για εσάς ή για όποιον γνωρίζετε με προβλήματα όρασης. Μην ξεχάσετε να μας ενημερώσετε στην παρακάτω ενότητα σχολίων.