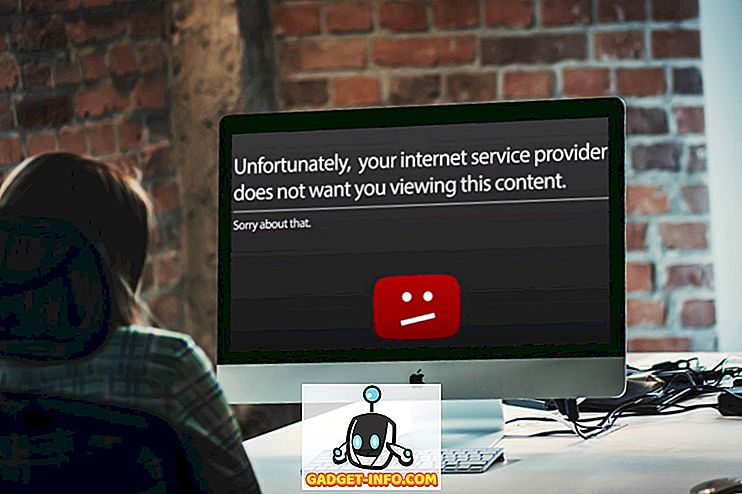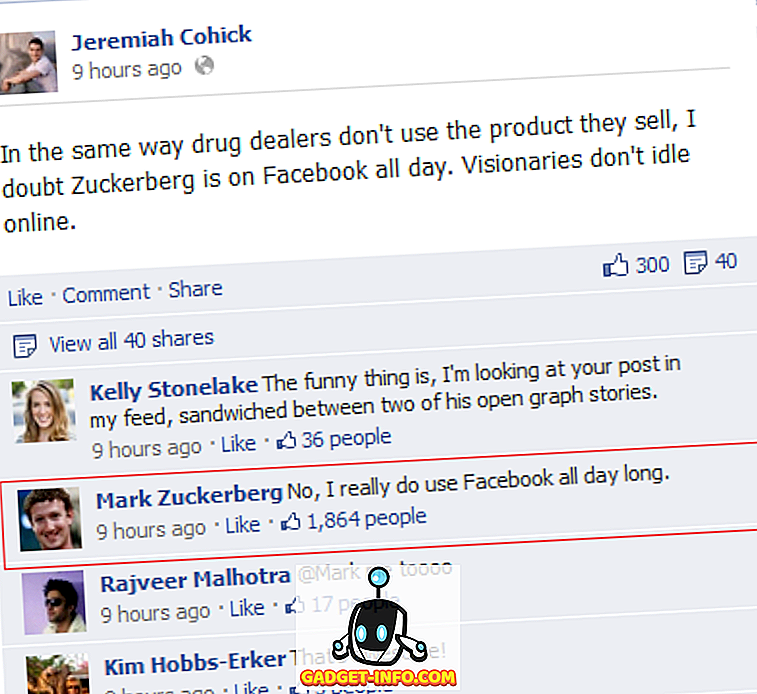Μετά από μήνες πειράγματα, το όνομα Oreo αποκαλύφθηκε τελικά μαζί με την σταθερή έκδοση του Android 8.0. Οι beta του developer για το Android Oreo είναι εδώ και πολύ καιρό, φέρνοντας τόνο νέων χαρακτηριστικών και βελτιώσεων. Η Google έχει επίσης αρχίσει επίσημα τη δημόσια ανάπτυξη των σταθερών δομών Android Oreo για τα tablet Pixel, Pixel XL, Nexus 5X, Nexus 6P, Pixel C και το set-top box του Nexus. Ενώ τα περισσότερα από τα χαρακτηριστικά του Android O είναι εύκολα προσβάσιμα, υπάρχουν μερικά κομψά κρυμμένα χαρακτηριστικά που μπορεί να μην γνωρίζετε. Έτσι, εάν έχετε το Android Oreo στο smartphone σας και αναρωτιέστε πώς να αξιοποιήσετε στο έπακρο τη συσκευή σας, διαβάστε παρακάτω, καθώς σας προσφέρουμε 12 δροσερά κόλπα Android 8.0 Oreo που πρέπει να ξέρετε για:
1. Ενεργοποιήστε και χρησιμοποιήστε τη λειτουργία Picture-in-Picture
Ένα από τα μεγαλύτερα συμπεράσματα του Android Oreo είναι το γεγονός ότι υποστηρίζει τη λειτουργία Picture-In-Picture. Αυτό ουσιαστικά σημαίνει ότι μπορείτε να καλέσετε κάποιο βίντεο ή να παρακολουθήσετε ένα βίντεο στο YouTube ενώ ελέγχετε το email σας ή κάνετε άλλη εργασία στο παρασκήνιο. Ενώ η λειτουργία PiP έχει ήδη βρεθεί στο Android TV από την Marshmallow, έχει τελικά φτάσει στο Android Oreo επίσης. Για να ενεργοποιήσετε τη λειτουργία Picture-in-picture, ακολουθήστε τα παρακάτω βήματα:
- Μεταβείτε στις Ρυθμίσεις Android και πατήστε "Εφαρμογές και ειδοποιήσεις" . Όταν βρίσκεστε εκεί, πατήστε "Advanced" για να αποκαλύψετε περισσότερες επιλογές.

- Τώρα, πατήστε στην επιλογή "Ειδική πρόσβαση στην εφαρμογή" . Μόλις υπάρχει, θα ανοίξει μια νέα λίστα ειδικών ελέγχων πρόσβασης που είναι διαθέσιμες σε διάφορες εφαρμογές. Επιλέξτε "Εικόνα σε εικόνα" από τη λίστα.

- Θα εμφανιστεί τώρα μια λίστα με όλες τις εφαρμογές που υποστηρίζουν την εικόνα σε εικόνα. Πατήστε απλώς την εφαρμογή που θέλετε και ενεργοποιήστε την εναλλαγή δίπλα στην επιλογή "Να επιτρέπεται η εικόνα σε εικόνα" .

Τώρα μπορείτε να χρησιμοποιήσετε τη λειτουργία Picture-in-picture για τις εφαρμογές που επιθυμείτε. Για παράδειγμα, η κλήση βίντεο σε κάποιον στο WhatsApp θα ανοίξει το παράθυρο κλήσης βίντεο πλήρους οθόνης. Τώρα, μπορείτε απλά να πατήσετε στο εικονίδιο "μήνυμα" για να ανοίξετε το μενού συνομιλίας και επιπλέον να εκτελέσετε τις εργασίες σας στο παρασκήνιο, αφήνοντας ένα αναδυόμενο παράθυρο της κλήσης βίντεο στην οθόνη σε μια γωνία. Νόστιμο, σωστά;

2. Χρησιμοποιήστε την Αυτόματη συμπλήρωση εσωτερικών εφαρμογών
Ένα άλλο μεγάλο χαρακτηριστικό του Android Oreo είναι η συμπερίληψη του Autofill API. Μπορεί να γνωρίζετε ήδη το Google Smart Lock, το οποίο αποθηκεύει βασικά τους κωδικούς πρόσβασής σας όταν συνδέεστε για πρώτη φορά σε έναν ιστότοπο. Στη συνέχεια παρουσιάζει τα ίδια διαπιστευτήρια σε εσάς την επόμενη φορά που επιθυμείτε να συνδεθείτε στον ιστότοπο. Στο Android Oreo, αυτή η λειτουργία έχει επεκταθεί για να λειτουργεί και σε εφαρμογές. Η Google θα αποθηκεύσει βασικά τους κωδικούς πρόσβασής σας και θα τους προσφέρει να τις εισάγουν άμεσα την επόμενη φορά που θα προσπαθήσετε να συνδεθείτε σε μια εφαρμογή.
Όταν συνδέεστε πρώτα σε μια εφαρμογή, η Google θα σας προσφέρει να αποθηκεύσετε τα διαπιστευτήρια του λογαριασμού. Για να το κάνετε αυτό, στην ειδοποίηση για "Αποθήκευση στην αυτόματη συμπλήρωση με την Google" πατήστε "Αποθήκευση" .

Τώρα, την επόμενη φορά που θα προσπαθήσετε να συνδεθείτε στο λογαριασμό σας, η Google θα σας παρουσιάσει αυτόματα μια λίστα αποθηκευμένων διαπιστευτηρίων . Απλώς αγγίξτε το αναγνωριστικό που προτιμάτε και η Google θα συμπληρώσει αυτόματα τα στοιχεία σας.

Επίσης, η Google έχει επιτρέψει σε εφαρμογές τρίτων κατασκευαστών όπως το LastPass και το Dashlane να εργάζονται και σε εφαρμογές, απλοποιώντας έτσι τη διαδικασία διαχείρισης κωδικού πρόσβασης. Για να το κάνετε αυτό, ακολουθήστε τα παρακάτω βήματα:
- Εδώ, θα δείξω πώς να χρησιμοποιήσω το LastPass Password Manager στο Twitter. Η μέθοδος παραμένει η ίδια για όλους τους διαχειριστές κωδικών πρόσβασης και για όλες τις άλλες εφαρμογές. Αρχικά, κατεβάστε και εγκαταστήστε το LastPass και μεταβείτε στην ενότητα "Προσβασιμότητα" . Όταν βρίσκεστε εκεί, πατήστε στο "LastPass" στην περιοχή "Downloaded Services" και ενεργοποιήστε το.

- Στη συνέχεια, ανοίξτε το LastPass και συνδεθείτε με το λογαριασμό σας LastPass, ο οποίος περιέχει όλους τους αποθηκευμένους κωδικούς πρόσβασης. Σε περίπτωση που δεν έχετε ακόμα αποθηκεύσει κωδικούς πρόσβασης, μπορείτε να τις προσθέσετε με τη βοήθεια του κουμπιού Floating Action.
- Τώρα ανοίξτε την εφαρμογή στην οποία θέλετε να συνδεθείτε. Μόλις υπάρχει, παρόμοια με την υπηρεσία Autofill της Google, θα πάρετε μια πρόταση για τα αποθηκευμένα διαπιστευτήρια . Απλώς αγγίξτε το για να συνδεθείτε στον αποθηκευμένο λογαριασμό σας. Και αυτό είναι. Το LastPass θα εισάγει αυτόματα τα διαπιστευτήρια σύνδεσης που έχετε αποθηκεύσει στην εφαρμογή του στη σελίδα σύνδεσης.

Τέλος, αν θέλετε να μεταβείτε μεταξύ των διαχειριστών κωδικών πρόσβασης, μπορείτε να το κάνετε ανατρέχοντας στις Ρυθμίσεις -> Σύστημα -> Γλώσσες και είσοδος -> Σύνθετη -> Υπηρεσία αυτόματης συμπλήρωσης . Εδώ μπορείτε να επιλέξετε ανάμεσα σε διάφορες υπηρεσίες αυτόματης συμπλήρωσης, όπως Autofill Google, LastPass ή οποιαδήποτε άλλη υπηρεσία αυτόματης συμπλήρωσης που έχετε εγκαταστήσει. Εναλλακτικά, αν δεν σας αρέσει το χαρακτηριστικό, μπορείτε να το ορίσετε και στο "Κανένα".

3. Κάντε περισσότερα με τη βοήθεια των σημάτων ειδοποίησης
Τα εμβλήματα ειδοποιήσεων είναι ένα ακόμη νέο χαρακτηριστικό που συνοδεύει το Android Oreo. Παρόλο που μπορείτε πάντα να βλέπετε τις ειδοποιήσεις σας από τον πίνακα ειδοποιήσεων, σε περίπτωση που έχετε τόνους ειδοποιήσεων, μπορεί να είναι αρκετά κουραστικό να μετακινηθείτε στη λίστα για να βρείτε την ειδοποίηση που αναζητούσατε. Χάρη στα εμβλήματα ειδοποίησης, η όλη διαδικασία έχει απλοποιηθεί. Σχετικά με την εκκίνηση Pixel Launcher (ή οποιοδήποτε άλλο υποστηριζόμενο πρόγραμμα εκκίνησης), κάθε φορά που μια εφαρμογή λαμβάνει μια ειδοποίηση, θα υπάρχει μια κουκίδα ειδοποίησης πάνω σε αυτήν. Απλά πατώντας απλά αυτό το εικονίδιο θα αποκαλυφθεί το σήμα ειδοποίησης για την συγκεκριμένη εφαρμογή, το οποίο επιτρέπει στον χρήστη να προβάλει εύκολα την ειδοποίηση για την εφαρμογή.

Επιπλέον, κάτω από τα σήματα ειδοποίησης περιλαμβάνεται επίσης η λίστα με διάφορες συντομεύσεις εφαρμογών, τις οποίες μπορείτε να χρησιμοποιήσετε για να εκτελέσετε διάφορες εργασίες που σχετίζονται με την εφαρμογή και που διαφορετικά θα απαιτούσαν να ανοίξετε την εφαρμογή. Τέλος, εάν υπάρχει διαθέσιμο ένα widget για την επιλεγμένη εφαρμογή, θα εμφανίζεται και στο σήμα ειδοποίησης. Μπορείτε να προσθέσετε απευθείας ένα widget στην αρχική οθόνη χρησιμοποιώντας αυτό το κουμπί.

4. Πάρτε τον έλεγχο των εφαρμογών που εκτελούνται στο παρασκήνιο
Για κάθε χρήστη κινητής τηλεφωνίας, η βελτιστοποίηση της μπαταρίας αποτελεί σημαντική πτυχή οποιουδήποτε λειτουργικού συστήματος. Ενώ το Android Oreo διαθέτει τόνους βελτιστοποίησης μπαταριών, δίνει επίσης στον χρήστη τη δυνατότητα να ελέγχει τις εφαρμογές που επιτρέπεται να εκτελούνται στο παρασκήνιο. Βασικά, το Android Oreo δείχνει στον χρήστη ποιες εφαρμογές εκτελούνται αυτήν τη στιγμή στο παρασκήνιο και του επιτρέπει να τον εξαναγκάσει να τον κλείσει αποτελεσματικά. Τα βήματα για να γίνει αυτό είναι αρκετά απλά και έχουν ως εξής:
- Ανοίξτε τον πίνακα ειδοποιήσεων για να αποκαλύψετε την ειδοποίηση του συστήματος Android σχετικά με τη λίστα όλων των εφαρμογών που εκτελούνται στο παρασκήνιο. Αγγίξτε το για να μεταβείτε στη σελίδα πληροφοριών της εφαρμογής.

- Όταν βρίσκεστε εκεί, απλά πατήστε το κουμπί "Σταματήστε τη δύναμη" για να σταματήσετε την εφαρμογή να εκτελείται στο παρασκήνιο.

5. Ειδοποιήσεις εφαρμογών φίλτρου χρησιμοποιώντας κανάλια ειδοποίησης
Με το Android Oreo έρχεται μια άλλη νέα δυνατότητα, δηλαδή τα κανάλια ειδοποίησης. Νωρίτερα, ο προγραμματιστής εφαρμογών θα έβαζε όλους τους τύπους ειδοποιήσεων ως ένα συλλογικό σύνολο και ο χρήστης είχε την επιλογή είτε να τα απενεργοποιήσει εξ ολοκλήρου είτε να τα φέρει εντελώς. Χάρη στο Android Oreo, οι ειδοποιήσεις διαιρούνται τώρα σε κατηγορίες, ανάλογα με την προτεραιότητά τους ή τη λειτουργία τους. Ο χρήστης μπορεί πλέον να απενεργοποιήσει εύκολα μια κατηγορία ειδοποιήσεων εφαρμογών ενώ διατηρεί την άλλη ενεργοποιημένη. Για να το κάνετε αυτό, ακολουθήστε τα παρακάτω βήματα:
- Στο παράδειγμά μας, θα χρησιμοποιήσουμε το YouTube. Ανοίξτε τις Ρυθμίσεις Android και πατήστε "Εφαρμογές και ειδοποιήσεις" . Αφού επιλέξετε, επιλέξτε "Πληροφορίες εφαρμογής" .

- Τώρα, θα εμφανιστεί μια λίστα με όλες τις εφαρμογές που έχουν εγκατασταθεί στο σύστημά σας. Μεταβείτε στο κάτω μέρος και επιλέξτε "YouTube" . Τώρα θα μπορείτε να δείτε τις διάφορες ρυθμίσεις που σχετίζονται με το YouTube. Από αυτήν την οθόνη, επιλέξτε "Ειδοποιήσεις εφαρμογών" .

- Από εδώ, θα εμφανιστούν οι διάφορες κατηγορίες ειδοποιήσεων για την εφαρμογή YouTube. Τώρα μπορείτε να επιλέξετε μεταξύ των ειδοποιήσεων λήψης, των γενικών ειδοποιήσεων κ.λπ. Μπορείτε να τις ενεργοποιήσετε και να τις απενεργοποιήσετε σύμφωνα με τις προτιμήσεις σας.

Έτσι, για παράδειγμα, εάν απενεργοποιήσατε τις "Λήψεις ειδοποιήσεων", δεν θα εμφανίζονται ειδοποιήσεις για λήψη βίντεο από το YouTube. Τούτου λεχθέντος, θα εξακολουθούν να εμφανίζονται τυχόν άλλες ειδοποιήσεις, όπως ειδοποιήσεις για νέα βίντεο από κανάλια που έχουν εγγραφεί.
6. Επιλογή έξυπνου κειμένου
Με τα χρόνια, το Android έχει αναπτύξει πολλά, φέρνοντας νέα χαρακτηριστικά που βοηθούν τον χρήστη να χειρίζεται τις συσκευές τους με ευκολία. Για να διευκολύνει τη διαδικασία αναζήτησης περιεχομένου, η Google εισήγαγε την έξυπνη επιλογή κειμένου με το Android Oreo. Αυτό που σας επιτρέπει αυτό το χαρακτηριστικό είναι να επιλέξετε το σημαντικό κείμενο απλά πατώντας δύο φορές πάνω του. Αυτά τα δεδομένα μπορεί να είναι ένας αριθμός τηλεφώνου ή μια διεύθυνση ή κάτι που φαίνεται σχετικό.
Για παράδειγμα, όπως φαίνεται παρακάτω, η διπλή πατώντας σε κάποιο κείμενο θα επιλέξει αυτόματα τις σχετικές πληροφορίες από αυτήν, στην περίπτωση αυτή τη διεύθυνση του ατόμου. Επιπλέον, η Google εμφανίζει επίσης ενέργειες και εφαρμογές σχετικές με αυτό το κείμενο . Για παράδειγμα, για τη διεύθυνση κάποιου, το σύστημα εμφανίζει προτάσεις για να εντοπίσει τη διεύθυνση στους Χάρτες Google.

7. Αναζήτηση καλύτερα με νέες ρυθμίσεις Android
Οι ρυθμίσεις του Android έχουν γίνει πολύ πιο στιλβωμένες τις προηγούμενες εκδόσεις. Ενώ η πλευρική γραμμή ρυθμίσεων από το Android Nougat έχει εξαφανιστεί (RIP), η λειτουργία " Προτάσεις" εξακολουθεί να υπάρχει. Επιπλέον, οι Ρυθμίσεις Android έχουν τώρα μια βαθύτερη ενσωματωμένη λειτουργία αναζήτησης, η οποία σας επιτρέπει να αναζητήσετε οποιαδήποτε επιλογή που μπορεί να είναι κρυμμένη κάτω από μερικά επίπεδα των μενού. Η λειτουργία αναζήτησης στις Ρυθμίσεις Android σάς επιτρέπει να δείτε επιλογές που κατά τα άλλα είναι δύσκολο να βρεθούν. Επιπλέον, μαζί με αυτές τις ρυθμίσεις, η αναζήτηση εμφανίζει επίσης τη διαδρομή αυτής της ρύθμισης ως υποκείμενο, διευκολύνοντας το να το εντοπίσετε την επόμενη φορά.

Για παράδειγμα, εάν αναζητήσετε τη λέξη "google" στο Android Nougat, η αναζήτηση επιστρέφει μόνο δύο αποτελέσματα για την φωνητική πληκτρολόγηση Google και το Πληκτρολόγιο Ένδειξης Google. Από την άλλη πλευρά, μια απλή αναζήτηση για το "google" στο Android Oreo επιστρέφει πολλαπλά αποτελέσματα, τα οποία περιλαμβάνουν πολλές ρυθμίσεις από τις οποίες μπορείτε να επιλέξετε. Περιλαμβάνει επίσης ρυθμίσεις σχετικά με εφαρμογές που έχουν τη λέξη «Google» σε αυτές, για παράδειγμα, το Google Now Launcher και το Google+.

8. Αλλαγή της μορφής των εικονιδίων
Η προσαρμοστικότητα ήταν πάντα ένα από τα ισχυρότερα σημεία κράτησης για το Android. Ενώ το Pixel Launcher θεωρείται ιδιαίτερα το απόθεμα και το βασικό Android Launcher, σε συνδυασμό με το Android Oreo, επιτρέπει επίσης στον χρήστη να αλλάξει τη συνολική εμφάνιση των εικονιδίων της εφαρμογής. Για να το κάνετε αυτό, ακολουθήστε τα παρακάτω βήματα:
- Ανοίξτε την αρχική οθόνη και κρατήστε πατημένο το κενό για να ανοίξετε το μενού προσαρμοστικότητας του εκκινητή. Επιλέξτε "Ρυθμίσεις" από τις επιλογές στο κάτω μέρος της οθόνης σας.

- Στη συνέχεια, οι ρυθμίσεις για τη λειτουργία εκκίνησης Pixel Launcher θα ανοίξουν τώρα. Πατήστε στο "Αλλαγή σχήματος εικονιδίου" για να συνεχίσετε. Θα εμφανιστεί τώρα ένας κατάλογος για να επιλέξετε από το προεπιλεγμένο σύστημα, το τετράγωνο, το στρογγυλεμένο τετράγωνο, το σκαρύ και το δάκρυ . Επιλέξτε το ένα σύμφωνα με τις προτιμήσεις σας απλά πατώντας σε αυτό.

9. Ενεργοποιήστε τις γρήγορες ρυθμίσεις του προγραμματιστή
Οι γρήγορες ρυθμίσεις στο Android επιτρέπουν εύκολη εναλλαγή και / ή πρόσβαση σε διάφορες λειτουργίες του συστήματος. Δυστυχώς, τα χαρακτηριστικά που κάθε προγραμματιστής επιθυμεί να χρησιμοποιήσει, όπως η εμφάνιση ορίων διαμόρφωσης, η ενεργοποίηση της απόδοσης GPU προφίλ κλπ., Είναι πάντα κρυμμένα μέσα στο μενού επιλογών προγραμματιστή στο πλαίσιο των ρυθμίσεων Android. Μπορεί να γίνει αρκετά ταραχώδες καθήκον να τα ενεργοποιήσετε και να τα απενεργοποιήσετε κάθε φορά που τα χρειάζεστε. Ευτυχώς, το Android Oreo κάνει τα πράγματα ευκολότερα για τους προγραμματιστές, δημιουργώντας γρήγορες ρυθμίσεις ειδικά για προγραμματιστές. Για να τις ενεργοποιήσετε, ακολουθήστε τα παρακάτω βήματα:
- Ανοίξτε τις Ρυθμίσεις Android και μεταβείτε στην ενότητα "Σύστημα" . Όταν βρίσκεστε εκεί, πατήστε "Επιλογές προγραμματιστή" .

- Τώρα, μετακινηθείτε προς τα κάτω και επιλέξτε "Πλακάκια προγραμματιστών γρήγορων ρυθμίσεων" . Τώρα, μπορείτε να ενεργοποιήσετε ή να απενεργοποιήσετε διάφορα πλακάκια που σχετίζονται με προγραμματιστές, όπως "Προβολή όψεων διάταξης, Προβολή GPU προφίλ, Διευθέτηση διάταξης RTL και Εξέλιξη παραθύρου" .

- Μόλις ενεργοποιηθεί, αυτές οι ειδοποιήσεις θα εμφανιστούν τώρα στις Γρήγορες ρυθμίσεις. Για να τα προσθέσετε, πατήστε στο κουμπί "Επεξεργασία" στην κάτω γωνία της σελίδας Quick Tiles. Τώρα, απλά σύρετε τα πλακάκια προγραμματιστών στη σελίδα "Γρήγορες ρυθμίσεις".

10. Αναβολή ειδοποιήσεων
Οι ειδοποιήσεις Android είναι εξαιρετικές για να αφήσετε το χρήστη να γνωρίζει τι συμβαίνει, αλλά υπάρχουν στιγμές που μπορεί να έρχονται σε αντίθεση με αυτό που κάνετε σήμερα. Ίσως κάνετε κάτι σημαντικό και δεν θέλετε να σας ενοχλήσει κάποια ειδοποίηση. Αλλά, ταυτόχρονα, ανησυχείτε ότι αν το περάσετε, θα το ξεχάσετε τελείως. Εκεί βρίσκεται το χαρακτηριστικό ειδοποίησης Snooze του Android Oreo. Μπορείτε να αναβάλετε τις ειδοποιήσεις σας για 15 λεπτά και να συνεχίσετε να εργάζεστε. Μόλις τελειώσει ο χρονοδιακόπτης, θα εμφανιστεί ξανά η ίδια ειδοποίηση. Επίσης, εάν 15 λεπτά δεν λειτουργούν για εσάς, μπορείτε να ρυθμίσετε το χρονομετρητή σε 30 λεπτά, 1 ώρα ή να μην αναβοσβήνει. Για να αναβάλλετε τις ειδοποιήσεις σας,
- Μόλις φτάσει μια ειδοποίηση, απλώς σύρετε την ειδοποίηση προς τα πλάγια λίγο. Θα εμφανιστεί ένα νέο μενού με ένα εικονίδιο ρολογιού και ένα εικονίδιο ρυθμίσεων. Πατήστε στο εικονίδιο "Ρολόι" .

- Θα εμφανιστεί τώρα μια επιλογή χρονοδιακόπτη . Απλώς επιλέξτε την ώρα που θέλετε να αναβάλλετε την ειδοποίησή σας και, στη συνέχεια, κλείστε τη γραμμή ειδοποιήσεων. Η ειδοποίησή σας θα πρέπει τώρα να αναβληθεί και θα επανεμφανιστεί αυτόματα μόλις λήξει ο χρονομέτρης.

11. Ενεργοποιήστε αυτόματα το Wi-Fi
Το Android Oreo έρχεται επίσης με τη δυνατότητα αυτόματης ενεργοποίησης του WiFi όταν βρίσκεστε στο σπίτι ή στο γραφείο, όπου υπάρχει ένα δίκτυο υψηλής ποιότητας. Έρχεται ως ένα μικρό κομψό χαρακτηριστικό ότι, ενώ διατηρεί την μπαταρία, σας επιτρέπει επίσης να μεταβείτε αυτόματα σε δίκτυα υψηλής ταχύτητας. Για να ενεργοποιήσετε αυτήν τη λειτουργία, ακολουθήστε τα παρακάτω βήματα:
- Ανοίξτε τις Ρυθμίσεις Android και κατευθυνθείτε στο "Δίκτυο & Διαδίκτυο" . Όταν βρίσκεστε εκεί, πατήστε "Wi-Fi", για να ανοίξετε τις ρυθμίσεις που σχετίζονται με το WiFi.

- Θα εμφανιστεί τώρα μια λίστα με όλα τα δίκτυα Wi-Fi. Μετακινηθείτε προς τα κάτω και επιλέξτε "Προτιμήσεις Wi-Fi" . Θα εμφανιστεί τώρα μια νέα οθόνη. Απλά ενεργοποιήστε την εναλλαγή δίπλα στην επιλογή "Ενεργοποίηση του Wi-Fi αυτόματα" και θα πρέπει να είστε καλός.

Το WiFi σας θα επανενεργοποιηθεί αυτόματα όταν αποθηκεύονται κοντά σε δίκτυα υψηλής ποιότητας, όπως το οικιακό σας δίκτυο.
12. Ενεργοποίηση ή απενεργοποίηση σημείων ειδοποίησης
Ένα άλλο νέο χαρακτηριστικό που συνοδεύει το Android Oreo είναι κουκκίδες ειδοποίησης. Αυτά τα κουκίδες δείχνουν ότι υπάρχει κάτι νέο στην εφαρμογή που ο χρήστης πρέπει να ελέγξει έξω. Ενώ ορισμένοι χρήστες μπορεί να διαπιστώσουν ότι ένα πολύ χρήσιμο χαρακτηριστικό γνώρισμα (συμπεριλαμβανομένου μου), κάποιοι μπορεί να το βρουν απλώς. Είτε έτσι είτε αλλιώς, το Android δεν έχει δικαίωμα επιλογής μακριά από το χρήστη και, συνεπώς, επιτρέπει στο χρήστη να ενεργοποιήσει / απενεργοποιήσει τις κουκίδες ειδοποίησης σύμφωνα με τις προτιμήσεις τους. Επιπλέον, έχετε επίσης την επιλογή να απενεργοποιήσετε αυτές τις κουκίδες ειδοποίησης παγκοσμίως ή ανά εφαρμογή.
Απενεργοποιήστε τις Σημειώσεις ειδοποίησης για όλες τις εφαρμογές
- Ανοίξτε τις ρυθμίσεις του Pixel Launcher πιέζοντας έναν κενό χώρο στην αρχική οθόνη και επιλέγοντας "Ρυθμίσεις" . Όταν βρίσκεστε εκεί, πατήστε στο κουμπί "Εικονογράφηση εικονιδίων".

- Θα ανοίξει τώρα μια νέα οθόνη για τις ρυθμίσεις ειδοποίησης. Απλά ενεργοποιήστε ή απενεργοποιήστε την εναλλαγή δίπλα στην επιλογή "Να επιτρέπονται κουκίδες ειδοποίησης" για να ενεργοποιήσετε ή να απενεργοποιήσετε τις τελείες ειδοποιήσεων.

Απενεργοποιήστε τις Σημειώσεις ειδοποίησης για μια συγκεκριμένη εφαρμογή
- Εναλλακτικά, αν θέλετε να απενεργοποιήσετε απλώς τις κουκίδες ειδοποίησης για μια συγκεκριμένη εφαρμογή, απλώς να κατευθυνθείτε στις Ρυθμίσεις -> Εφαρμογές και ειδοποιήσεις -> Πληροφορίες εφαρμογής. Τώρα, αγγίξτε την εφαρμογή που θέλετε να απενεργοποιήσετε τις κουκίδες ειδοποίησης για και στη νέα οθόνη που ανοίγει, εναλλαγή του κουμπιού δίπλα στην επιλογή "Να επιτρέπεται η κουκκίδα ειδοποίησης" .

Μπόνους: Χταπόδι Πασχαλινό αυγό
Όπως και με προηγούμενες κυκλοφορίες Android, η Google έχει αποκρύψει ένα διασκεδαστικό αυγό του Πάσχα στην απελευθέρωση του Android Oreo. Για να το βρείτε, κατευθυνθείτε στο Settings -> System -> About Phone . Τώρα, αγγίξτε το "Android Version 8.0.0" μερικές φορές μέχρι να δείτε το μεγάλο κίτρινο σύμβολο Android O που εμφανίζεται στην οθόνη σας. Τώρα, αγγίξτε το μερικές φορές και στη συνέχεια πιέστε παρατεταμένα μέχρι τη στιγμή που η συσκευή σας δονείται. Ένα κινούμενο χταπόδι θα εμφανιστεί τώρα στην οθόνη σας ώστε να μπορείτε να τεντώσετε και να σύρετε γύρω. Ενώ μπορεί να μην είναι τόσο διασκεδαστικό όσο η έκδοση του Android του Flappy Bird, εξακολουθεί να είναι ένα διασκεδαστικό μικρό πράγμα που πρέπει να έχετε στη συσκευή σας.

Κάντε το καλύτερο από τη συσκευή σας χρησιμοποιώντας αυτά τα Android Oreo Tricks
Το Android Oreo είναι η τελευταία έκδοση από την Google, και σίγουρα ένα βήμα προς τη σωστή κατεύθυνση. Αν και όπως πάντα, ο γενικός χρήστης μπορεί να μην γνωρίζει όλες τις αλλαγές που συμβαίνουν πίσω από τις σκηνές και τις λειτουργίες που προστίθενται για την ευκολία τους. Ως εκ τούτου, το άρθρο μας για συμβουλές και κόλπα για τη συσκευή σας Android Oreo πρέπει να έρθει χρήσιμο. Παρακολουθήστε αυτό το χώρο για περισσότερα κόλπα Android Oreo και φροντίστε να σχολιάσετε όλα όσα μπορείτε να βρείτε στην παρακάτω ενότητα σχολίων.
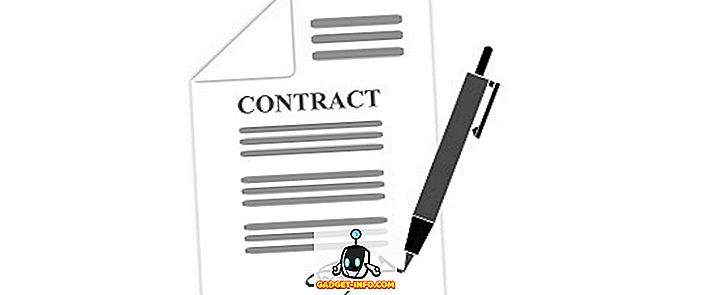

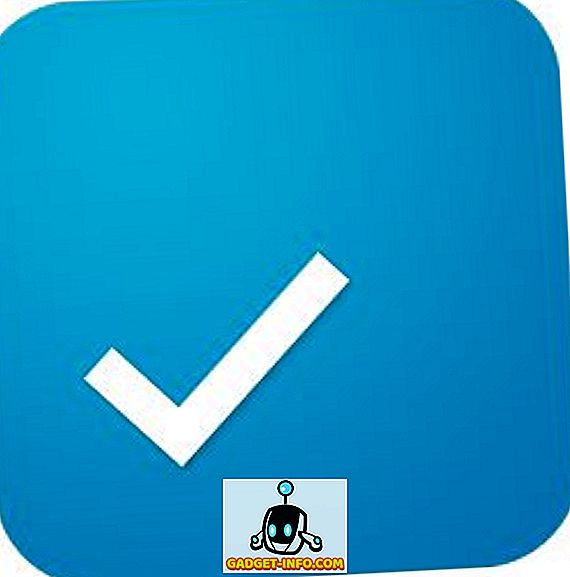
![Τι εάν οι διάσημοι ιστότοποι ήταν άνθρωποι [ζωηρός βίντεο]](https://gadget-info.com/img/more-stuff/804/what-if-famous-websites-were-people.jpg)