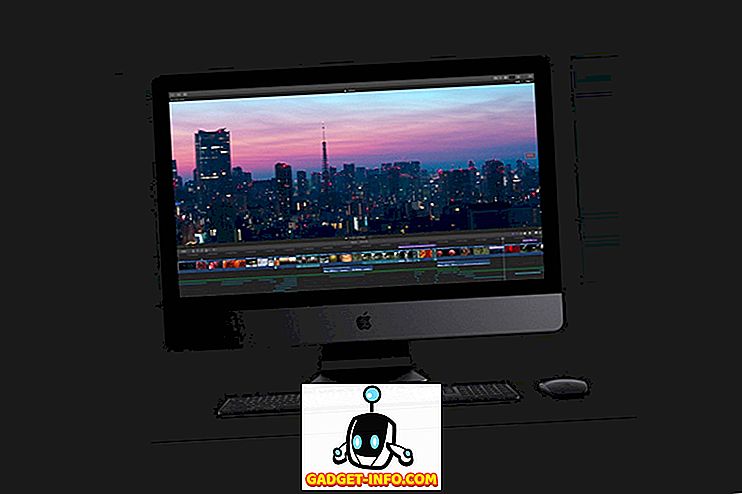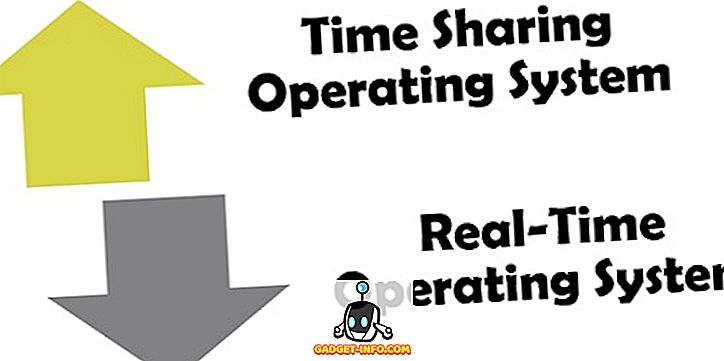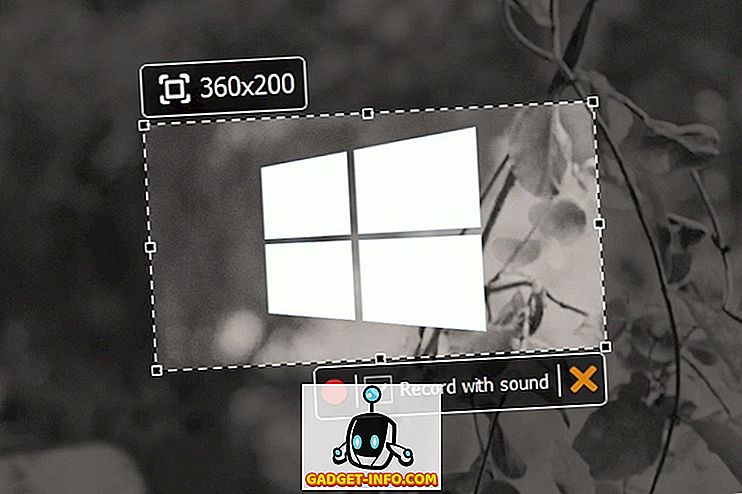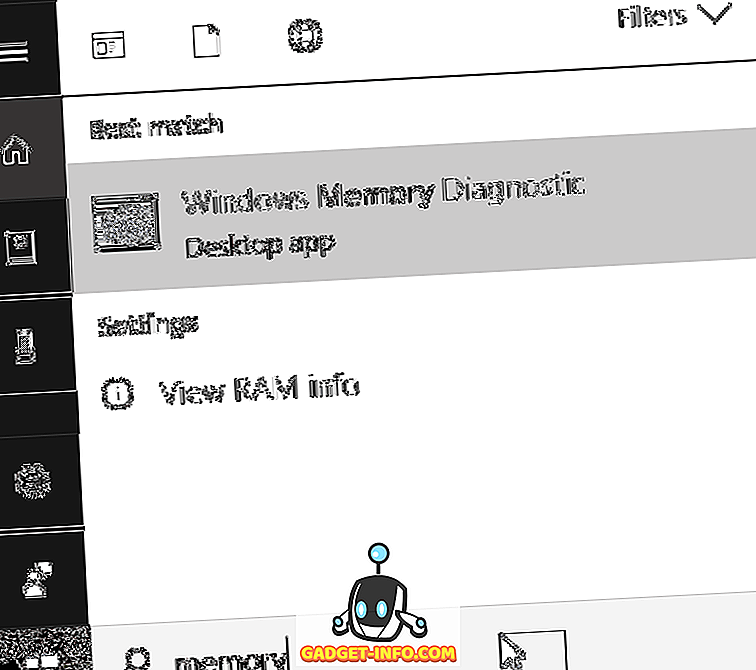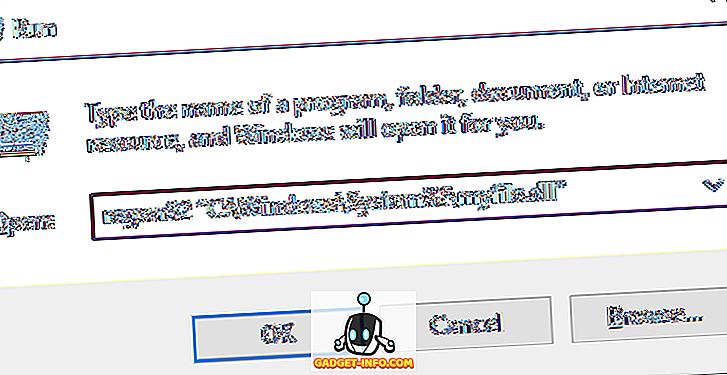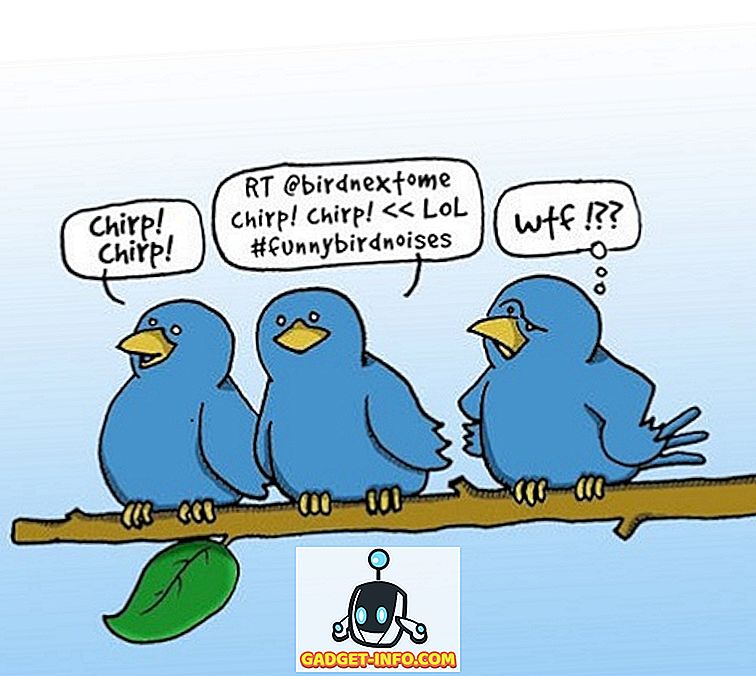Πρόσφατα εγκατέστησα τα Windows 10 S στο σύστημά μου που τρέχει τα Windows 10 Pro, για να δούμε πώς αισθάνεται ο περιορισμένος χώρος της Microsoft. Έχω πάρει καλύτερη διάρκεια ζωής της μπαταρίας, μια πολύ ταχύτερη απόδοση, και μια συνολικά ωραία εμπειρία. Αλλά αυτό είναι όταν περιορίζετε τη χρήση σας μόνο στις εφαρμογές των Windows Store. Τι γίνεται αν είστε σαν εμένα και θέλετε να εκτελέσετε το Photoshop ή κάποια παιχνίδια στον υπολογιστή σας που διαθέτει Windows 10 S; Λοιπόν, δυστυχώς, δεν μπορείτε. Και αυτός είναι ο λόγος για τον οποίο απλώς δεν μπορώ να παραμείνω με τα Windows 10 S και αποφάσισα να επανέλθω στα Windows 10. Τώρα, εάν είστε κάποιος σαν εμένα και απλά δεν μπορείτε να ζήσετε χωρίς την ελευθερία εγκατάστασης οποιασδήποτε εφαρμογής ή λογισμικού που θέλουν να διαβάσουν, καθώς σας λέμε διάφορες μεθόδους για τον τρόπο απεγκατάστασης των Windows 10 S από τον υπολογιστή σας.
Καταργήστε τα Windows 10 S και επαναφέρετε τα Windows 10
Εάν χρησιμοποιήσατε τον Windows 10 S Installer για να εγκαταστήσετε τα Windows 10 S στον υπολογιστή σας, τότε τα αρχεία συστήματος των Windows 10 θα είχαν διατηρηθεί στο δίσκο σας. Για να το ελέγξετε, απλά να κατευθυνθείτε στο C-drive και να δείτε αν υπάρχει ένα φάκελο που ονομάζεται "Windows.old" . Εάν υπάρχει ένας τέτοιος φάκελος, μπορείτε να συνεχίσετε με αυτήν τη μέθοδο. Αλλιώς, θα πρέπει να καταφύγετε σε άλλη μέθοδο.
Σημείωση : Η ακόλουθη μέθοδος μπορεί να χρησιμοποιηθεί μόνο αν έχει περάσει λιγότερο από 10 ημέρες από την εγκατάσταση των Windows 10 S. Παρά ταύτα, ανατρέξτε σε μια διαφορετική μέθοδο. Επίσης, προτού προχωρήσετε, βεβαιωθείτε ότι έχετε δημιουργήσει αντίγραφα ασφαλείας όλων των σημαντικών δεδομένων σας, μόνο στην περίπτωση.
- Για να ξεκινήσετε, ανατρέξτε στις Ρυθμίσεις -> Ενημέρωση και Ασφάλεια -> Ανάκτηση . Εκεί, θα δείτε μια επικεφαλίδα που λέει 'Επιστρέψτε στην προηγούμενη έκδοση των Windows 10'. Κάντε κλικ στο κουμπί "Ξεκινώντας" κάτω από αυτό για να συνεχίσετε.

- Στη συνέχεια, τα Windows θα προετοιμάσουν την εγκατάσταση για εσάς. Θα εμφανιστεί τώρα ένα νέο παράθυρο, ζητώντας τον λόγο σας να επιστρέψετε στα Windows 10. Απλά εισάγετε οποιονδήποτε λόγο της επιλογής σας και πατήστε "Επόμενο" για να συνεχίσετε.

- Η ρύθμιση επαναφοράς θα παρουσιάσει τώρα μερικές προειδοποιήσεις σχετικά με τη δημιουργία αντιγράφων ασφαλείας των δεδομένων και του κωδικού πρόσβασής σας. Απλά κάντε κλικ στο "Επόμενο" για να συνεχίσετε. Τέλος, θα εμφανιστεί μια οθόνη με την ένδειξη "Σας ευχαριστούμε που δοκιμάσατε αυτό το build". Μόλις εκεί, απλά πατήστε "Επιστροφή στην προηγούμενη έκδοση" για να ξεκινήσετε τη διαδικασία επαναφοράς.

- Το σύστημά σας θα επανεκκινήσει τώρα και θα ξεκινήσει η επαναφορά των προηγούμενων αρχείων των Windows. Αφού γίνει, ο υπολογιστής σας θα επανεκκινηθεί και θα επιστρέψετε στα Windows 10 (Pro ή Enterprise, ανάλογα με την έκδοση που αρχικά είχατε).

Καθαρή εγκατάσταση των Windows 10
Η δεύτερη επιλογή, όπως πάντα, είναι να καθαρίσετε να εγκαταστήσετε ένα καινούργιο αντίγραφο των Windows 10 στον υπολογιστή σας. Για να εκτελέσετε μια καθαρή εγκατάσταση, θα χρειαστείτε πρώτα ένα μέσο εγκατάστασης για τα Windows 10.
Θα πρέπει να σημειώσετε ότι δεν μπορείτε να δημιουργήσετε ένα μέσο εγκατάστασης στα Windows 10 S, αφού δεν επιτρέπεται να εκτελούνται εφαρμογές που δεν είναι διαθέσιμες στο Windows Store. Ως εκ τούτου, θα πρέπει είτε να χρησιμοποιήσετε ένα άλλο σύστημα για να δημιουργήσετε το μέσο εγκατάστασης, είτε μπορείτε να αγοράσετε έναν ηλεκτρονικό δίσκο στο διαδίκτυο.
Για να δημιουργήσετε ένα μέσο εγκατάστασης, απλώς κάντε λήψη του εργαλείου ενημέρωσης των Windows 10 από τη Microsoft και εκτελέστε το. Στη συνέχεια, ακολουθήστε τις οδηγίες στην οθόνη για να λάβετε και να δημιουργήσετε το δικό σας Windows 10 Bootable USB.
Σημείωση : Κατά τη διάρκεια της εγκατάστασης, θα έχετε την επιλογή να διατηρήσετε τα δεδομένα σας ή όχι. Μπορείτε είτε να διαλέξετε να διατηρήσετε τα σημαντικά δεδομένα σας (τα οποία στη συνέχεια αποθηκεύονται σε ένα φάκελο "Windows.old"), είτε μπορείτε να εγκαταστήσετε ξανά τα Windows 10 στον υπολογιστή σας.

Τώρα που έχετε δημιουργήσει τα δικά σας μέσα εγκατάστασης των Windows, τοποθετήστε το USB stick σε μια ελεύθερη θύρα USB στο σύστημα Windows 10 S. Στη συνέχεια, κάντε επανεκκίνηση της συσκευής σας και εκκινήστε το στο μέσο εγκατάστασης. Η εγκατάσταση των Windows 10 θα ξεκινήσει τώρα. Απλά ακολουθήστε τις οδηγίες στην οθόνη για να καθαρίσετε την εγκατάσταση των Windows 10 στον υπολογιστή σας.
Επιπλέον, σε περίπτωση που η συσκευή σας ήταν προ-εγκατεστημένη με τα Windows 10 που αναβαθμίσατε στα Windows 10 S, τα Windows σας θα ενεργοποιηθούν αυτόματα μόλις καθαρίσετε την εγκατάσταση των Windows 10. Αυτό συμβαίνει επειδή το σειριακό κλειδί για τα Windows 10 σας είναι ενσωματωμένο στο υλικολογισμικό του συστήματος ή BIOS, ότι τα Windows θα ανακτήσουν αυτόματα κατά την εγκατάσταση.
Αναβάθμιση σε Windows 10 Pro από τα Windows 10 S
Εάν το σύστημά σας ήρθε με τα Windows 10 S προεγκατεστημένα, ο ευκολότερος τρόπος για να εγκαταστήσετε τα Windows 10 θα ήταν να χρησιμοποιήσετε την ενσωματωμένη επιλογή για αναβάθμιση σε Windows 10 Pro. Για να το κάνετε αυτό, ακολουθήστε τα παρακάτω βήματα:
- Εκτελέστε οποιοδήποτε αρχείο .EXE στο σύστημά σας Windows 10 S. Το σύστημα θα εμφανίσει ένα παράθυρο διαλόγου που δηλώνει ότι δεν μπορείτε να εκτελέσετε αυτήν την εφαρμογή. Στην κάτω αριστερή γωνία, θα υπάρχει κάποιο κείμενο που λέει "Ακόμα θέλετε να εκτελέσετε αυτήν την μη επαληθευμένη εφαρμογή; Δες πως". Κάντε κλικ στο σύνδεσμο "Δείτε πώς" για να συνεχίσετε.

- Αφού κάνετε κλικ στο "Δείτε πώς", θα ανοίξει ένα παράθυρο του Windows Store. Εδώ, θα έχετε την επιλογή να κάνετε αναβάθμιση σε Windows 10 Pro για χαμηλή τιμή $ 49 . Σημειώστε ότι μπορείτε να χρησιμοποιήσετε αυτήν την τιμή μόνο εάν ενεργοποιηθεί η εγκατάσταση των Windows 10 S, αλλιώς το κατάστημα θα εμφανίσει τιμή $ 199, η οποία είναι η τιμή λιανικής για μια νέα εικόνα των Windows 10 Pro. Κάντε κλικ στο κουμπί "Αγορά" για να προχωρήσετε στην αναβάθμιση και ακολουθήστε τις οδηγίες στην οθόνη. Εναλλακτικά, αν έχετε αγοράσει το Windows 10 Pro και έχετε μαζί σας το κλειδί προϊόντος, κάντε κλικ στην επιλογή "Έχω προϊόν-κλειδί Windows 10 Pro" κάτω από το κουμπί "Αγορά". Η ρύθμιση θα σας ζητήσει τώρα να εισαγάγετε το κλειδί prod t και στη συνέχεια να προχωρήσετε στην αναβάθμιση.

Μια αξιοσημείωτη αναφορά είναι το γεγονός ότι ενώ χρησιμοποιείτε αυτήν την επιλογή, μπορείτε να κάνετε αναβάθμιση μόνο στα Windows 10 Pro και καμία άλλη έκδοση. Αυτό οφείλεται στο γεγονός ότι τα Windows 10 S βασίστηκαν στον ίδιο κώδικα των Windows 10 Pro και, συνεπώς, στη σχέση μεταξύ των δύο.
Καταργήστε την εγκατάσταση των Windows 10 S και επιστρέψτε στα Windows 10
Ενώ τα Windows 10 S είναι τέλεια, σας περιορίζει στο περιβάλλον της Microsoft, περιορίζοντάς σας από την εγκατάσταση οποιωνδήποτε επιτραπέζιων προγραμμάτων. Παρόλο που οι ενσωματωμένες εφαρμογές είναι εξαιρετικές για το κοινό στο οποίο απευθύνονται, δηλαδή οι εκπαιδευτικοί, οι φοιτητές και άλλα εκπαιδευτικά ιδρύματα. αυτός ο περιορισμός δεν λειτουργεί καλά για χρήστες που θέλουν περισσότερα από τις συσκευές τους. Ως εκ τούτου, θα ήθελαν να χρησιμοποιήσουν κάτι πιο ισχυρό, δηλαδή τα Windows 10. Έχω δοκιμάσει τα Windows 10 S και απλά δεν μπορώ να ζήσω με τον περιορισμό ότι δεν μπορώ να εγκαταστήσω τις αγαπημένες μου εφαρμογές και λογισμικό στον υπολογιστή μου. Τι γίνεται με εσένα; Ποιους είναι οι λόγοι για τους οποίους πηγαίνετε πίσω στα Windows 10; Ενημερώστε μας στα παρακάτω σχόλια.