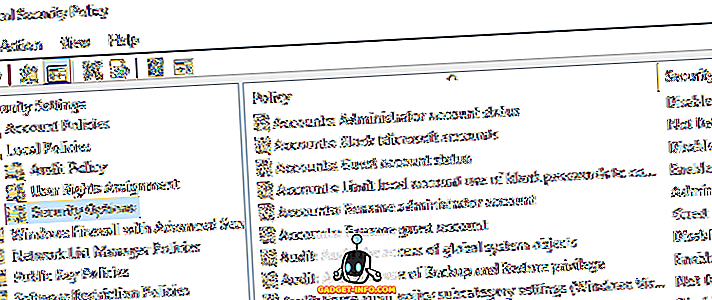Με το μέλλον των Windows 10 Mobile σε ανατροπές, η Microsoft δεσμεύεται πλήρως για το όραμα της υποστήριξης μεταξύ πλατφορμών με δημοφιλείς κινητές πλατφόρμες. Έχει υιοθετήσει μια πιο ρεαλιστική προσέγγιση για να σας παρέχει μια εκπληκτική εμπειρία των Windows στο Android και το iOS, το οποίο αναμένεται να παίξει προς όφελός τους στο εγγύς μέλλον.
Πρόσφατα έκανε το δικό της εκδότη της Microsoft στο Android και Edge σε προεπισκόπηση σε Android και iOS. Τα τελευταία λιμάνια περιλαμβάνουν μερικά από τα χαρακτηριστικά γνωρίσματα του προγράμματος περιήγησης Edge επιφάνειας εργασίας για κινητά, με το νέο χαρακτηριστικό που ονομάζεται "Continue on PC". Σας επιτρέπει να μοιραστείτε τον ιστότοπο ανοιχτό στο πρόγραμμα περιήγησης του κινητού σας στον υπολογιστή σας Windows 10 αμέσως, κάτι που θα σας βοηθήσει να χρησιμοποιήσετε τον κανονικό χρήστη του Microsoft Edge. Έτσι, εδώ είναι τα βήματα που πρέπει να ακολουθήσετε για να ρυθμίσετε αυτή τη λειτουργία και να κάνετε εναλλαγή μεταξύ συσκευών με ένα πάτημα ενός κουμπιού.
Σημείωση : Δοκίμασα την Εξερεύνηση του Microsoft Edge στο Xiaomi Redmi Note 3 με Android 6.0 αλλά θα έπρεπε να λειτουργεί ομαλά με συσκευές με Android 4.4 και νεότερες εκδόσεις. Επίσης, αυτή η δυνατότητα θα λειτουργήσει μόνο εάν εκτελείτε την ενημερωμένη έκδοση Windows 10 Fall Creators (ή μια ενημερωμένη έκδοση του Insider).
Σύνδεση του τηλεφώνου σας Android με τα Windows 10 PC
Η διαδικασία της κοινής χρήσης ιστοσελίδων με τον υπολογιστή σας Windows 10 ξεκινά με τη σελίδα Ρυθμίσεις, όπου θα συνδέσετε τη συσκευή Android με το σύστημα. Στη συνέχεια, θα προχωρήσουμε προς τη διαδικασία εγκατάστασης εφαρμογής στο smartphone.
- Στον υπολογιστή Windows 10, απλά πηγαίνετε στο Ρυθμίσεις-> Τηλέφωνο .

- Εδώ, θα παρατηρήσετε την επιλογή "Προσθήκη τηλεφώνου" . Κάνοντας κλικ στο ίδιο θα ανοίξει ένα παράθυρο διαλόγου που απαιτεί τον αριθμό τηλεφώνου σας, ώστε να μπορεί να σας προωθεί το σύνδεσμο προς την εφαρμογή που απαιτείται για να ενεργοποιήσετε την κοινή χρήση ιστού από οποιοδήποτε πρόγραμμα περιήγησης.

- Το αναδυόμενο παράθυρο διαλόγου θα σας ζητήσει να επιλέξετε τον κωδικό περιοχής της χώρας σας και να εισαγάγετε τον αριθμό τηλεφώνου της συσκευής που θέλετε να συνδέσετε με τον υπολογιστή Windows 10. Μόλις εισαγάγετε όλες τις απαιτούμενες λεπτομέρειες, χτυπήστε την αποστολή και θα λάβετε ένα μήνυμα επιβεβαίωσης διαβάζοντας "Το κείμενο αποστέλλεται. Ελέγξτε το τηλέφωνό σας! "

- Μπορείτε να κλείσετε αυτό το παράθυρο διαλόγου για να δείτε ότι το όνομα του τηλεφώνου σας έχει ήδη εμφανιστεί στο μενού Τηλέφωνο. Αυτό σημαίνει ότι η διαδικασία εγκατάστασης από την οπτική γωνία του υπολογιστή έχει ολοκληρωθεί.

- Αλλάξτε την εστίαση στο τηλέφωνο Android σας για να συνεχίσετε τη διαδικασία. Ανοίξτε το σύνδεσμο στο μήνυμα κειμένου και εγκαταστήστε τις εφαρμογές της Microsoft από το Google Play Store.

- Ενώ αυτή η εφαρμογή δεν θα χρησιμοποιηθεί για κοινή χρήση μέσω του περιηγητή Edge στο Android, θα σας επιτρέψει να μοιραστείτε την ιστοσελίδα ανοικτή σε οποιοδήποτε άλλο πρόγραμμα περιήγησης στο smartphone σας. Απλά πρέπει να επιλέξετε την επιλογή "Continue on PC" από το μενού κοινής χρήσης και να ακολουθήσετε τα ίδια βήματα με τα παραπάνω.

Κοινή χρήση ιστοσελίδας από την προεπισκόπηση της Microsoft Edge σε Android σε Windows 10 PC
Τώρα που ολοκληρώσατε την κουραστική διαδικασία ρύθμισης, ας πάμε να μοιραστούμε κάποιες ιστοσελίδες από το Microsoft Edge με τον υπολογιστή Windows 10. Μπορείτε να ακολουθήσετε, εάν έχετε ήδη εγκαταστήσει την Προεπισκόπηση άκρων και ολοκληρώσετε τα παραπάνω βήματα.
- Εγκαταστήστε και ανοίξτε το Microsoft Edge στη συσκευή σας Android και μεταβείτε στην ιστοσελίδα που θέλετε να στείλετε στον υπολογιστή Windows 10 που μόλις συνδέσατε. Μπορείτε να συνδέσετε εύκολα περισσότερους από έναν υπολογιστές Windows 10 στην κινητή συσκευή σας χρησιμοποιώντας τη διαδικασία που περιγράφηκε προηγουμένως.

- Τώρα θα παρατηρήσετε ότι η γραμμή μενού στο κάτω μέρος περιλαμβάνει ένα νέο εικονίδιο (ένα smartphone με βέλος προς τα έξω) στο κέντρο. Αυτό είναι το κουμπί Συνέχεια στο PC που θα εμφανίσει ένα παράθυρο διαλόγου με τις δύο επιλογές κοινής χρήσης, δηλαδή Συνέχεια τώρα ή Συνέχεια αργότερα.

- Τώρα, μπορείτε να αγγίξετε το όνομα της συσκευής σας από τη λίστα για να ανοίξετε αμέσως την ιστοσελίδα στο πρόγραμμα περιήγησης Edge του υπολογιστή Windows 10. Θα ενημερωθείτε για την ολοκλήρωση αυτής της ενέργειας, έπειτα και εκεί, μέσω ειδοποίησης για τοστ και η ιστοσελίδα θα ανοίξει στον υπολογιστή σας.

- Ωστόσο, εάν επιλέξετε να ανοίξετε την ιστοσελίδα σε μεταγενέστερο στάδιο, πατήστε στην επιλογή "Συνέχεια αργότερα" και ο σύνδεσμος προς αυτήν τη σελίδα θα σταλεί στο Κέντρο δράσης στο Windows 10 PC σας. Θα εμφανίσει επίσης μια ειδοποίηση στον υπολογιστή σας Windows 10, ο οποίος με κλικ θα ανοίξει την ιστοσελίδα που μοιράστηκε μέσω του Microsoft Edge.

Συνεχίστε στον υπολογιστή: Ο καλύτερος τρόπος για να μοιραστείτε συνδέσεις από το Android σε Windows 10 PC
Πριν από την έκδοση ενός εγγενούς εργαλείου από τη Microsoft, θα πρέπει να έχετε εγκαταστήσει εφαρμογές τρίτων μερών στο smartphone σας και στο Windows 10 PC για την ανταλλαγή συνδέσεων. Η κυκλοφορία του "Continue on PC" μαζί με το πρόγραμμα περιήγησης Microsoft Edge στο Android, ωστόσο, απλοποιεί τη διαδικασία σε κάποιο βαθμό. Τώρα μπορείτε να συνδέσετε τα smartphone σας, με Android ή iOS, σε όλους τους επιτραπέζιους υπολογιστές των Windows 10, φορητούς υπολογιστές ή και tablet PC.
Με το θάνατο των κινητών προσπαθειών του, ο γίγαντας του Redmond στρέφεται τώρα στην εστίαση στη μετατροπή οποιασδήποτε συσκευής για να προσφέρει μια εμπειρία έντασης των Windows. Μπορείτε να συνδυάσετε το Microsoft Edge με το Microsoft Launcher στο Android για να χρησιμοποιήσετε περαιτέρω τη λειτουργικότητα 'Continue on PC', η οποία είναι διαθέσιμη για τις περισσότερες λειτουργίες σε όλη τη συσκευή. Θα απλοποιήσει τον συγχρονισμό και την ανταλλαγή δεδομένων μεταξύ του Android smartphone και του Windows 10 PC.