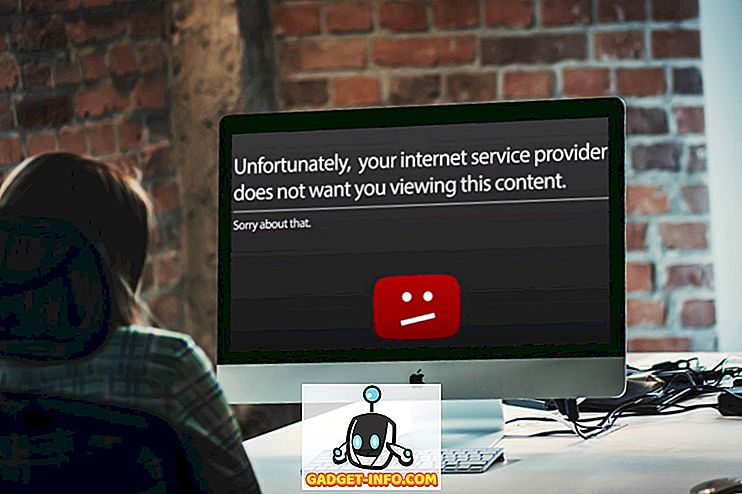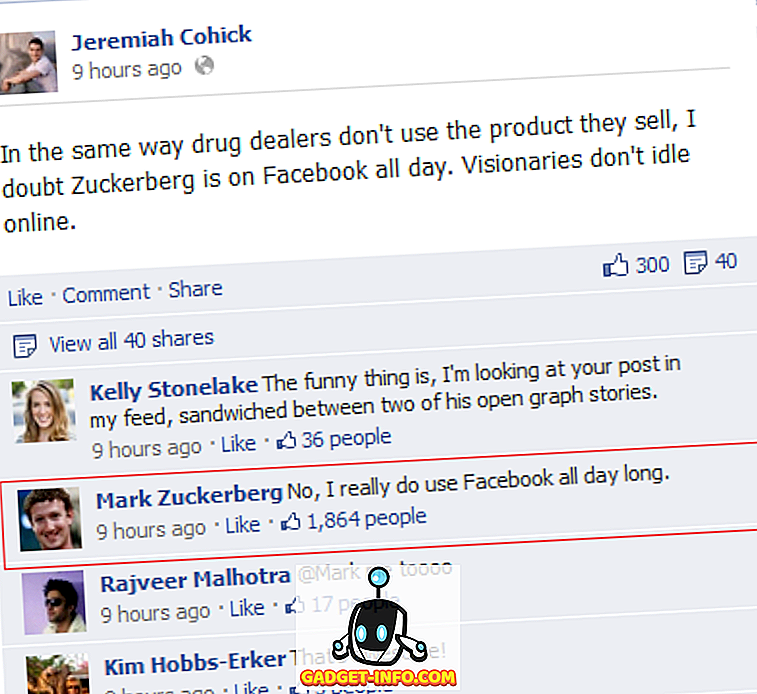Εάν χρησιμοποιείτε επίσης Windows XP σε άλλον υπολογιστή, μπορείτε να μεταφέρετε αυτό το αρχείο VHD στον υπολογιστή XP και να το προσαρτήσετε χωρίς να χρειάζεται να εκτελείτε Virtual PC ή Microsoft Virtual Server . Μπορείτε να εγκαταστήσετε μόνο ένα στοιχείο του Microsoft Virtual Server και να εκτελέσετε μια εντολή από τη γραμμή εντολών.
ΣΗΜΕΙΩΣΗ: Εάν έχετε εφαρμόσει έναν κωδικό πρόσβασης στο αρχείο VHD χρησιμοποιώντας το BitLocker στα Windows 7, ΔΕΝ επιτρέπεται να έχετε πρόσβαση στο αρχείο VHD στα Windows XP. Θα σας ζητηθεί να διαμορφώσετε τη μονάδα δίσκου.
Κάντε λήψη του Microsoft Virtual Server από το
//www.microsoft.com/downloads/details.aspx?FamilyId=BC49C7C8-4840-4E67-8DC4-1E6E218ACCE4&displaylang=en.
Ξεκινήστε την εγκατάσταση του Microsoft Virtual Server κάνοντας διπλό κλικ στο αρχείο setup.exe . Εμφανίζεται η αρχική οθόνη του Microsoft Virtual Server 2005 R2 SP1 Setup . Κάντε κλικ στο κουμπί δίπλα στην επιλογή Εγκατάσταση του Microsoft Virtual Server 2005 R2 SP1 .

Εμφανίζεται η συμφωνία άδειας χρήσης . Επιλέξτε την Αποδοχή των όρων στο κουμπί επιλογής της άδειας χρήσης και κάντε κλικ στο κουμπί Επόμενο .

Εμφανίζεται η οθόνη Πληροφορίες Πελάτη . Καταχωρίστε το όνομα χρήστη και τον οργανισμό σας . Το κλειδί προϊόντος εισάγεται αυτόματα. Κάντε κλικ στο κουμπί Επόμενο .

Στην οθόνη Τύπος εγκατάστασης, επιλέξτε το κουμπί επιλογής Custom και κάντε κλικ στο κουμπί Επόμενο .

Στην οθόνη Custom Setup ( Προσαρμοσμένη ρύθμιση ), κάντε κλικ στο κουμπί δίπλα στην πρώτη λειτουργία της λίστας Virtual Service Service και επιλέξτε Αυτή η λειτουργία δεν θα είναι διαθέσιμη από το αναδυόμενο μενού.

Κάνετε το ίδιο πράγμα για όλα τα χαρακτηριστικά εκτός από τη λειτουργία VHD Mount . Η οθόνη Προσαρμοσμένη ρύθμιση θα πρέπει να μοιάζει με την ακόλουθη εικόνα. Κάντε κλικ στο κουμπί Επόμενο .

Η λειτουργία VHD Mount είναι έτοιμη για εγκατάσταση. Κάντε κλικ στην επιλογή Εγκατάσταση .

Εμφανίζεται η πρόοδος της διαδικασίας εγκατάστασης.

Όταν εμφανιστεί η οθόνη Ολοκλήρωση εγκατάστασης, κάντε κλικ στο κουμπί Τέλος .

Στην Εξερεύνηση των Windows, μεταβείτε στον κατάλογο C: \ Program Files \ Microsoft Virtual Server . Στο δεξιό παράθυρο, κρατήστε πατημένο το πλήκτρο Shift ενώ κάνετε δεξί κλικ στον κατάλογο Vhdmount . Επιλέξτε Άνοιγμα γραμμής εντολών εδώ από το αναδυόμενο μενού.

Στη γραμμή εντολών, πληκτρολογήστε την ακόλουθη γραμμή.
vhdmount / p / f
Αντικαταστήστε " "Με τη θέση του αρχείου VHD που θέλετε να επισυνάψετε. Πατήστε Enter . Θα πρέπει να δείτε ένα μήνυμα που υποδεικνύει ότι ο εικονικός σκληρός δίσκος συνδέθηκε με επιτυχία.
ΣΗΜΕΙΩΣΗ: Για πληροφορίες σχετικά με τις παραμέτρους της εντολής vhdmount, πληκτρολογήστε vhdmount στη γραμμή εντολών και πατήστε Enter . Εμφανίζεται μια λίστα με τις διαθέσιμες παραμέτρους με περιγραφές.

Στην Εξερεύνηση των Windows, το αρχείο VHD εμφανίζεται ως σκληρός δίσκος με γράμμα μονάδας δίσκου.

Για να αποσυνδέσετε το αρχείο VHD, πληκτρολογήστε την ακόλουθη γραμμή στη γραμμή εντολών:
vhdmount / u
Και πάλι, αντικαταστήστε το "" με τη θέση του αρχείου VHD.
Εάν εξακολουθείτε να έχετε την Εξερεύνηση των Windows ανοιχτή και το VHD σας επιλεγμένο, θα λάβετε ένα σφάλμα όταν προσπαθείτε να αποσυνδέσετε το αρχείο VHD. Πρέπει είτε να επιλέξετε μια διαφορετική μονάδα είτε να κλείσετε την Εξερεύνηση των Windows.

Μόλις το αρχείο VHD δεν χρησιμοποιείται πλέον, μπορείτε να εισάγετε ξανά την εντολή αποσύνδεσης και θα πρέπει να δείτε ένα μήνυμα που υποδεικνύει ότι ο εικονικός σκληρός δίσκος έχει αποσυνδεθεί με επιτυχία.

Αυτό το στοιχείο του Microsoft Virtual Server είναι χρήσιμο εάν μεταφέρετε αρχεία μεταξύ υπολογιστή Windows 7 και υπολογιστή με Windows XP. Μπορείτε να διατηρήσετε όλα τα αρχεία σας σε ένα φορητό αρχείο και να έχετε εύκολη πρόσβαση σε αυτά και στα δύο λειτουργικά συστήματα.



![Τι εάν οι διάσημοι ιστότοποι ήταν άνθρωποι [ζωηρός βίντεο]](https://gadget-info.com/img/more-stuff/804/what-if-famous-websites-were-people.jpg)