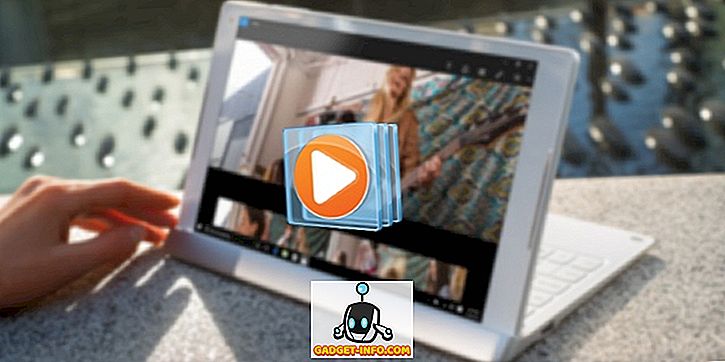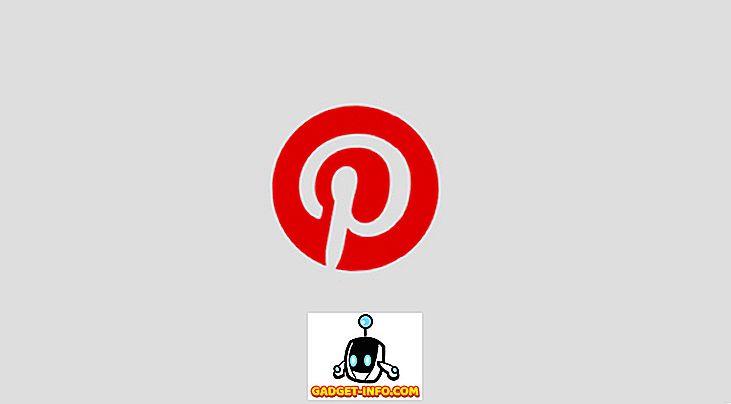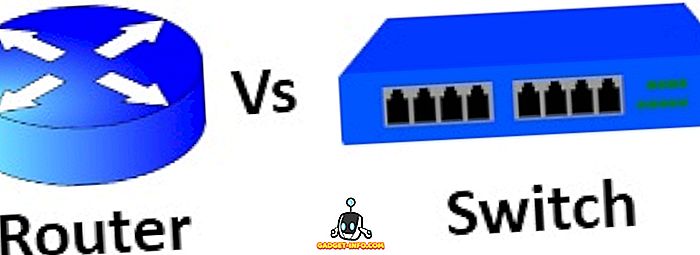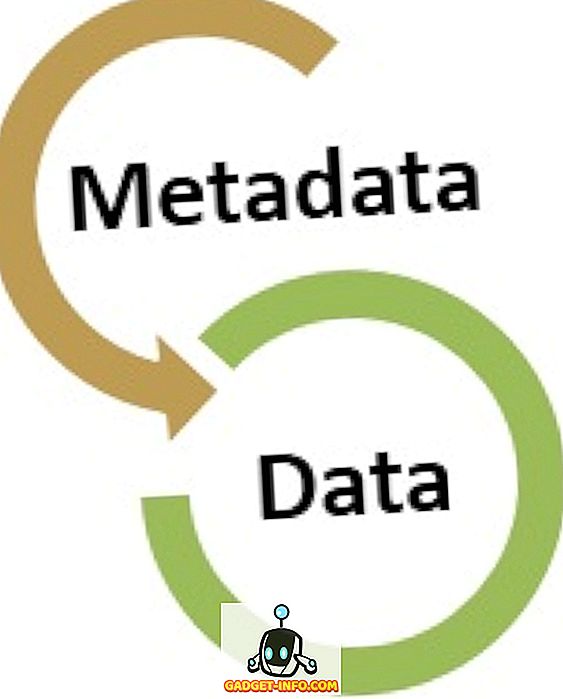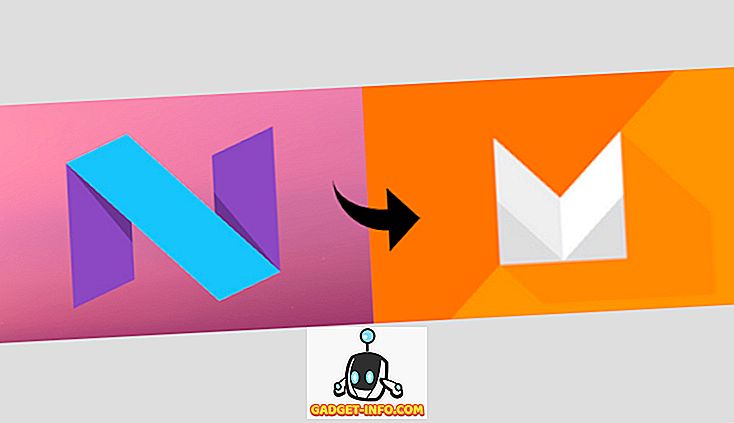Τα Windows 10 είναι ίσως το πιο σταθερό και χρησιμοποιήσιμο OS που έχει κυκλοφορήσει η Microsoft από τα Windows 7. Ωστόσο, αυτό δεν σημαίνει ότι δεν θα αντιμετωπίσετε σοβαρά προβλήματα κάποια στιγμή. Πάντα βεβαιώνω ότι δημιουργώ μια πλήρη εικόνα συστήματος του Windows 10 PC μου κάθε μερικούς μήνες.
Όταν δημιουργείτε μια εικόνα συστήματος, μπορείτε να επαναφέρετε ολόκληρο το λειτουργικό σύστημα στον ίδιο σκληρό δίσκο ή στον ίδιο δίσκο και θα περιλαμβάνει όλα τα εγκατεστημένα προγράμματα, τις ρυθμίσεις κλπ. Παρόλο που τα Windows 10 είναι ωραία βελτίωση σε σχέση με τα Windows 7, χρησιμοποιεί την ίδια δυνατότητα δημιουργίας εικόνων από τα Windows 7! Τα Windows 10 έχουν μια νέα λειτουργία που ονομάζεται "Επαναφορά αυτού του υπολογιστή", αλλά δεν είναι τόσο ευέλικτη όσο ένα εφεδρικό αντίγραφο ασφαλείας του συστήματος.

Μπορείτε να επιλέξετε είτε να διατηρήσετε τα προσωπικά σας αρχεία είτε να καταργήσετε τα πάντα, αλλά και στις δύο περιπτώσεις, χάνετε όλα τα προγράμματα και τις εφαρμογές σας. Επιπλέον, αυτό υποθέτει ότι ο τρέχων σκληρός δίσκος εξακολουθεί να λειτουργεί σωστά. Εάν η μονάδα αποτύχει εντελώς, δεν έχετε τύχη επειδή δεν θα μπορείτε να αποκτήσετε πρόσβαση στη λειτουργία Επαναφορά αυτού του υπολογιστή.
Είναι πάντα μια ωραία επιλογή για να έχετε, αλλά θα πρέπει να έχετε μια πλήρη εικόνα του συστήματος που μπορείτε να επαναφέρετε ανεξάρτητα από την κατάσταση των Windows ή το σκληρό σας δίσκο.
Δημιουργία εικόνας συστήματος Windows 10
Πολλοί άνθρωποι προτιμούν να χρησιμοποιούν λογισμικό τρίτων για αυτήν την προσπάθεια και είναι απολύτως κατανοητό. Έχω γράψει πράγματι ένα άρθρο σχετικά με πέντε δωρεάν βοηθητικά προγράμματα απεικόνισης δίσκων που κάνουν εξαιρετική δουλειά. Αυτά τα προγράμματα τρίτων προσφέρουν περισσότερες επιλογές από το ενσωματωμένο εργαλείο των Windows.
Δημιουργώ προσωπικά πολλές εικόνες συστήματος χρησιμοποιώντας διαφορετικά εργαλεία, επειδή έχω διαπιστώσει ότι μερικές φορές μπορούν να προκύψουν προβλήματα για διάφορους λόγους όταν προσπαθείτε να επαναφέρετε ένα αντίγραφο ασφαλείας. Τώρα για να δημιουργήσετε την εικόνα του συστήματος! Αρχικά, ανοίξτε τον Πίνακα Ελέγχου στα Windows 10. Από τώρα, αν πάτε στο αντίγραφο ασφαλείας στην εφαρμογή "Ρυθμίσεις", απλώς συνδέεται με την επιλογή Πίνακας Ελέγχου.

Κάντε κλικ στην επιλογή Δημιουργία αντιγράφων ασφαλείας και επαναφορά (Windows 7) . Βεβαιωθείτε ότι έχετε αλλάξει την προβολή σε μικρά ή μεγάλα εικονίδια για να δείτε τη λίστα των στοιχείων.

Τώρα υπάρχουν δύο τρόποι για να δημιουργήσετε ένα αντίγραφο ασφαλείας εδώ. Μπορείτε είτε να κάνετε κλικ στο σύνδεσμο Δημιουργία εικόνας συστήματος στα αριστερά και να δημιουργήσετε ένα εφεδρικό αντίγραφο ολόκληρου του συστήματος είτε μπορείτε να κάνετε κλικ στην επιλογή Ρύθμιση αντιγράφου ασφαλείας στη δεξιά άκρη (δεν εμφανίζεται στην εικόνα), η οποία θα δημιουργήσει μια εικόνα συστήματος και εκτελέστε ένα προγραμματισμένο αντίγραφο ασφαλείας σημαντικών αρχείων στον υπολογιστή σας.

Προτείνω να χρησιμοποιήσετε την επιλογή Δημιουργία αντιγράφων ασφαλείας, όπως αυτή θα σας επιτρέψει να επαναφέρετε μεμονωμένα αρχεία σε περίπτωση τυχαίας διαγραφής. Ωστόσο, θα πρέπει να το κάνετε μόνο εάν η τοποθεσία δημιουργίας αντιγράφων ασφαλείας βρίσκεται σε ξεχωριστό δίσκο στον υπολογιστή σας. Δεν υπάρχει λόγος να δημιουργήσετε αντίγραφα ασφαλείας σε ένα διαφορετικό διαμέρισμα στον ίδιο σκληρό δίσκο. Κάνω μόνο μια εικόνα συστήματος, επειδή όλα τα αρχεία μου αποθηκεύονται στο σύννεφο ούτως ή άλλως, έτσι εξαρτάται από την κατάστασή σας.
Εάν κάνετε κλικ στην επιλογή Δημιουργία εικόνας συστήματος, θα σας ρωτήσω πού θέλετε να αποθηκεύσετε την εφεδρική εικόνα. Υπάρχουν τρεις επιλογές: σε σκληρό δίσκο, σε ένα ή περισσότερα DVD ή σε τοποθεσία δικτύου. Στην περίπτωσή μου, επέλεξα ένα άλλο δίσκο που είναι εγκατεστημένο στο σύστημά μου.

Στη συνέχεια, θα πρέπει να επιλέξετε τις μονάδες που θέλετε να δημιουργήσετε αντίγραφα ασφαλείας. Από προεπιλογή, τα Windows θα επιλέξουν το διαμέρισμα συστήματος, το διαμέρισμα ανάκτησης και το διαμέρισμα του συστήματος EFI. Μπορείτε να προσθέσετε επιπλέον μονάδες, αν θέλετε.

Στο κάτω μέρος θα σας πει πόσο διάστημα απαιτείται για τα αντίγραφα ασφαλείας και πόσο διαθέσιμος χώρος στο δίσκο-στόχο. Τέλος, θα δείτε μια περίληψη και μπορείτε να ξεκινήσετε το αντίγραφο ασφαλείας κάνοντας κλικ στην επιλογή Έναρξη δημιουργίας αντιγράφων ασφαλείας .

Η διαδικασία δημιουργίας αντιγράφων ασφαλείας θα διαρκέσει αρκετό χρόνο, ανάλογα με το πόσα δεδομένα χρειάζεται να δημιουργηθούν αντίγραφα ασφαλείας και πόσο γρήγορα ο δίσκος-στόχος σας είναι.

Αφού ολοκληρωθεί η δημιουργία αντιγράφων ασφαλείας, θα ερωτηθείτε εάν θέλετε να δημιουργήσετε ένα δίσκο επισκευής συστήματος. Σας συνιστώ να το κάνετε αμέσως καθώς θα το χρειαστείτε για να αποκαταστήσετε τον υπολογιστή σε περίπτωση που κάτι πάει στραβά.

Μπορείτε πάντα να το δημιουργήσετε αργότερα, αλλά διακινδυνεύει. Αφού δημιουργήσετε το αντίγραφο ασφαλείας, δεν θα δείτε καμία ένδειξη για αυτό στο παράθυρο διαλόγου δημιουργίας αντιγράφων ασφαλείας και επαναφοράς, επειδή είναι απλώς μια εικόνα συστήματος. Ωστόσο, εάν μεταβείτε στην τοποθεσία δημιουργίας αντιγράφων ασφαλείας, θα δείτε ένα φάκελο που ονομάζεται WindowsImageBackup.

Σημειώστε ότι δεν μπορείτε να αποκτήσετε πρόσβαση στα περιεχόμενα αυτού του φακέλου ή ακόμα να ελέγξετε το μέγεθος κ.λπ. Είναι ιδιοκτησία του συστήματος και δεν μπορεί να διαβαστεί ή να έχει πρόσβαση σε κανένα χρήστη, ακόμα και στον διαχειριστή. Τώρα που έχετε ένα αντίγραφο ασφαλείας του συστήματός σας, βεβαιωθείτε ότι έχετε δημιουργήσει ένα άλλο χρησιμοποιώντας ένα διαφορετικό εργαλείο μόνο για να είστε ασφαλείς. Απολαμβάνω!