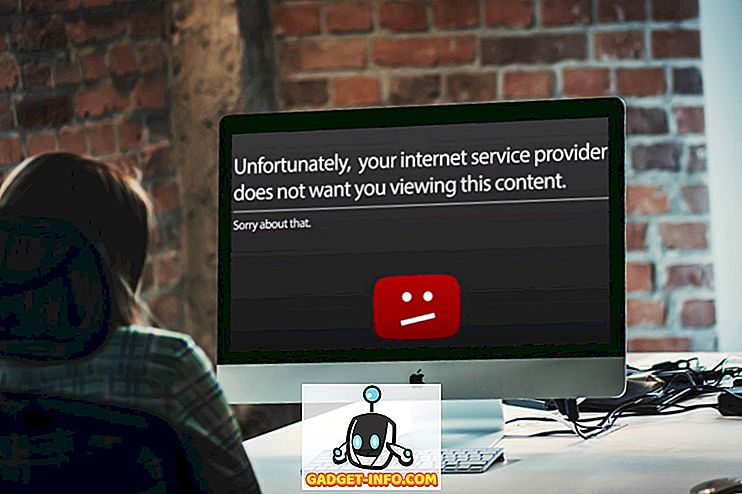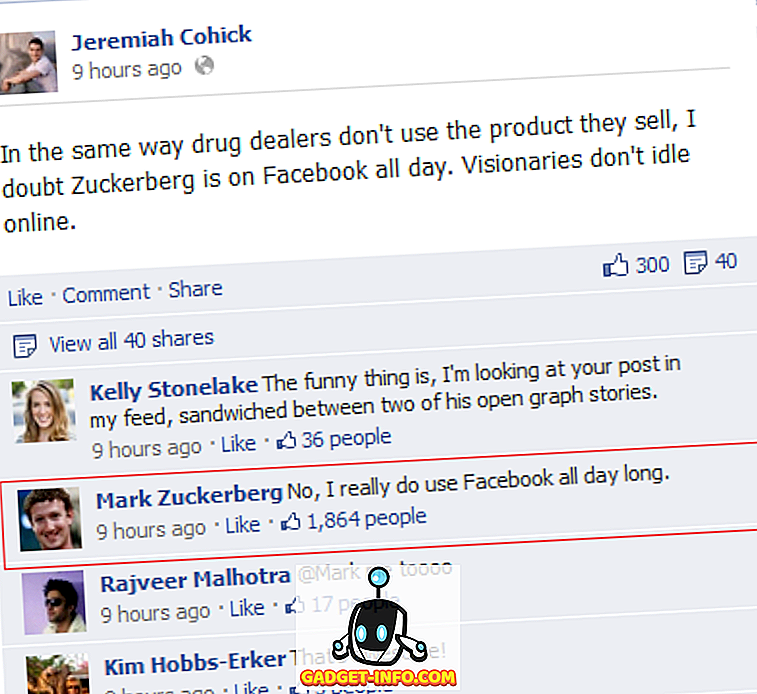Όταν βρίσκεστε στο πληκτρολόγιό σας, δεν είναι πάρα πολλά πράγματα τόσο απογοητευτικά όσο τυχαία χτυπώντας ένα αποδιοργανωτικό κλειδί. Για παράδειγμα, το κλειδί των Windows μπορεί να προκαλέσει ορισμένες εφαρμογές πλήρους οθόνης για ελαχιστοποίηση.
Πατώντας το πλήκτρο Alt μπορεί μερικές φορές να μπλοκάρετε εντελώς όλες τις εισόδους πλήκτρων στη συνέχεια. Εάν τυχαία χτυπήσετε αυτά τα πλήκτρα χωρίς να το γνωρίζετε, μπορεί να προκαλέσει μείζονες δυσκολίες και σύγχυση.
Πολλές από τις συνήθεις λύσεις που σας επιτρέπουν να απενεργοποιήσετε τις βασικές εισόδους στα Windows είναι πλέον ξεπερασμένες. Για παράδειγμα, το απλό κλειδί απενεργοποίησης δεν είναι πλέον δωρεάν. Τόσο το SharpKeys όσο και το KeyTweak δεν υποστηρίζονται επίσημα από τις τελευταίες εκδόσεις των Windows. Λοιπόν, τι κάνετε όταν είστε εκτός επιλογών; Δημιουργείτε το δικό σας!

Μην εκφοβείτε όμως-είναι εξαιρετικά εύκολο. Σε αυτό το άρθρο, θα σας δείξουμε πώς μπορείτε να απενεργοποιήσετε οποιοδήποτε από τα κλειδιά που θέλετε χρησιμοποιώντας μια δωρεάν εφαρμογή Windows που ονομάζεται AutoHotKey. Το καλύτερο μέρος είναι ότι δεν απαιτεί περίπλοκη διαμόρφωση ή επανεκκίνηση για να τεθεί σε ισχύ.
Κάντε λήψη και εγκατάσταση του AutoHotKey
Το πρώτο βήμα για την απενεργοποίηση οποιασδήποτε εισαγωγής πληκτρολογίου στο μηχάνημά σας των Windows είναι η λήψη ενός προγράμματος που ονομάζεται AutoHotKey. Ο σύνδεσμος με την τελευταία έκδοση θα βρίσκεται στο επάνω μέρος της σελίδας με ένα μπλε κουμπί. Μόλις κατεβάσετε το AutoHotKey, εκτελέστε το πρόγραμμα εγκατάστασης.

Συνεχίστε με τις οδηγίες εγκατάστασης χρησιμοποιώντας τις προεπιλεγμένες επιλογές που εμφανίζονται παραπάνω. Όταν ολοκληρωθεί η εγκατάσταση, μπορείτε να κλείσετε εξ ολοκλήρου. Δεν χρειάζεται να ανοίξουμε το AutoHotKey ακόμα.
Δημιουργία του Script σας AutoHotKey
Τώρα που έχετε κατεβάσει το AutoHotKey, είναι σημαντικό να καταλάβετε τι κάνει. Το AutoHotKey σάς επιτρέπει να δημιουργήσετε τα δικά σας προσαρμοσμένα σενάρια που θα συγκεντρώνει και θα εκτελείται. Σκεφτείτε το AutoHotKey ως μια απλοποιημένη γλώσσα προγραμματισμού που εξυπηρετεί ειδικά την αυτοματοποίηση και τη δημιουργία συντομεύσεων πληκτρολογίου των Windows.
Η εκμάθηση μιας γλώσσας προγραμματισμού είναι δύσκολη, αλλά είμαστε εδώ για να απλοποιήσουμε τον τρόπο με τον οποίο μπορείτε να χρησιμοποιήσετε τις δυνατότητες του AutoHotKey για να απενεργοποιήσετε την είσοδο οποιουδήποτε από τα πλήκτρα του πληκτρολογίου σας.
Επιλέξτε τα κλειδιά σας
Το πρώτο βήμα είναι να επιλέξετε ποια κλειδιά θέλετε να απενεργοποιήσετε. Μεταβείτε στον ιστότοπο τεκμηρίωσης του AutoHotKey για να βρείτε μια λίστα με όλα τα υποστηριζόμενα κλειδιά.

Για λόγους αυτού του παραδείγματος, θέλουμε να απενεργοποιήσουμε το κλειδί Caps Lock. Σε αυτήν τη σελίδα, μπορείτε να δείτε ότι το AutoHotKey αναφέρει αυτό το κλειδί ως " CapsLock ". Η αριστερή στήλη εμφανίζει τα ονόματα αναφοράς και η δεξιά στήλη δείχνει σε ποιο κλειδί αντιστοιχεί.
Ανοίξτε έναν επεξεργαστή κειμένου
Στη συνέχεια, ανοίξτε οποιονδήποτε επεξεργαστή κειμένου. Μπορεί ακόμη και να είναι το Notepad, το οποίο θα χρησιμοποιήσουμε. Σε ένα κενό έγγραφο, πληκτρολογήστε το όνομα αναφοράς του κλειδιού που ακολουθείται από " :: επιστροφή ".
Δείτε πώς φαίνεται το παράδειγμα Caps Lock:

Μπορείτε να πιστεύετε ότι αυτή είναι η μόνη γραμμή κώδικα που πρέπει να απενεργοποιήσετε το κλειδί; Αν αποφασίσετε ότι θέλετε να απενεργοποιήσετε περισσότερα από ένα, μπορείτε να επαναλάβετε το ίδιο μονόγραμμο, σε μια νέα γραμμή, για κάθε επιπλέον πλήκτρο.
Αποθήκευση του σεναρίου σας
Το επόμενο βήμα είναι να αποθηκεύσετε το σενάριο έτσι ώστε να μπορεί να εκτελεστεί. Θα θελήσετε να διαλέξετε ένα μόνιμο σημείο γι 'αυτό, πιθανόν όχι στην επιφάνεια εργασίας σας, γιατί θα σας δείξω πώς να πάρετε αυτό το σενάριο για να τρέξει κατά την εκκίνηση αργότερα.

Σε αυτό το παράδειγμα, επιλέξαμε το φάκελο "Σενάρια" στα Έγγραφα μας. Αφού επιλέξετε μια τοποθεσία για να την αποθηκεύσετε, αλλάξτε την επιλογή " Αποθήκευση ως τύπος " σε " Όλα τα αρχεία ". Στη συνέχεια, πληκτρολογήστε ένα όνομα αρχείου της επιλογής σας και φροντίστε να προσθέσετε την επέκταση " .ahk ". Αυτό είναι πολύ σημαντικό.
Η αποθήκευση του αρχείου σας ως AHK επιτρέπει στο σύστημά σας να γνωρίζει ότι πρόκειται να δημιουργηθεί και να εκτελεστεί από το AutoHotKey.
Εκτέλεση του AutoHotKey Script σας
Αφού αποθηκεύσετε το αρχείο AHK, μεταβείτε στο σημείο όπου αποθηκεύεται στον Windows Explorer. Θα πρέπει να δείτε ότι το εικονίδιο του αρχείου είναι ένα φύλλο χαρτιού με ένα "H" σε αυτό, που σημαίνει ότι συνδέεται με το AutoHotKey.

Κάντε διπλό κλικ στο αρχείο. Ενδέχεται να μην παρατηρήσετε ότι συμβεί κάτι, αλλά θα πρέπει να εμφανιστεί το εικονίδιο AutoHotKey στη γραμμή εργασιών της γραμμής εργασιών.

Μπορεί να κρύβεται από τη στιγμή που την βλέπετε, οπότε θα χρειαστεί να κάνετε κλικ στο εικονίδιο με το βέλος προς τα πάνω για να εμφανίσετε τα κρυμμένα εικονίδια δίσκου συστήματος σε αυτή την περίπτωση.
Τώρα, δοκιμάστε να χρησιμοποιήσετε το κλειδί που έχετε απενεργοποιήσει. Λειτουργεί? Αν όχι, έχετε απενεργοποιήσει με επιτυχία το κλειδί! Αν ναι, μπορεί να έχετε κάνει κάτι λάθος. Διαβάστε προσεκτικά τις οδηγίες και δοκιμάστε ξανά.
Ελέγξτε το AutoHotKey Script σας
Κάνοντας δεξί κλικ στο εικονίδιο AutoHotKey στη γραμμή εργασιών της γραμμής εργασιών θα εμφανιστεί το ακόλουθο μενού:

Οι δύο σημαντικές επιλογές που αξίζει να αγγίξετε είναι οι "Ανανέωση αυτού του σεναρίου" και "Αναστολή λειτουργίας πλήκτρων".
Μπορεί να έρθει μια στιγμή που θα θέλετε να επεξεργαστείτε το σενάριο AutoHotKey ενώ είναι ενεργά σε εξέλιξη. Ίσως θέλετε να προσθέσετε ένα άλλο κλειδί για μπλοκάρισμα, για παράδειγμα. Αφού αποθηκεύσετε τις αλλαγές στο αρχείο AHK, επιλέξτε την επιλογή " Ανανέωση αυτού του σεναρίου ". Αυτό θα σας επιτρέψει να φορτώσετε τις αλλαγές του σεναρίου σας χωρίς να χρειάζεται να κλείσετε και να ανοίξετε ξανά το αρχείο.
Αν θέλετε ποτέ να σταματήσετε το AutoHotKey από το κλείδωμα τυχόν πλήκτρων, επιλέξτε την επιλογή " Suspend Hotkeys ". Το εικονίδιο του δίσκου του AutoHotKey θα αλλάξει από "Η" σε "S" για να υποδείξει ότι μπλοκάρει τα πλήκτρα πρόσβασης. Για να ενεργοποιήσετε εκ νέου όλα τα πλήκτρα συντόμευσης, επαναλάβετε την ίδια ενέργεια ξανά.
Εκτέλεση του σεναρίου σας κατά την εκκίνηση
Τώρα που έχετε κάνει το σενάριό σας να λειτουργεί, μπορείτε να αποφασίσετε ότι αυτό είναι τόσο σημαντικό που θέλετε να αρχίσει αυτόματα με τα Windows. Αυτό είναι εύκολο να γίνει.

Πατήστε τα πλήκτρα Windows + R για να εμφανιστεί η εντολή "Εκτέλεση παραθύρου". Σε αυτό, πληκτρολογήστε " % appdata% " και πατήστε Enter . Αυτό θα σας φέρει στο φάκελο "Περιαγωγή" μέσα στο "AppData".
Εδώ, μεταβείτε στους παρακάτω φακέλους: Microsoft> Windows> Μενού Έναρξη> Προγράμματα> Εκκίνηση . Σε ένα άλλο μενού της Εξερεύνησης των Windows, μεταβείτε στο φάκελο όπου αποθηκεύεται η δέσμη ενεργειών AutoHotKey. Κάντε δεξί κλικ σε αυτό και κάντε κλικ στην επιλογή " Δημιουργία συντόμευσης ". Αυτό θα δημιουργήσει μια συντόμευση για το αρχείο στον ίδιο φάκελο.
Σύρετε και αποθέστε αυτήν τη συντόμευση στο φάκελο " Εκκίνηση ".

Η προσθήκη της δέσμης ενεργειών στην εκκίνηση σας με τον τρόπο αυτό σας επιτρέπει να κάνετε αλλαγές στην αρχική θέση του αρχείου αντί να πλοηγηθείτε σε αυτό το φάκελο κάθε φορά. Αν κάνετε συχνές επεξεργασίες, αυτό είναι ένα μεγάλο χρονικό διάστημα.
Αυτό είναι όλο που χρειάζεται. Με μια απλή γραμμή σε ένα σενάριο AutoHotKey, μπορείτε να απενεργοποιήσετε οποιοδήποτε τυποποιημένο κλειδί στο πληκτρολόγιό σας και να σώσετε τον εαυτό σας από ώρες πονοκεφάλων. Μην ψωνίζετε στο διαδίκτυο για μια απλή και ελεύθερη λύση σε αυτό το πρόβλημα, ακολουθήστε αυτόν τον οδηγό και κάνετε τον εαυτό σας!

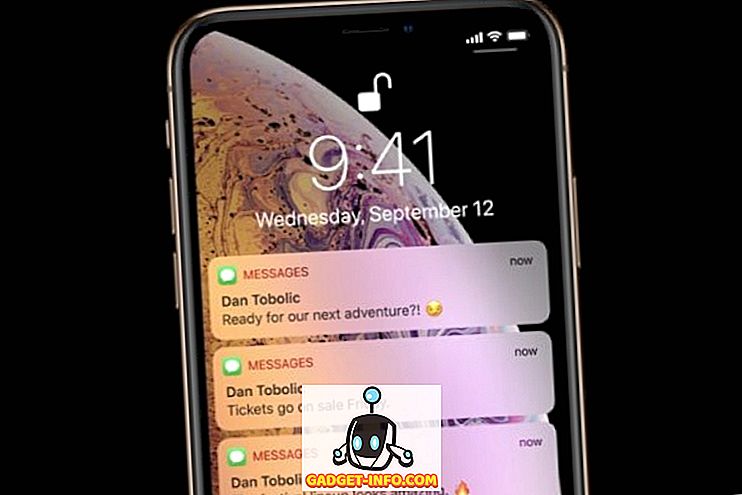

![Τι εάν οι διάσημοι ιστότοποι ήταν άνθρωποι [ζωηρός βίντεο]](https://gadget-info.com/img/more-stuff/804/what-if-famous-websites-were-people.jpg)