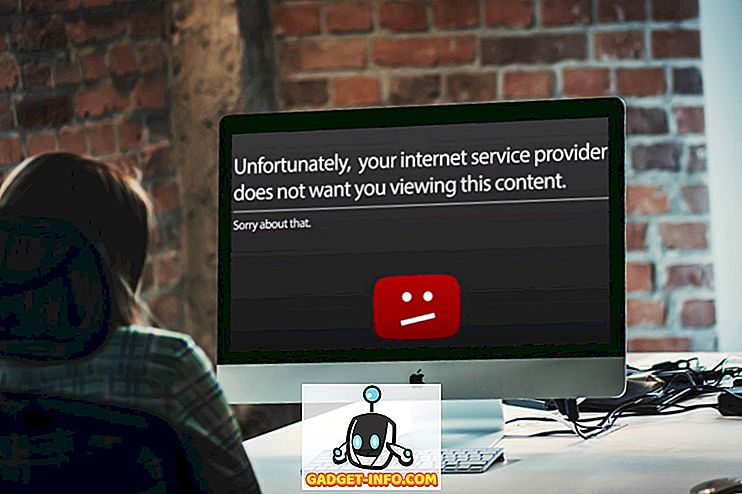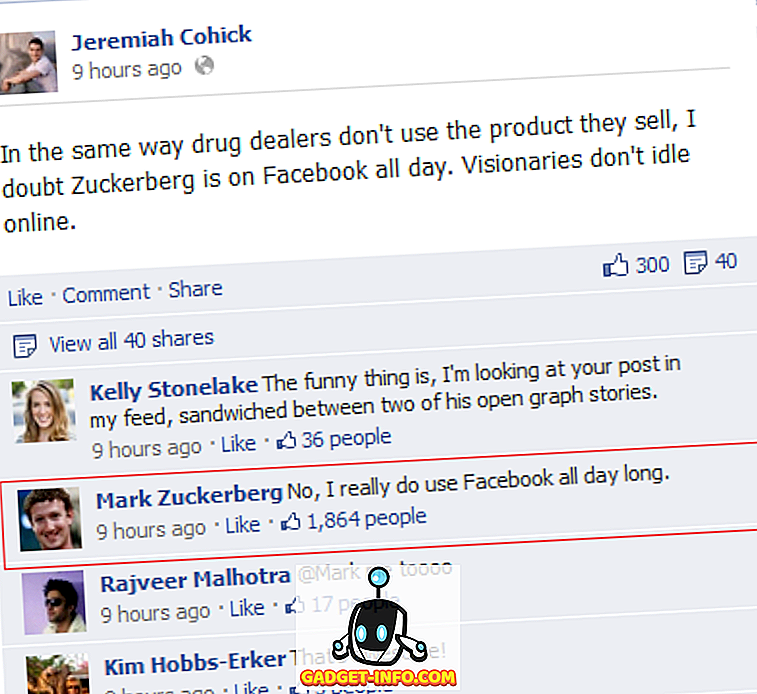Όντας ένα μεγάλο tech geek, μισώ όταν η μηχανή των Windows μου δεν λειτουργεί άψογα. Φαντάζομαι αν δεν μπορώ να φέρω τον υπολογιστή μου να λειτουργεί τέλεια, τότε τι είδους τεχνολογίας είμαι εγώ; Προφανώς, η προσπάθεια να φτάσουμε τα πάντα για να δουλέψουμε τέλεια σημαίνει να ξοδεύουμε πολύ χρόνο για την επίλυση θεμάτων που πιθανώς δεν προκαλούν σημαντικά προβλήματα με το σύστημά μου.
Ωστόσο, είναι ακόμα διασκεδαστικό και μπορείτε να μάθετε πολλά. Σε αυτό το άρθρο, μιλώ για την επίλυση του σφάλματος που εμφανίζεται στο πρόγραμμα προβολής συμβάντων που σχετίζεται με το DistributedCOM . Παρατήρησα ότι δεν έχω άλλα σφάλματα στο ημερολόγιο του Συστήματός μου, εκτός από μερικούς καθημερινούς μήνες, με αναγνωριστικό συμβάντος 10016 . Το βασικό μήνυμα λάθους ήταν το ίδιο:
Οι ρυθμίσεις δικαιωμάτων που αφορούν συγκεκριμένες εφαρμογές δεν παρέχουν άδεια τοπικής ενεργοποίησης για την εφαρμογή διακομιστή COM

Περιέγραψε επίσης ένα CLSID, ένα APPID, ένα SID και κάτι σχετικά με την τροποποίηση των δικαιωμάτων χρησιμοποιώντας τις υπηρεσίες συνιστωσών.

Μετά από να διαβάσω κάποιες πυκνές θέσεις σε φόρουμ, ήμουν σε θέση να διορθώσω αυτό το σφάλμα, ώστε να μην εμφανίζεται πλέον στο Πρόγραμμα προβολής συμβάντων. Είναι αρκετά μια διαδικασία, οπότε βεβαιωθείτε ότι έχετε μια ώρα ή δύο για να αποταμιεύσετε πριν ξεκινήσετε.
Βήμα 1 - Ελέγξτε τη διαδικασία
Το πρώτο πράγμα που πρέπει να κάνουμε είναι να καταλάβουμε ποια διαδικασία ή υπηρεσία συνδέεται με το CLASS ID που αναφέρεται στο σφάλμα. Για να το κάνετε αυτό, προχωρήστε και αντιγράψτε το CLSID που αναφέρεται στην περιγραφή συμβάντος. Στην περίπτωσή μου, ξεκίνησε με {D63B10C5 . Βεβαιωθείτε ότι έχετε αντιγράψει και τα δύο σγουράκια.
Τώρα πρέπει να ανοίξετε τον επεξεργαστή μητρώου κάνοντας κλικ στην αρχή και πληκτρολογώντας στο regedit . Όταν ανοίξετε τον επεξεργαστή μητρώου, κάντε κλικ στην επιλογή Επεξεργασία και, στη συνέχεια, στην επιλογή Εύρεση . Προχωρήστε και επικολλήστε το CLSID στο πλαίσιο αναζήτησης και πατήστε Enter.

Μετά από κάποιο χρονικό διάστημα, θα πρέπει να λάβετε ένα αποτέλεσμα κάτω από το κλειδί HK_CLASSES_ROOT \ CLSID . Στη δεξιά πλευρά, θα πρέπει να έχει δύο πλήκτρα και στην Προκαθορισμένη θα πρέπει να εμφανίζεται το όνομα της υπηρεσίας. Στην περίπτωσή μου και ίσως και δική σας, θα πρέπει να είναι RuntimeBroker .

Το AppID θα πρέπει επίσης να ταιριάζει με αυτό που αναφέρεται στο μήνυμα σφάλματος. Στη συνέχεια, πρέπει να εκτελέσουμε μια δέσμη ενεργειών έτσι ώστε να μπορέσουμε να κάνουμε αλλαγές στα δικαιώματα στις υπηρεσίες συνιστωσών για αυτήν την υπηρεσία.
Βήμα 2 - Εκτέλεση του Script PowerShell
Για να διορθώσουμε αυτό το πρόβλημα, πρέπει να επεξεργαστούμε ορισμένα δικαιώματα στις Υπηρεσίες Component για το RuntimeBroker, αλλά πριν να το κάνουμε αυτό πρέπει να εκτελέσουμε ένα σενάριο που θα μας επιτρέψει να κάνουμε αυτές τις αλλαγές.
Για να εκτελέσετε το PowerShell ως Διαχειριστής, πρέπει να κάνετε κλικ στο Start ( Έναρξη), πληκτρολογήστε powerhell και, στη συνέχεια, κάντε δεξί κλικ στο αποτέλεσμα και επιλέξτε Run as administrator (Εκτέλεση ως διαχειριστής) .

Τώρα προχωρήστε και κατεβάστε το αρχείο κειμένου που συνδέεται εδώ και αντιγράψτε όλο τον κώδικα και επικολλήστε το στο παράθυρο PowerShell (εάν απλά κάντε δεξί κλικ στο παράθυρο PowerShell, θα επικολλήσετε ό, τι υπάρχει στο πρόχειρο). Στη συνέχεια, πατήστε απλά το πλήκτρο Enter και θα πρέπει να δείτε τη λέξη Done finished print out.

Βήμα 3 - Ανοίξτε τις Υπηρεσίες Component
Μπορείτε να ανοίξετε τις υπηρεσίες Component Services ακριβώς όπως ανοίξατε το PowerShell στο βήμα 2. Κάντε κλικ στο κουμπί Έναρξη και πληκτρολογήστε τις υπηρεσίες συνιστωσών. Δεν χρειάζεται να εκτελείτε αυτό το πρόγραμμα ως διαχειριστής. Αφού βρεθείτε εκεί, μεταβείτε στην ακόλουθη τοποθεσία:
Υπηρεσίες Component - Υπολογιστές - Ο Υπολογιστής μου - DCOM Config

Πραγματοποιήστε κύλιση προς τα κάτω μέχρι να βρείτε το Broker Broker . Στην περίπτωσή μου, υπήρχαν δύο από αυτούς! Πώς ξέρετε ποια είναι η λίστα που εμφανίζεται στο σφάλμα;

Κάντε δεξί κλικ σε κάθε ένα από αυτά και επιλέξτε Ιδιότητες . Στην καρτέλα Γενικά, θα δείτε το αναγνωριστικό εφαρμογής, το οποίο θα πρέπει να ταιριάζει με το αναγνωριστικό AppID από το μήνυμα σφάλματος. Εάν εμφανίζετε σφάλματα στο Πρόγραμμα προβολής συμβάντων με αναγνωριστικό 10016 και περισσότερα από ένα CLSID, τότε θα πρέπει να διορθωθούν και οι δύο RuntimeBrokers. Στην περίπτωσή μου, έπρεπε μόνο να διορθώσω ένα.
Βήμα 4 - Σωστά Δικαιώματα
Τέλος, πρέπει να τροποποιήσουμε τα δικαιώματα. Ενώ στο παράθυρο ιδιοτήτων RuntimeBroker, κάντε κλικ στην καρτέλα Ασφάλεια .

Το κουμπί Επεξεργασία κάτω από τα δικαιώματα εκκίνησης και ενεργοποίησης θα πρέπει να είναι clickable. Εάν είναι γκρίζο, το σενάριο PowerShell δεν λειτούργησε σωστά. Όταν κάνετε κλικ στην επεξεργασία, ενδέχεται να εμφανιστεί ένα παράθυρο διαλόγου που σας προειδοποιεί για μη αναγνωρισμένα δικαιώματα.

Εδώ δεν θέλετε να κάνετε κλικ στην επιλογή Κατάργηση . Απλά κάντε κλικ στο κουμπί Άκυρο . Τώρα θα δείτε μια λίστα προεπιλεγμένων λογαριασμών και ενδέχεται να δείτε επίσης έναν λογαριασμό που δεν αναφέρεται στο λογαριασμό .

Θέλετε να βεβαιωθείτε ότι αφήνετε το Άγνωστο λογαριασμό ως έχει. Μην το αφαιρέσετε. Σε αυτό το σημείο, θα πρέπει να μείνει με όλα τα πακέτα εφαρμογής και το SELF . Τώρα πρέπει να προσθέσουμε δύο λογαριασμούς. Κάντε κλικ στο στοιχείο Προσθήκη και πληκτρολογήστε System και, στη συνέχεια, κάντε κλικ στο Check Names . Κάντε κλικ στο κουμπί OK και θα προσθέσει αυτόν το λογαριασμό στη λίστα.

Κάντε ξανά κλικ στο στοιχείο Προσθήκη και πληκτρολογήστε τη φορά στην τοπική υπηρεσία και ακολουθήστε τα ίδια βήματα.

Μόλις προσθέσετε και τα δύο, κάντε κλικ σε αυτά μία φορά τη φορά και επιλέξτε τα πλαίσια ελέγχου Τοπική εκκίνηση και τοπική ενεργοποίηση στην επιλογή Να επιτρέπεται . Για αυτό πρόκειται! Τώρα προχωρήστε και κάντε επανεκκίνηση του υπολογιστή σας και δεν θα πρέπει πλέον να βλέπετε αυτό το σφάλμα στα αρχεία καταγραφής συμβάντων. Απολαμβάνω!

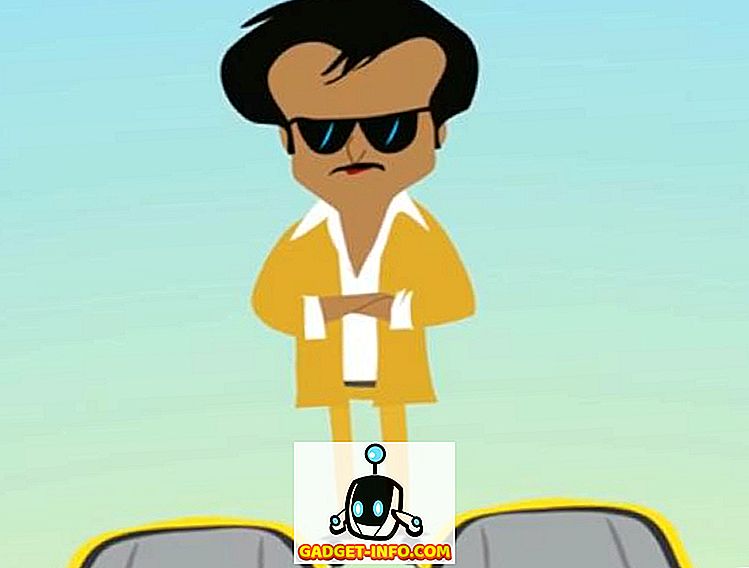
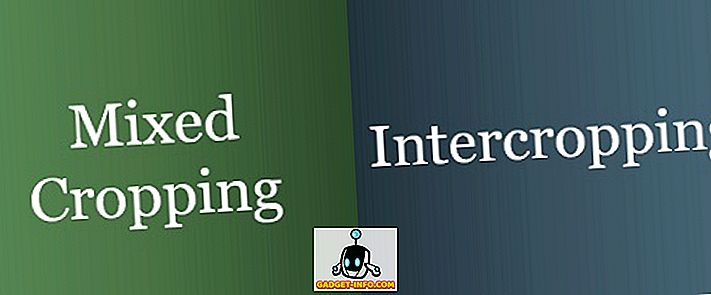
![Τι εάν οι διάσημοι ιστότοποι ήταν άνθρωποι [ζωηρός βίντεο]](https://gadget-info.com/img/more-stuff/804/what-if-famous-websites-were-people.jpg)