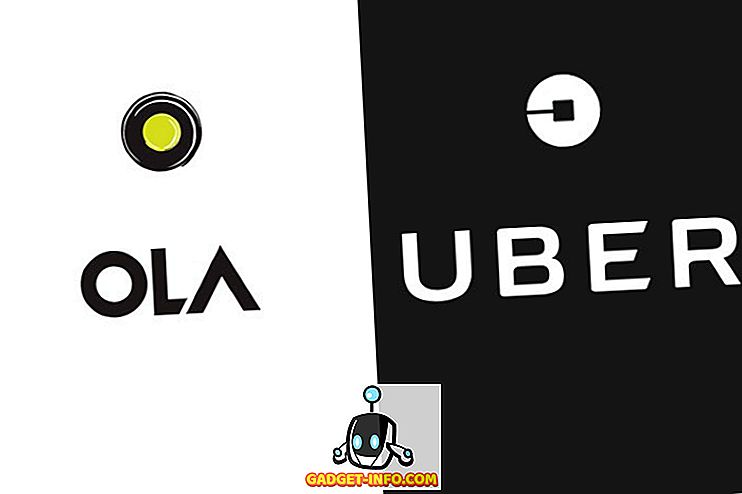Ο έλεγχος δίσκου (chkdsk) είναι ένα εργαλείο που χρησιμοποιείται για την επαλήθευση της ακεραιότητας του συστήματος αρχείων και χρησιμοποιείται επίσης για τον εντοπισμό κακών τομέων σε σκληρούς δίσκους. Βοηθά επίσης στην ανάκτηση των κατεστραμμένων δεδομένων όποτε συμβαίνει βλάβη του συστήματος που συνεπάγεται την ακεραιότητα των δεδομένων (π.χ. διακοπή ρεύματος).
Ο έλεγχος του δίσκου μπορεί να εξετάσει τους δίσκους FAT16, FAT32 και NTFS και να επιδιορθώσει αυτόματα σφάλματα. Παρακάτω είναι τα βήματα στα Windows 7, Windows 8 και Windows 10 για εκτέλεση chkdsk στο σύστημά σας.
Εκτελέστε το gk chkdsk στα Windows
Ανοίξτε την Εξερεύνηση των Windows και κάντε δεξί κλικ στη μονάδα δίσκου που θέλετε να ελέγξετε. Στο κάτω μέρος, προχωρήστε και κάντε κλικ στην επιλογή Ιδιότητες .

Κάντε κλικ στην καρτέλα Εργαλεία και θα δείτε ένα κουμπί ελέγχου στην ενότητα Ελέγχου σφαλμάτων . Στα Windows 7, το κουμπί είναι Check Now .

Οι χρήστες των Windows 7 θα λάβουν το αναδυόμενο παράθυρο που σας δίνει τις επιλογές για την αυτόματη επιδιόρθωση σφαλμάτων και την ανίχνευση κακών τομέων. Είναι καλή ιδέα να ελέγξετε και τα δύο εάν θέλετε το chkdsk να προσπαθήσει να επιδιορθώσει τα προβλήματα όταν εντοπιστούν.

Για τους χρήστες Win 7, αν επιλέξετε τα πλαίσια και κάντε κλικ στο κουμπί Έναρξη, θα εμφανιστεί ένα άλλο παράθυρο διαλόγου που θα σας ρωτήσει εάν θέλετε να προγραμματίσετε τη σάρωση όταν επανεκκινηθεί το σύστημα. Αυτό το μήνυμα θα εμφανιστεί μόνο αν προσπαθείτε να σαρώσετε το διαμέρισμα συστήματος στο οποίο έχουν εγκατασταθεί τα Windows.

Για χρήστες των Windows 10, καμία από αυτές τις επιλογές δεν είναι διαθέσιμη. Αντίθετα, θα εμφανιστεί ένα αναδυόμενο παράθυρο διαλόγου και μπορεί να πει ότι δεν χρειάζεται να σαρώσετε τη μονάδα επειδή τα Windows δεν βρήκαν σφάλματα. Ωστόσο, εάν θέλετε να εκτελέσετε μια σάρωση, προχωρήστε και κάντε κλικ στη μονάδα σάρωσης .

Η διαδικασία σάρωσης θα ξεκινήσει και δεν θα πρέπει να διαρκέσει πολύ. Σημειώστε ότι αυτή η μέθοδος μέσω της διασύνδεσης GUI δεν είναι εξίσου διεξοδική με την έκδοση γραμμής εντολών (η οποία εκτελείται στα Windows 7 όταν προγραμματίζετε τη σάρωση). Θα μιλήσω γι 'αυτό στην επόμενη ενότητα παρακάτω.

Όταν ολοκληρωθεί η σάρωση, θα λάβετε ένα μήνυμα σχετικά με το αν υπήρχαν ή όχι σφάλματα στη μονάδα δίσκου. Μπορείτε να κάνετε κλικ στην επιλογή Εμφάνιση λεπτομερειών, η οποία θα σας μεταφέρει στο πρόγραμμα προβολής συμβάντων και θα φορτώσετε το αρχείο καταγραφής εφαρμογών .

Εάν εντοπιστούν τυχόν σφάλματα, τα Windows θα σας δώσουν μερικές επιλογές, μία από τις οποίες θα ήταν να προσπαθήσετε να επισκευάσετε το δίσκο. Ο δεύτερος τρόπος για να εκτελέσετε το chkdsk στα Windows 10 και ο καλύτερος τρόπος, κατά τη γνώμη μου, είναι να χρησιμοποιήσετε τη γραμμή εντολών. Για χρήστες Windows 7, η προγραμματισμένη σάρωση κατά την επανεκκίνηση θα είναι η καλύτερη σάρωση.
Εκτελέστε το chkdsk μέσω της Γραμμής εντολών
Για να εκτελέσετε το chkdsk από τη γραμμή εντολών, πρέπει να ανοίξετε μια γραμμή εντολών διαχειριστή. Απλά κάντε κλικ στο κουμπί Έναρξη, πληκτρολογήστε cmd και, στη συνέχεια, κάντε δεξί κλικ πάνω του και επιλέξτε Εκτέλεση ως διαχειριστής .

Στη γραμμή εντολών, προχωρήστε και πληκτρολογήστε την ακόλουθη εντολή:
chkdsk c: / f / r / x

Εάν πραγματοποιείτε σάρωση της μονάδας στην οποία εκτελούνται τα Windows, θα λάβετε ένα μήνυμα ότι το Chkdsk δεν μπορεί να εκτελεστεί επειδή ο τόμος χρησιμοποιείται από άλλη διαδικασία . Πληκτρολογήστε Y για να προγραμματίσετε την ένταση που θα ελεγχθεί την επόμενη φορά που θα γίνει επανεκκίνηση του συστήματος.
Επανεκκινήστε τον υπολογιστή σας και θα δείτε ένα μήνυμα για να πατήσετε οποιοδήποτε πλήκτρο για να παραλείψετε τον έλεγχο δίσκου. Προφανώς, μην πιέζετε τίποτα, διαφορετικά η σάρωση θα ακυρωθεί.

Αυτή η σάρωση θα διαρκέσει πολύ περισσότερο από τη σάρωση μέσα από τα Windows και υπάρχει πολύ μεγαλύτερη πιθανότητα να εντοπιστούν σφάλματα στο δίσκο, αν υπάρχουν. Εάν δεν υπάρχουν σφάλματα, απλά θα βγείτε έξω και θα εκκινήσετε κανονικά τα Windows. Εάν υπάρχουν σφάλματα, θα δείτε μια σύνοψη των σφαλμάτων και αν αυτά επισκευάστηκαν ή όχι.
Εάν δεν βλέπετε τη σύνοψη, συνδεθείτε στα Windows και ανοίξτε το Πρόγραμμα προβολής συμβάντων. Μεταβείτε στο Αρχείο εφαρμογών και μετακινηθείτε προς τα κάτω έως ότου δείτε ένα συμβάν με την επιλογή Source ως Wininit και Event ID 1001.

Θα σας δώσει όλες τις λεπτομέρειες σχετικά με τη σάρωση εδώ. Εάν η μονάδα σας έχει σφάλματα σε αυτήν, θα πρέπει να βεβαιωθείτε ότι αντιγράφετε τα κρίσιμα δεδομένα όσο το δυνατόν γρηγορότερα. Ακόμα κι αν τα σφάλματα είναι σταθερά, δεν σημαίνει ότι η μονάδα σας λειτουργεί σωστά. Θα μπορούσε να αποτύχει σε οποιαδήποτε στιγμή και δεν πρέπει να αναλάβετε κανένα κίνδυνο με τα δεδομένα σας. Δημιουργήστε αντίγραφα ασφαλείας όσο το δυνατόν συντομότερα. Αν έχετε οποιεσδήποτε ερωτήσεις, μην διστάσετε να σχολιάσετε. Απολαμβάνω!