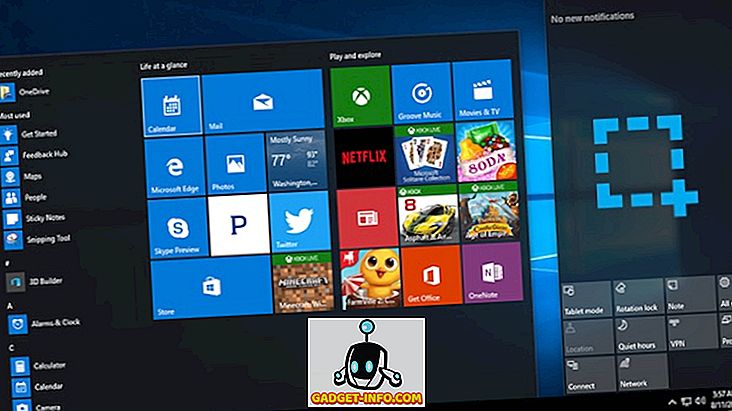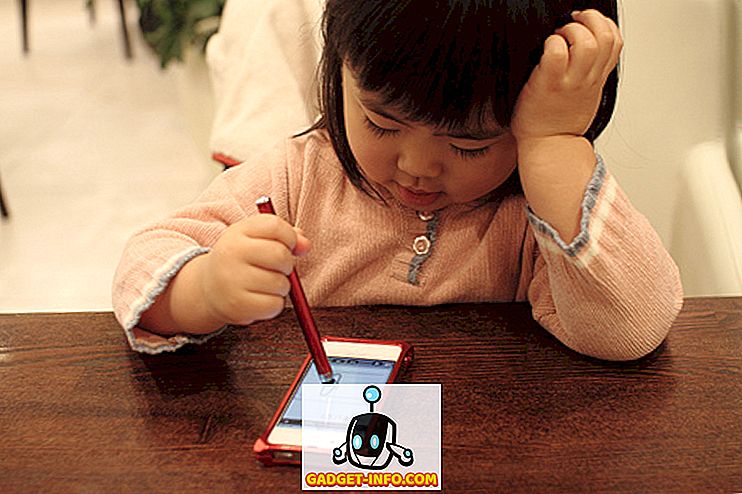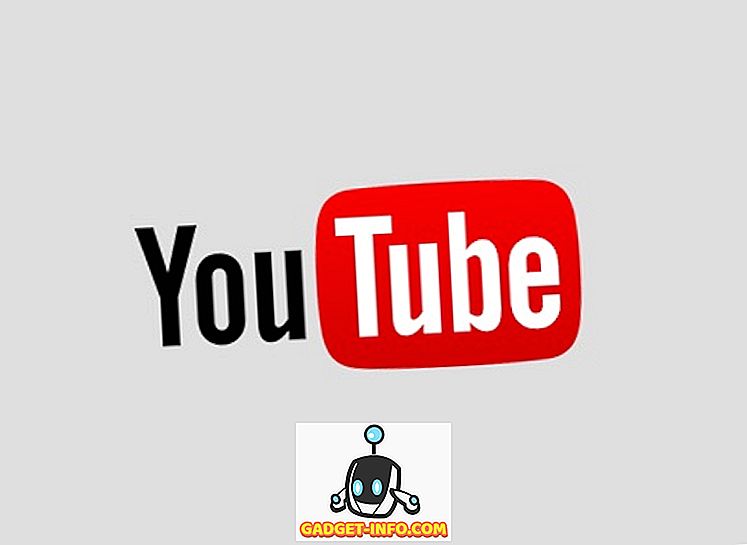Σκοπεύετε να εγκαταλείψετε μια δουλειά και θέλετε να βεβαιωθείτε ότι έχετε λάβει ένα αντίγραφο όλων των μηνυμάτων ηλεκτρονικού ταχυδρομείου σας σε περίπτωση που θα χρειαστεί να αναφερθώ αργότερα σε αυτά; Ή ίσως απλώς θέλετε να τα εξαγάγετε για σκοπούς δημιουργίας αντιγράφων ασφαλείας σε περίπτωση που το αρχείο PST του Outlook σας καταστραφεί, κάτι που συμβαίνει αρκετά συχνά.
Σε κάθε περίπτωση, η δημιουργία αντιγράφων ασφαλείας των ηλεκτρονικών μηνυμάτων σας είναι πάντα μια καλή ιδέα. Ακόμη και αν χρησιμοποιείτε μια υπηρεσία ιστού όπως το Outlook.com ή το Gmail, δεν είναι ακόμα κακή ιδέα να χρησιμοποιήσετε ένα desktop client όπως το Outlook για να κάνετε λήψη όλων των μηνυμάτων σας έτσι ώστε να τα έχετε αποθηκεύσει τοπικά. Οι υπηρεσίες Web και οι γίγαντες όπως η Microsoft και η Google μπορεί να φαίνονται άνοσοι σε αποτυχία, αλλά ποτέ δεν ξέρεις πότε μπορεί να συμβεί κάτι καταστροφικό.
Σε αυτό το άρθρο, θα σας δείξω πώς να εξάγετε τα μηνύματα ηλεκτρονικού ταχυδρομείου του Outlook στα Outlook 2003, 2007, 2010, 2013 και 2016. Θα αναφερθώ επίσης στη διαδικασία αν χρησιμοποιείτε το Outlook για Mac. Αξίζει να σημειωθεί ότι ο πραγματικός Οδηγός εισαγωγής και εξαγωγής είναι σχεδόν ακριβώς ο ίδιος σε όλες τις εκδόσεις, αλλά η διαδικασία του οδηγού έχει αλλάξει.
Εξαγωγή μηνυμάτων ηλεκτρονικού ταχυδρομείου από το Outlook
Εάν εκτελείτε το Outlook 2003, το 2007, το 2010 ή το 2013, ελέγξτε τη θέση μου σχετικά με τον τρόπο εξαγωγής επαφών του Outlook για να δείτε τη διαδικασία εισαγωγής στον οδηγό εισαγωγής / εξαγωγής. Εάν εκτελείτε το Outlook 2016, κάντε κλικ στο Αρχείο και ανοίξτε και εξαγάγετε .

Στο δεξιό μενού, κάντε κλικ στο κουμπί Εισαγωγή / Εξαγωγή .

Αυτό θα φέρει τώρα τον Οδηγό εισαγωγής / εξαγωγής, ο οποίος φαίνεται ο ίδιος σε όλες τις εκδόσεις του Office. Για να ξεκινήσετε, θέλετε να επιλέξετε την εξαγωγή σε ένα αρχείο .

Στην επόμενη οθόνη, πρέπει να επιλέξετε τον τύπο του αρχείου: είτε ένα αρχείο CSV (Values Separated Comma) είτε ένα αρχείο δεδομένων του Outlook (PST). Συνήθως χρησιμοποιώ πάντα το PST, έτσι ώστε να γίνεται ευκολότερη η εισαγωγή του στο Outlook, αλλά μπορείτε να επιλέξετε CSV εάν θέλετε να εισαγάγετε τα μηνύματα ηλεκτρονικού ταχυδρομείου σε άλλο πρόγραμμα-πελάτη ηλεκτρονικού ταχυδρομείου ή ακόμα και σε ένα πρόγραμμα όπως το Excel ή το Word.

Στην επόμενη οθόνη, πρέπει να επιλέξετε τι θέλετε να εξάγετε. Αν θέλετε να λάβετε όλα τα μηνύματά σας, επιλέγετε κανονικά τα Εισερχόμενα και βεβαιωθείτε ότι έχουν επιλεγεί οι Υποφακέλοι Συμπερίληψη . Εάν θέλετε μόνο ένα μικρό υποσύνολο ηλεκτρονικών μηνυμάτων, μπορείτε να κάνετε κλικ στο κουμπί Φίλτρο και στη συνέχεια να θέσετε διάφορα κριτήρια για να μειώσετε τον αριθμό των μηνυμάτων ηλεκτρονικού ταχυδρομείου που θα εξαχθούν.

Κάντε κλικ στο κουμπί Επόμενο και τώρα θα πρέπει να επιλέξετε μια τοποθεσία για να αποθηκεύσετε το αρχείο CSV ή PST. Υπάρχουν πολλές επιλογές που μπορείτε να επιλέξετε από την αντιμετώπιση αυτού του τρόπου με τον οποίο θα διαχειριστούν τα διπλότυπα.

Τέλος, κάντε κλικ στο Τέλος και θα λάβετε ένα παράθυρο με το ερώτημα εάν θέλετε να προστατεύσετε το αρχείο PST με έναν προαιρετικό κωδικό πρόσβασης. Εάν πρόκειται να χρησιμοποιήσετε έναν κωδικό πρόσβασης εδώ, σημειώστε ότι πρέπει να είναι περισσότεροι από 16 χαρακτήρες. Επίσης, σημειώστε ότι δεν είναι πολύ ασφαλές και μπορεί εύκολα να πειραματιστεί χρησιμοποιώντας το σωστό λογισμικό.

Για αυτό πρόκειται. Θα πρέπει τώρα να έχετε ένα αρχείο CSV ή PST με όλα τα μηνύματά σας αποθηκευμένα μέσα. Τώρα μπορείτε να αντιγράψετε αυτό το αρχείο σε ασφαλή τοποθεσία για δημιουργία αντιγράφων ασφαλείας.
Εξαγωγή μηνυμάτων ηλεκτρονικού ταχυδρομείου από το Outlook για Mac
Εάν εκτελείτε την έκδοση Mac του Office, τότε η διαδικασία εξαγωγής μηνυμάτων ηλεκτρονικού ταχυδρομείου είναι διαφορετική. Στην πραγματικότητα, ο τύπος αρχείου είναι επίσης διαφορετικός. Σε Mac, έχετε μόνο μία επιλογή: το αρχείο αρχείου Outlook για Mac (.OLM).
Κάντε κλικ στο Αρχείο και στη συνέχεια στην επιλογή Εξαγωγή .

Θα εμφανιστεί ένα παράθυρο διαλόγου όπου μπορείτε να επιλέξετε τα στοιχεία που θέλετε να εξάγετε στο αρχείο αρχειοθέτησης. Μπορείτε να επιλέξετε από το Αλληλογραφία, το Ημερολόγιο, τις Επαφές, τις Εργασίες και τις Σημειώσεις ή μπορείτε να επιλέξετε από στοιχεία σε μια συγκεκριμένη κατηγορία.

Κάντε κλικ στο κουμπί Συνέχεια και θα σας ρωτήσω πού θέλετε να αποθηκεύσετε το αρχείο. Για αυτό πρόκειται. Δεν υπάρχουν άλλες επιλογές κατά την εξαγωγή από το Outlook σε Mac.

Αφού εξάγετε τα μηνύματα ηλεκτρονικού ταχυδρομείου, μπορείτε να διαβάσετε την ανάρτησή μου σχετικά με τον τρόπο εισαγωγής τους σε άλλη υπηρεσία ηλεκτρονικού ταχυδρομείου, όπως το Gmail, εάν σχεδιάζετε να μεταβείτε.