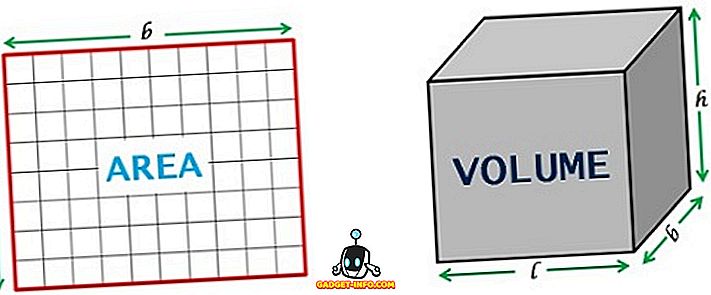Εάν δεν χρησιμοποιείτε ποτέ προγράμματα έκδοσης desktop όπως Microsoft Publisher, Corel Draw ή Adobe InDesign, ενδέχεται να μην είστε εξοικειωμένοι με τη χρήση αντικειμένων και στρώσεων για τη δημιουργία εγγράφων για εκτύπωση ή οθόνη. Σε αντίθεση με τα δημοφιλή προγράμματα όπως το Word και το Excel, ολόκληρη η αρχή σχεδίασης του PowerPoint περιστρέφεται γύρω από αντικείμενα για να δημιουργηθεί η παρουσίασή σας.
Ακριβώς όπως ένας εκδότης επιφάνειας εργασίας, κάθε στοιχείο σε μια παρουσίαση του PowerPoint αντιπροσωπεύει ένα αντικείμενο που μπορεί να τοποθετηθεί χωρίς να διαταραχθούν άλλα αντικείμενα. Αυτά τα αντικείμενα περιλαμβάνουν κείμενο, εικόνες, βίντεο και άλλα στοιχεία που υπάρχουν στα αρχεία του PowerPoint. Δεδομένου ότι κάθε αντικείμενο είναι το δικό του στοιχείο, μπορείτε να τοποθετήσετε αντικείμενα στρώματος για να εμφανιστεί η παρουσίασή σας όπως ακριβώς θέλετε. Διαβάστε παρακάτω για να μάθετε γιατί και πώς να τοποθετήσετε αντικείμενα στρώματος σε μια παρουσίαση του PowerPoint.
Γιατί αντικείμενα στρώματος;
Υπάρχουν δύο κύριοι λόγοι που ίσως θέλετε να τοποθετήσετε αντικείμενα σε μια παρουσίαση του PowerPoint. Πρώτον, τα αντικείμενα στρωματοποίησης σας δίνουν την ελευθερία να οργανώσετε την παρουσίασή σας σε οποιαδήποτε διάταξη που επιθυμείτε. Αντί να εργάζεστε με γραμμικό τρόπο όπως με έναν επεξεργαστή κειμένου, μπορείτε να τοποθετήσετε και να στοιβάξετε τα αντικείμενα ό, τι θέλετε.
Δεύτερον, το layering σάς επιτρέπει να εκμεταλλευτείτε όλο το λευκό χώρο της παρουσίασής σας. Τα πλαίσια κειμένου, ειδικότερα, καταλαμβάνουν πολύ χώρο. Με το layering αντικειμένων, μπορείτε να χρησιμοποιήσετε όλο το χώρο σε μια διαφάνεια χωρίς να αλλάξετε τη θέση άλλων αντικειμένων.
Αντικείμενα στρώσεων στο PowerPoint
Υποθέστε ότι προσθέτετε τέσσερα πλαίσια στην παρουσίαση του PowerPoint. πρώτα ένα κόκκινο, στη συνέχεια πράσινο, έπειτα μπλε, έπειτα κίτρινο. Κάθε πλαίσιο αντιπροσωπεύει ένα αντικείμενο. Όταν προσθέτετε ένα νέο αντικείμενο σε μια παρουσίαση PowerPoint, η εφαρμογή τοποθετεί αυτόματα τα νεώτερα αντικείμενα πάνω από τα παλαιότερα αντικείμενα. Αν προσθέσετε τα πλαίσια στη σειρά που αναφέρθηκε παραπάνω, η στοιβάθμιση των αντικειμένων θα έχει την εξής μορφή:

Παρατηρήστε ότι το πιο πρόσφατο πλαίσιο (κίτρινο) βρίσκεται πάνω από τα υπόλοιπα. Χρησιμοποιώντας τη λειτουργία στοιχειοθέτησης του PowerPoint, μπορείτε να στρώσετε αυτά τα αντικείμενα με οποιαδήποτε σειρά. Για να στρώσετε τα αντικείμενα διαφορετικά από την προεπιλεγμένη σειρά, ξεκινήστε κάνοντας κλικ στην καρτέλα Αρχική σελίδα της Κορδέλας και εντοπίζοντας την ενότητα με τίτλο Σχέδιο . Στην ενότητα " Σχέδιο ", εντοπίστε και κάντε κλικ στο κουμπί με τίτλο " Ταξινόμηση" .

Παρατηρήστε ότι στο μενού που εμφανίζεται, υπάρχουν τέσσερις επιλογές με τίτλο:
- Φέρτε στο μπροστινό μέρος
- Αποστολή προς Πίσω
- Να υποβάλει
- Αποστολή προς τα πίσω
Με αυτές τις εντολές, μπορείτε να τοποθετήσετε αντικείμενα στρώματος στο PowerPoint με οποιονδήποτε τρόπο θέλετε. Παρατηρήστε, ωστόσο, ότι τα στοιχεία του μενού είναι γκρι. δεν μπορείτε να τα χρησιμοποιήσετε αν δεν κάνετε ενεργό το αντικείμενο κάνοντας κλικ πάνω του πριν κάνετε κλικ στο κουμπί Ταξινόμηση . Για παράδειγμα, ας οργανώσουμε το κίτρινο κουτί πάνω σε διαφορετικό στρώμα.
Ξεκινήστε κάνοντας κλικ στο κίτρινο πλαίσιο για να γίνει το ενεργό αντικείμενο. Στη συνέχεια, κάντε κλικ στο κουμπί Ταξινόμηση και επιλέξτε Αποστολή προς τα πίσω από το μενού. Παρατηρήστε ότι τώρα το κίτρινο κουτί έχει μετακινηθεί πίσω ένα στρώμα που βρίσκεται ανάμεσα στο μπλε κιβώτιο και το πράσινο κιβώτιο.

Τώρα επιλέξτε το μπλε πλαίσιο και αυτή τη φορά επιλέξτε Αποστολή προς επιστροφή από το μενού Ταξινόμηση . Παρατηρήστε ότι τώρα το μπλε κουτί κατέχει το χαμηλότερο επίπεδο και τώρα βρίσκεται πίσω από τα κίτρινα, πράσινα και κόκκινα πλαίσια. Χρησιμοποιώντας τις τέσσερις λειτουργίες ρύθμισης στο κουμπί Ταξινόμηση, μπορείτε να επιλέξετε αν ένα αντικείμενο να μετακινείται ένα επίπεδο πάνω ή κάτω ή μέχρι το υψηλότερο ή το χαμηλότερο επίπεδο.

Μπορεί να χρειαστεί κάποιο να συνηθίσει να εργάζεται με στρώματα στο PowerPoint, αλλά το σύστημα μενού είναι αρκετά διαισθητικό. Χρησιμοποιήστε τις εντολές Send Back και Bring Forward για να μετακινήσετε ένα αντικείμενο ένα στρώμα προς τα πίσω ή προς τα εμπρός και να χρησιμοποιήσετε τις εντολές Send to Send και Bring to Forward για να μετακινήσετε ένα αντικείμενο μέχρι το μέτωπο ή το πίσω μέρος της σειράς στρωμάτων.
Μπορείτε επίσης να κάνετε δεξί κλικ στο αντικείμενο και να επιλέξετε αυτές τις επιλογές από το μενού περιβάλλοντος, όπως φαίνεται παρακάτω.

Επιπλέον, αξίζει να σημειωθεί ότι μπορείτε επίσης να κάνετε τα στρώματα σας πλήρως διαφανή ή ημιδιαφανή, κάτι που μπορεί να έχει μερικά δροσερά εφέ. Στο μικρό μας παράδειγμα, έκανα το κίτρινο στρώμα ημιδιαφανές και έπειτα πρόσθεσε κάποιο κείμενο στο πράσινο κιβώτιο.

Μπορείτε να δημιουργήσετε ένα επίπεδο διαφάνεια κάνοντας δεξί κλικ πάνω του και κάνοντας κλικ στο κουμπί Στυλ . Θα δείτε μια δέσμη κουτιών με διαφορετικά χρώματα και στυλ. Προς το μέσο / κάτω, θα βρείτε τις επιλογές για διαφανή και ημιδιαφανή.

Δεν υπάρχει ουσιαστικά κανένα όριο στον αριθμό των στρωμάτων που μπορούν να καταλάβουν τα αντικείμενα σε μια διαφάνεια του PowerPoint. Ωστόσο, για να κρατήσετε τα πράγματα καθαρά και απλά για το ακροατήριό σας, σκεφτείτε να μην χρησιμοποιήσετε περισσότερα επίπεδα από αυτά που χρειάζεστε σε μία διαφάνεια.
Χρησιμοποιήστε πάρα πολλά στρώματα και κινδυνεύετε να κάνετε πολύ περίπλοκο μια διαφάνεια για να ακολουθήσετε. Πειραματιστείτε με την τοποθέτηση και την στρωματοποίηση αντικειμένων στο PowerPoint και μπορείτε να διεκδικήσετε αχρησιμοποίητο λευκό χώρο για να δημιουργήσετε μια πιο οπτικά ελκυστική παρουσίαση του PowerPoint. Απολαμβάνω!