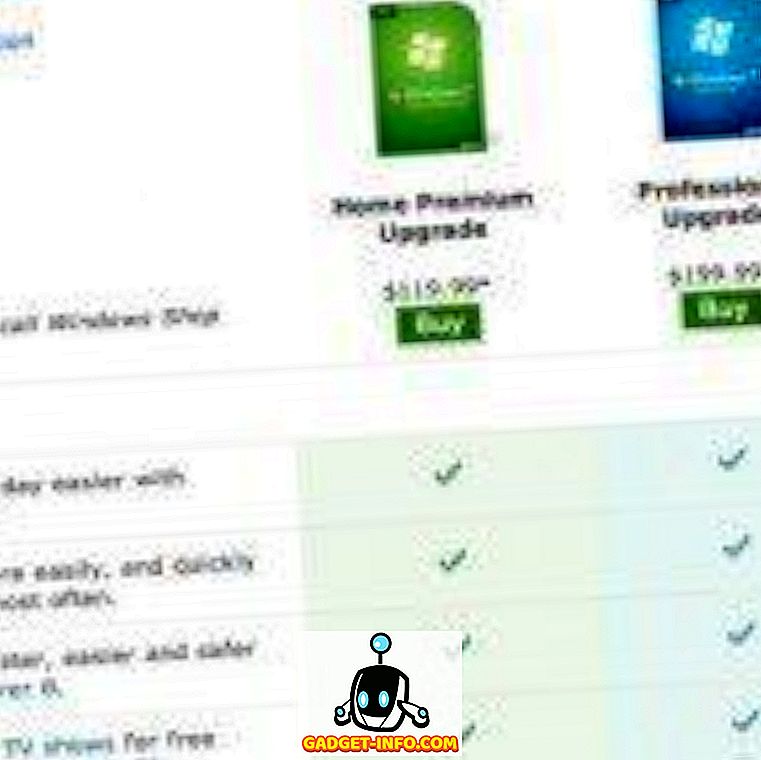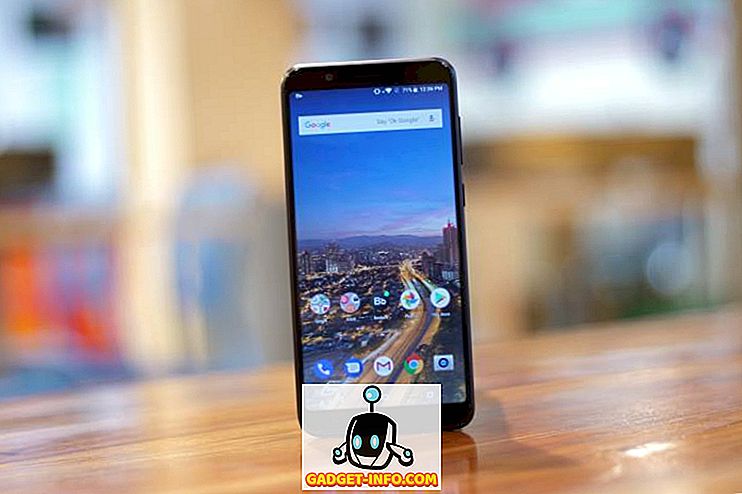Έχουμε συμπεριλάβει δύο δωρεάν μεθόδους για την καταγραφή της οθόνης σας στα Windows 10 σε αυτό το άρθρο. Μια μέθοδος είναι μέσω ενός χαρακτηριστικού που είναι ενσωματωμένο στα Windows 10 και το άλλο απαιτεί τη λήψη του ελεύθερου λογισμικού.
Και για τις δύο μεθόδους, θα σας δείξουμε οδηγίες βήμα προς βήμα για την εγγραφή βίντεο και την πρόσβαση στα αρχεία σας. Πριν ξεκινήσουμε, θα εξηγήσουμε τις διαφορές μεταξύ κάθε μεθόδου, ώστε να γνωρίζετε ποια επιλογή θέλετε να ακολουθήσετε.
Ποια μέθοδος εγγραφής οθόνης πρέπει να χρησιμοποιήσω στα Windows 10;
Σε αυτό το άρθρο, θα επικεντρωθούμε στην εγγραφή μέσω της γραμμής παιχνιδιών των Windows 10 και την εγγραφή μέσω του OBS Broadcaster. Αν θέλετε να καταγράψετε το βίντεο όσο το δυνατόν γρηγορότερα, σας προτείνουμε να επιλέξετε τη γραμμή παιχνιδιών των Windows 10.
Εάν θέλετε περισσότερος έλεγχος πάνω σε αυτό που καταγράφεται, για παράδειγμα, αν θέλετε να εγγράψετε ένα συγκεκριμένο παράθυρο ή να αλλάξετε την ποιότητα εγγραφής, προτείνουμε τον OBS Broadcaster.
Αξίζει επίσης να σημειωθεί ότι η Γραμμή παιχνιδιών θα καταγράφει μόνο τα γεγονότα στην τρέχουσα ενεργή εφαρμογή και όχι ολόκληρη την οθόνη. Αν το ξεκινήσετε ενώ το Chrome είναι το ενεργό παράθυρο, θα καταγράψει μόνο τι συμβαίνει στο Chrome.
Γρήγορη εγγραφή με τη γραμμή παιχνιδιών των Windows 10
Η χρήση της γραμμής παιχνιδιών των Windows 10 μπορεί να είναι μια πολύ γρήγορη και βολική επιλογή για την εγγραφή της οθόνης σας στα Windows 10. Για να ξεκινήσετε απλά πατήστε το πλήκτρο Windows Key + G.
Με αυτόν τον τρόπο θα ανοίξει η γραμμή παιχνιδιών των Windows 10. Παρακάτω, παρέχουμε ένα στιγμιότυπο οθόνης για αναφορά.

Στην τελευταία έκδοση των Windows, Windows 10 1809, η γραμμή παιχνιδιού έχει επανασχεδιαστεί και μοιάζει με αυτό:

Εάν δεν συμβεί τίποτα, αυτό σημαίνει ότι πρέπει να πάτε στο Windows Store και να κατεβάσετε την εφαρμογή Game Bar. Αν εξακολουθεί να μην φορτώνεται, κάντε κλικ στο κουμπί Έναρξη - Ρυθμίσεις - Gaming - Game Bar και βεβαιωθείτε ότι είναι ενεργοποιημένο.

Για να ξεκινήσετε την εγγραφή, κάντε κλικ στο κουμπί Έναρξη έναρξης (ο κύκλος με τη μαύρη κουκκίδα). Εναλλακτικά, μπορείτε να πατήσετε το πλήκτρο Windows + Alt + R. Θα δείτε τώρα ένα μικρό εικονίδιο εγγραφής στο πάνω δεξί μέρος της οθόνης σας.

Σε οποιοδήποτε σημείο μπορείτε να κάνετε κλικ στο κουμπί Διακοπή για να σταματήσετε την εγγραφή ή μπορείτε να πατήσετε ξανά το πλήκτρο Windows + Alt + R για να το σταματήσετε.
Για να αποκτήσετε πρόσβαση στη νέα σας εγγραφή, μεταβείτε στην ενότητα Αυτό το PC, Βίντεο και στη συνέχεια καταγράφει . Θα βρείτε όλες τις νέες αποθηκευμένες σας εγγραφές εκεί. Από προεπιλογή, οι ηχογραφήσεις σας θα ονομάζονται σύμφωνα με όποιο πρόγραμμα έχετε ανοίξει και θα δείτε εκείνη τη στιγμή.

Εάν θέλετε να ενεργοποιήσετε το μικρόφωνό σας και να εγγράψετε τη φωνή σας ενώ εγγράφετε ένα βίντεο, μπορείτε να χρησιμοποιήσετε τη συντόμευση Windows Key + Alt + M. Μπορείτε να επαναφέρετε το μικρόφωνο πατώντας ξανά τα ίδια πλήκτρα.
Τέλος, εάν θέλετε να εγγράψετε τον ήχο από την εφαρμογή που χρησιμοποιείτε αυτήν τη στιγμή, αλλά δεν θέλετε να εγγράφετε ήχο από οποιαδήποτε εφαρμογή στο παρασκήνιο, πατήστε το πλήκτρο Windows Key + G για να ανοίξετε τη Γραμμή παιχνιδιών και, στη συνέχεια, κάντε κλικ στο Settings cog στην αριστερή πλευρά.

Στη συνέχεια, μεταβείτε στο μενού ρυθμίσεων που εμφανίζεται και επιλέξτε Παιχνίδι Μόνο στην ενότητα Ήχος για εγγραφή . Εναλλακτικά, μπορείτε να επιλέξετε να μην εγγραφείτε κανένας ήχος ή να εγγράψετε όλο τον ήχο στον υπολογιστή σας.

Η Γραμμή παιχνιδιών των Windows δημιουργήθηκε ειδικά για να καταγράψει τα στιγμιότυπα παιχνιδιών σας, αλλά θα διαπιστώσετε ότι λειτουργεί πολύ καλά για την καταγραφή της οθόνης σας σε οποιοδήποτε άλλο τυποποιημένο πρόγραμμα.
Για ορισμένα προγράμματα, όπως ένα πρόγραμμα περιήγησης ιστού ή κάτι παρόμοιο με το Adobe Photoshop κ.λπ., θα λάβετε ένα μήνυμα που να δηλώνει ότι οι λειτουργίες παιχνιδιών δεν είναι διαθέσιμες για αυτήν την εφαρμογή και θα πρέπει να επιλέξετε ένα πλαίσιο για να το ενεργοποιήσετε.

Το ένα μεγάλο μειονέκτημα στο Game Bar είναι ότι δεν μπορείτε να το χρησιμοποιήσετε για να καταγράψετε την επιφάνεια εργασίας ή την Εξερεύνηση των Windows. Εάν πρέπει να κάνετε κάτι τέτοιο ή να χρειαστεί να καταγράψετε ολόκληρη την οθόνη ανεξάρτητα από την εφαρμογή που είναι ενεργή, τότε θα πρέπει να ελέγξετε τη δεύτερη μας πρόταση παρακάτω.
Δωρεάν λογισμικό εγγραφής οθόνης - OBS Broadcaster
Η Γραμμή Παιχνιδιών των Windows μπορεί να είναι ένας πολύ καλός τρόπος για να καταγράψετε γρήγορα την οθόνη σας, αλλά εάν θέλετε περισσότερο έλεγχο, προτείνουμε τη χρήση του OBS Broadcaster. Μπορείτε να το κατεβάσετε δωρεάν εδώ. Το OBS χρησιμοποιείται κυρίως ως εργαλείο συνεχούς ροής βίντεο, αλλά μπορείτε επίσης να το χρησιμοποιήσετε για να καταγράψετε τη δική σας οθόνη και να αποθηκεύσετε τα βίντεο στην τοπική σας μονάδα δίσκου.
Αφού κατεβάσετε και εγκαταστήσετε το OBS Broadcaster, θα δείτε μια οθόνη που μοιάζει κάπως με αυτό που φαίνεται παρακάτω.

Μπορεί να φανεί αρκετά περίπλοκο για να ξεκινήσουμε, αλλά θα σας οδηγήσουμε στα βασικά για να σας φέρουμε σε λειτουργία το συντομότερο δυνατό. Υπάρχουν τρία βήματα που πρέπει να λάβουμε για να μπορέσουμε να ξεκινήσουμε την εγγραφή.
- Βήμα 1: Επιλέξτε ήχο / μικρόφωνα
- Βήμα 2: Επιλέξτε ένα πρόγραμμα ή ένα παράθυρο για εγγραφή
- Βήμα 3: Ρύθμιση ήχου και εγγραφής
Βήμα 1: Επιλέξτε ήχο / μικρόφωνα
Αυτή είναι μια διαδικασία μιας ώρας που πρέπει να ολοκληρωθεί έτσι ώστε η OBS να χρησιμοποιεί τις σωστές συσκευές για την ηχογράφηση του ήχου και της φωνής σας.
Για να ξεκινήσετε, κάντε κλικ στην επιλογή " Ρυθμίσεις " στην άκρα δεξιά.

Μόλις ανοίξει το μενού ρυθμίσεων, κάντε κλικ στην καρτέλα Ήχος (1) . Από μέσα, μπορείτε στη συνέχεια να κάνετε κλικ και να επιλέξετε την συσκευή ήχου από την αναπτυσσόμενη επιλογή Desktop widget (2) .
Τέλος, επιλέξτε το μικρόφωνό σας από την αναπτυσσόμενη λίστα μικροφώνου / βοηθητικής συσκευής (3).

Αφού τελειώσετε, κάντε κλικ στο κουμπί Εφαρμογή και έπειτα στο OK.
Βήμα 2: Επιλέξτε ένα πρόγραμμα ή ένα παράθυρο για εγγραφή
Για αυτό το επόμενο βήμα, θα πρέπει να προσθέσετε μια πηγή έτσι ώστε ο OBS Broadcaster να γνωρίζει τι πρέπει να καταγράψει. Αυτό μπορεί να γίνει με το πλαίσιο 'πηγές' στον κύριο πίνακα οργάνων του OBS Broadcaster.

Η πιο εύκολη επιλογή είναι να προσθέσετε ολόκληρη την οθόνη σας. Κάντε κλικ στο βέλος '+' και, στη συνέχεια, επιλέξτε Εμφάνιση καταγραφής. Μετά, κάντε κλικ στο OK.
Θα εμφανιστεί τώρα η οθόνη σας στον πίνακα ελέγχου OBS Broadcaster. Αυτή η επιλογή είναι τέλεια αν θέλετε να μπορείτε να καταγράψετε ολόκληρη την οθόνη σας και όλα τα προγράμματα που έχετε ανοίξει.

Εάν δεν θέλετε να καταγράψετε τα πάντα στην οθόνη σας, μπορείτε αντ 'αυτού να καταγράψετε τα περιεχόμενα ενός μόνο ανοικτού προγράμματος. Για να το κάνετε αυτό, κάντε κλικ στο βέλος '+' και στη συνέχεια επιλέξτε Παράθυρο καταγραφής.
Στη συνέχεια, μπορείτε να επιλέξετε ένα συγκεκριμένο πρόγραμμα από μια αναπτυσσόμενη λίστα. Μόλις επιλεγεί, η OBS Broadcaster θα καταγράψει μόνο τα περιεχόμενα του συγκεκριμένου παραθύρου.

Βήμα 3: Ρύθμιση ήχου και εγγραφής
Τώρα είστε έτοιμοι να ξεκινήσετε την εγγραφή. Ωστόσο, πριν ξεκινήσετε, ίσως να θέλετε να προσαρμόσετε τα επίπεδα έντασης ήχου του ήχου και του ήχου μικροφώνου της επιφάνειας εργασίας σας. Θα έχετε πολλά εργαλεία στην καρτέλα μίξερ. Αυτό περιλαμβάνει ένα ρυθμιστικό έντασης ήχου, ένα κουμπί σίγασης και ένα κουμπί ρύθμισης.

Αφού προσαρμόσετε τον ήχο σας, μπορείτε να κάνετε κλικ στο κουμπί Εκκίνηση εγγραφής στη δεξιά πλευρά του ταμπλό του OBS Broadcaster. Μπορείτε ανά πάσα στιγμή να επιστρέψετε στο OBS Broadcaster και να κάνετε κλικ στο ίδιο κουμπί για να σταματήσετε την εγγραφή.
Από προεπιλογή, τα αποθηκευμένα αρχεία βίντεο θα αποστέλλονται στο C: \ Users \ your_username \ Videos.

Για να δείτε την ακριβή θέση εξόδου, κάντε κλικ στο κουμπί ρυθμίσεων στον πίνακα ελέγχου του OBS Broadcaster και κάντε κλικ στην επιλογή Έξοδος και, στη συνέχεια, κάντε κλικ στην επιλογή Εγγραφή .
Ο έλεγχος του OBS Broadcaster είναι ένα άλλο θέμα από μόνο του, αλλά το πρόγραμμα σάς δίνει την ελευθερία να ρυθμίσετε σύνθετες σκηνές, να αλλάξετε την ανάλυση εγγραφής, το bitrate και τα πλαίσια και να κάνετε ρυθμίσεις στον ήχο ή στη μορφή εγγραφής.
Περίληψη
Αυτό το σεμινάριο καταγραφής οθόνης των Windows 10 σας βοήθησε; Έχετε κάποιες ερωτήσεις σχετικά με τις μεθόδους που χρησιμοποίησα σε αυτό το άρθρο; Εάν ναι, αφήστε ένα σχόλιο παρακάτω και θα χαρούμε να βοηθήσουμε το συντομότερο δυνατό. Απολαμβάνω!