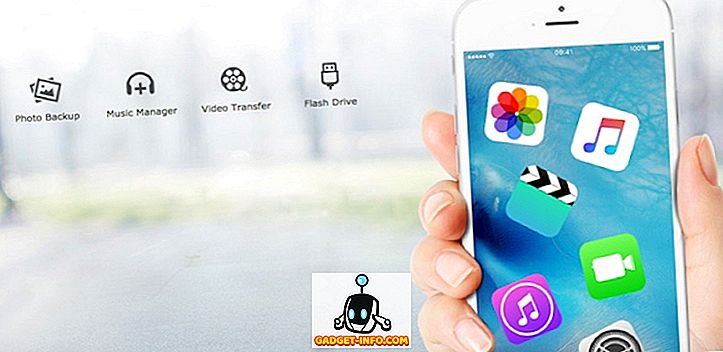Ως επαγγελματίας blogger, παίρνω πολλά στιγμιότυπα σε καθημερινή βάση. Οι περισσότεροι χρησιμοποιώ και στη συνέχεια απλά διαγράψτε, αλλά υπάρχουν περιπτώσεις που πρέπει να αποθηκεύσω ένα στιγμιότυπο οθόνης για κάποιο μελλοντικό σκοπό. Το κύριο σημείωμά μου που λαμβάνω app αυτές τις μέρες είναι το OneNote και φυσικά μου αρέσει να αποθηκεύω τα στιγμιότυπα οθόνης μου σε ξεχωριστό σημειωματάριο εκεί.
Ανάλογα με την έκδοση του OneNote και των Windows, υπάρχουν μερικοί διαφορετικοί τρόποι με τους οποίους μπορείτε να λάβετε στιγμιότυπα οθόνης στη σελίδα OneNote. Σε αυτό το άρθρο, θα περάσω από τις διάφορες μεθόδους που γνωρίζω.
Προσθήκη Στιγμιότυπων οθόνης σε OneNote
Η πρώτη μέθοδος και αυτή που βρίσκεται στη διασύνδεση κορδέλας είναι η επιλογή Εισαγωγή οθόνης . Κάντε κλικ στην καρτέλα Εισαγωγή και θα δείτε ένα κουμπί που ονομάζεται Κοπή οθόνης.

Όταν κάνετε κλικ στο κουμπί, το OneNote θα εξαφανιστεί και μπορείτε να καταγράψετε οποιαδήποτε περιοχή στην οθόνη χρησιμοποιώντας το ορθογώνιο εργαλείο. Όταν αφήσετε το ποντίκι, το στιγμιότυπο οθόνης θα εμφανιστεί στη σελίδα όπου εντοπίστηκε ο δρομέας σας.

Θα παρατηρήσετε επίσης ότι λέει ότι μπορείτε να χρησιμοποιήσετε τη συντόμευση πληκτρολογίου WINDOWS KEY + SHIFT + S. Αυτό θα λειτουργήσει ακριβώς όπως και το πάτημα του κουμπιού αποκοπής οθόνης σε όλες τις εκδόσεις των Windows μέχρι την ενημέρωση των Windows 10 Fall Creators.
Στην ενημερωμένη έκδοση των δημιουργών πτώσης για τα Windows 10, η συντόμευση πληκτρολογίου θα σας επιτρέψει να τραβήξετε ένα στιγμιότυπο οθόνης, αλλά αυτόματα θα προστεθεί στο πρόχειρο αντί να τοποθετηθεί απευθείας στη σελίδα OneNote. Έτσι, θα πρέπει να κάνετε χειροκίνητα ένα CTRL + V για να το επικολλήσετε.
Ωστόσο, υπάρχει άλλη συντόμευση πληκτρολογίου για χρήστες των Windows 10, που είναι ALT + N + R. Αυτή η συντόμευση θα τραβήξει το στιγμιότυπο οθόνης σας, θα το προσθέσει στο OneNote και θα προσθέσει επίσης την ημερομηνία και την ώρα λήψης της λήψης της οθόνης.
Ένας άλλος τρόπος για να τραβήξετε ένα στιγμιότυπο οθόνης και να το επικολλήσετε στο OneNote είναι να χρησιμοποιήσετε το εικονίδιο της γραμμής εργασιών που εμφανίζεται στο δίσκο συστήματος. Πρώτον, πιθανόν να είναι κρυμμένο στο τμήμα πρόσθετων εικονιδίων, το οποίο μπορείτε να αποκτήσετε κάνοντας κλικ στο επάνω βέλος.

Σύρετε το μωβ εικονίδιο με το ψαλίδι έξω από εκεί και στην κύρια περιοχή της γραμμής εργασιών. Όταν υπάρχει, κάντε δεξί κλικ πάνω του, αναπτύξτε τις προεπιλεγμένες ρυθμίσεις του εικονιδίου OneNote και επιλέξτε Λήψη αποκοπής οθόνης .

Τώρα το μόνο που πρέπει να κάνετε για να αφαιρέσετε μια οθόνη είναι να κάνετε κλικ στο εικονίδιο μία φορά. Αφού καταγράψετε το στιγμιότυπο οθόνης, θα σας ρωτήσει πού θέλετε να το αποθηκεύσετε.

Ευτυχώς, μπορείτε να ελέγξετε το " Μην με ρωτάτε πάλι" και να κάνετε πάντα την ακόλουθη επιλογή εάν θέλετε τα στιγμιότυπα οθόνης σας να πάνε στην ίδια θέση κάθε φορά. Αν όχι, ίσως είναι καλύτερο να επιλέξετε Αντιγραφή στο Πρόχειρο και στη συνέχεια να επικολλήσετε το στιγμιότυπο οθόνης σε όποια σελίδα θέλετε.
Εάν το εικονίδιο OneNote λείπει από τη γραμμή εργασιών εντελώς, θα πρέπει να το ενεργοποιήσετε ξανά. Μπορείτε να το κάνετε κάνοντας δεξί κλικ στη γραμμή εργασιών και επιλέγοντας τις ρυθμίσεις της Γραμμής εργασιών . Στη συνέχεια, μετακινηθείτε προς τα κάτω στην Περιοχή ειδοποιήσεων και κάντε κλικ στο στοιχείο Επιλογή ποια εικονίδια εμφανίζονται στη σύνδεση της γραμμής εργασιών .

Κάντε κύλιση προς τα κάτω μέχρι να βρείτε την επιλογή Send to OneNote Tool και ενεργοποιήστε την.

Σημειώστε ότι μπορείτε πάντα να τραβήξετε ένα στιγμιότυπο οθόνης ολόκληρης της οθόνης πατώντας απλά το κουμπί Εκτύπωση οθόνης στο πληκτρολόγιό σας. Το στιγμιότυπο οθόνης θα αντιγραφεί στο πρόχειρο, το οποίο μπορείτε να επικολλήσετε στη OneNote. Πρόκειται για όλους τους τρόπους με τους οποίους μπορείτε να αποκτήσετε ένα screenshot στο OneNote, οπότε ελπίζουμε ότι αυτές οι συμβουλές θα σας κάνουν πιο παραγωγικούς. Απολαμβάνω!