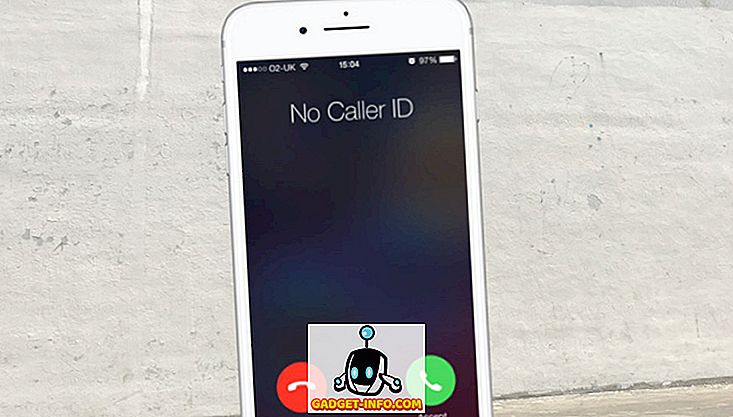Ένα από τα σπουδαία πράγματα για τις ηλεκτρονικές υπηρεσίες ηλεκτρονικού ταχυδρομείου, όπως το Gmail, είναι ότι ποτέ δεν πρέπει να ανησυχείτε για πράγματα όπως αυτόματη συμπλήρωση επειδή όλες οι επαφές σας είναι αποθηκευμένες στο σύννεφο και το Gmail δημιουργεί αυτόματα ένα γιγαντιαίο ευρετήριο όλων όσων σας έχουν στείλει μήνυμα με το ηλεκτρονικό ταχυδρομείο ή όλους εσείς που έχετε στείλει με μήνυμα ηλεκτρονικού ταχυδρομείου. Όταν ξεκινάτε να πληκτρολογείτε ένα όνομα ή μια διεύθυνση ηλεκτρονικού ταχυδρομείου, φέρνει μαγικά όλες τις αντίστοιχες επαφές!
Δεν είναι έτσι με το Outlook 2016 ή οποιαδήποτε προηγούμενη έκδοση του Outlook. Τίποτα δεν αποθηκεύεται στο σύννεφο και επομένως όλα βασίζονται σε τοπικά αρχεία. Αυτό ισχύει και για τη δυνατότητα αυτόματης συμπλήρωσης προτάσεων. Βασικά, κάθε φορά που πληκτρολογείτε ένα όνομα ή μια διεύθυνση ηλεκτρονικού ταχυδρομείου στο Outlook, το αποθηκεύει σε ένα αρχείο και έτσι την επόμενη φορά που πληκτρολογείτε αυτό το όνομα ή μήνυμα ηλεκτρονικού ταχυδρομείου, θα το συμπληρώσει αυτόματα για εσάς.
Σημείωση: Εάν βρίσκεστε σε εταιρικό περιβάλλον, τότε οι επαφές σας αποθηκεύονται στο cloud (διακομιστής Exchange).
Εάν έχετε χρησιμοποιήσει το Outlook για χρόνια, τότε η βάση δεδομένων αυτόματης συμπλήρωσης θα μπορούσε να είναι τεράστια και αν σταματήσει ξαφνικά να λειτουργεί, γίνεται πραγματικός πόνος να στείλετε email σε κάποιον! Μερικές φορές η αυτόματη συμπλήρωση σταματά να λειτουργεί λόγω προβλημάτων με το αρχείο PST και άλλες φορές λόγω αναβάθμισης σε νεότερη έκδοση του Outlook από προηγούμενες εκδόσεις. Έχω επίσης αντιμετωπίσει το πρόβλημα όπου η αυτόματη συμπλήρωση θα λειτουργήσει μέσα σε μια συνεδρία του Outlook, αλλά το δεύτερο κλείστε το και ανοίξτε ξανά, οι καταχωρήσεις είναι όλες.
Σε αυτό το άρθρο, θα περάσω μερικές μεθόδους που έχω μάθει όλα αυτά τα χρόνια για να διορθώσω το πρόβλημα αυτόματης συμπλήρωσης στο Outlook και πώς να μεταφέρω τις προτάσεις αυτόματης συμπλήρωσης από ένα Outlook σε άλλο.
Επισκευή αρχείου PST
Το συνηθισμένο πρόβλημα όταν σταματά η λειτουργία αυτόματης συμπλήρωσης έχει κάτι να κάνει με το αρχείο PST. Το πρώτο πράγμα που πρέπει να δοκιμάσετε είναι να επιδιορθώσετε το αρχείο PST και να δείτε αν οι καταχωρήσεις αυτόματης συμπλήρωσης επανέρχονται ή διακόπτουν την επαναφορά. Μπορείτε να το κάνετε αυτό πηγαίνοντας στην ακόλουθη θέση στα Windows 64-bit
C: \ Αρχεία προγράμματος (x86) \ Microsoft Office \ Office14

και να εκτελέσετε το αρχείο scanpst.exe . Σημειώστε ότι η διαδρομή μπορεί να διαφέρει ανάλογα με την έκδοση του Office. Για παράδειγμα, εάν εκτελείτε μια έκδοση 64-bit του Office και μια νεότερη έκδοση, τότε η διαδρομή θα μπορούσε να είναι C: \ Program Files \ Microsoft Office \ Office15 . Επίσης, νεότερες εκδόσεις του Office ενδέχεται να αποθηκεύσουν το αρχείο στην ακόλουθη θέση:
C: \ Program Files \ Microsoft Office \ root \ Office16
Κάντε κλικ στο κουμπί Αναζήτηση και πλοηγηθείτε στο αρχείο PST. Εάν βρίσκεται στην προεπιλεγμένη θέση, περιηγηθείτε στο C: \ Users \ Username \ AppData \ Local \ Microsoft \ Outlook . Από προεπιλογή, θα πρέπει να ονομάζεται Outlook.pst.

Εάν δείτε ότι το εργαλείο επιδιόρθωσης επιόρθωσε κάποια προβλήματα με το αρχείο PST, τότε πιθανότατα θα είστε τυχερός και η αυτόματη συμπλήρωση θα πρέπει να λειτουργεί κανονικά πάλι, ειδικά εάν επαναρυθμίζεται κάθε φορά που κλείνετε και ανοίγετε το Outlook.
Μέθοδος 2 - Εισαγωγή αρχείων NK2
Όλες οι εκδόσεις του Outlook πριν από το 2010 αποθηκεύουν αυτήν την ονομασία / πληροφορίες ηλεκτρονικού ταχυδρομείου σε ένα αρχείο με επέκταση NK2. Το Outlook 2010 το αποθηκεύει διαφορετικά και επομένως πρέπει να εισαγάγετε αυτό το αρχείο αν προσπαθείτε να λάβετε δεδομένα προτάσεων από μια παλαιότερη έκδοση του Outlook στο Outlook 2010.
//support.microsoft.com/kb/980542
Ανατρέξτε στο παραπάνω άρθρο της Microsoft για το πώς να το κάνετε αυτό. Μπορείτε να κατεβάσετε το FixIT πρόγραμμα και απλά να επιλέξετε το αρχείο NK2 και θα κάνει τα υπόλοιπα για σας. Εάν θέλετε να το κάνετε μόνοι σας, μπορείτε να βρείτε το αρχείο στην ακόλουθη θέση για το Outlook 2003/2007 με Windows 2000 ή XP:
C: \ Documents and Settings \ Username \ Application Data \ Microsoft \ Outlook
Για το Outlook 2003/2007 που εκτελεί Windows Vista ή 7:
C: \ Users \ Username \ AppData \ Περιαγωγή \ Microsoft \ Outlook
Τώρα, για να το εισαγάγετε στο Outlook 2010, πρέπει να βεβαιωθείτε ότι το αρχείο NK2 βρίσκεται σε αυτόν τον κατάλογο:
C: \ Χρήστες \ όνομα χρήστη \ AppData \ Περιαγωγή
Τέλος, κάντε κλικ στο κουμπί Έναρξη, πληκτρολογήστε εκτέλεση και στο παράθυρο διαλόγου Άνοιγμα, πληκτρολογήστε την ακόλουθη εντολή:
outlook.exe / importnk2

Αυτό θα πρέπει να εισαγάγει την προσωρινή μνήμη ονόματος από μια παλαιότερη έκδοση του Outlook στο Outlook 2010.
Μέθοδος 3 - Άδειασμα της προσωρινής μνήμης αυτόματης συμπλήρωσης
Σε ορισμένες περιπτώσεις, για να επαναλάβετε αυτήν την εργασία στο Outlook, ίσως χρειαστεί να καθαρίσετε την προσωρινή μνήμη αυτόματης συμπλήρωσης. Εάν όλα έχουν ήδη φύγει, τότε αυτό δεν θα έχει σημασία, αλλά θα πρέπει να βοηθήσει με το πρόβλημα της επαναφοράς της προσωρινής μνήμης ξανά και ξανά.
Για να αδειάσετε την προσωρινή μνήμη, μεταβείτε στο Αρχείο και κάντε κλικ στην επιλογή Επιλογές . Στη συνέχεια, κάντε κλικ στο Mail και μετακινηθείτε προς τα κάτω στην ενότητα Αποστολή αλληλογραφίας .

Κάντε κλικ στο πλήκτρο Empty Auto-Complete List . Είναι επίσης μια καλή ιδέα να καταργήσετε την επιλογή της λίστας Χρήση αυτόματης συμπλήρωσης για να προτείνετε ονόματα όταν πληκτρολογείτε στο πλαίσιο Προς, CC και Bcc . Έξοδος από το Outlook και, στη συνέχεια, ελέγξτε ξανά το πλαίσιο. Δοκιμάστε να πληκτρολογήσετε μερικές διευθύνσεις ηλεκτρονικού ταχυδρομείου και, στη συνέχεια, να πραγματοποιήσετε έξοδο από το Outlook και να το ανοίξετε ξανά και να δείτε αν τα ονόματα εξακολουθούν να υπάρχουν.
Μέθοδος 4 - Μετονομασία του RoamCache
Μπορείτε επίσης να απαλλαγείτε εντελώς από την τρέχουσα κρυφή μνήμη και να ξεκινήσετε από το μηδέν, πράγμα που ίσως είναι ο μόνος τρόπος για να αποφύγετε το πρόβλημα. Απλά πρέπει να μετονομάσετε το φάκελο RoamCache σε κάτι άλλο και το Outlook θα δημιουργήσει ένα νέο κατά την εκκίνηση του προγράμματος ξανά.
Για τα Windows Vista & 7:
C: \ Users \ Username \ AppData \ Τοπικό \ Microsoft \ Outlook \ RoamCache
Για τα Windows 2000 και XP:
C: \ Documents and Settings \ Username \ Τοπικές ρυθμίσεις \ Δεδομένα εφαρμογής \ Microsoft \ Outlook \ RoamCache
Μέθοδος 5 - Επεξεργασία αρχείου NK2
Παρόλο που το Outlook 2010/2013/2016 δεν έχει ειδικά ένα αρχείο NK2, αποθηκεύει ακόμα τις πληροφορίες σε ένα αρχείο, αλλά με διαφορετικό όνομα. Το όνομα του αρχείου είναι:
Stream_Autocomplete_X_AAAAAAAAAAAAAAAAAAAAAAAAAAAAAAAA.dat
Και βρίσκεται εδώ:
C: \ Users \ Username \ AppData \ Τοπικό \ Microsoft \ Outlook \ RoamCache
Εάν βρίσκεστε σε Windows XP με το Outlook, τότε είναι εδώ:
C: \ Documents and Settings \ Username \ Τοπικές ρυθμίσεις \ Δεδομένα εφαρμογής \ Microsoft \ Outlook \ RoamCache
Στη Μέθοδο 4, μετονομάσαμε αυτό το φάκελο RoamCache, αλλά αυτό διαγράφει τα πάντα και σας κάνει να ξεκινήσετε από το μηδέν. Αν μόλις ξεκινήσατε να αντιμετωπίζετε αυτό το πρόβλημα, τότε ίσως μπορέσετε να ανακτήσετε ορισμένες από τις προτάσεις ονόματος ανοίγοντας αυτό το αρχείο Stream.dat σε ένα πρόγραμμα που ονομάζεται NK2Edit:
//www.nirsoft.net/utils/outlook_nk2_edit.html
Το πρώτο πράγμα που μπορείτε να δοκιμάσετε είναι να ανοίξετε απλά το αρχείο .dat με το NK2Edit και στη συνέχεια να το κλείσετε. Βεβαιωθείτε ότι το Outlook είναι κλειστό όταν το κάνετε αυτό. Στη συνέχεια, ανοίξτε το Outlook και δείτε εάν αυτό το πρόβλημα επιδιορθώθηκε. Σημειώστε ότι αυτό το πρόγραμμα θα εντοπίσει αυτόματα αν έχετε εγκαταστήσει το Outlook και θα φορτώσει το αρχείο προσωρινής μνήμης για εσάς αν είναι αποθηκευμένο στην προεπιλεγμένη θέση. Θα πρέπει να δείτε τη λίστα αυτόματης συμπλήρωσης αμέσως:

Εάν δεν ανοίξει ή δεν μπορείτε να το ανοίξετε με το χέρι, τότε θα πρέπει να δημιουργήσετε ένα νέο αρχείο προσωρινής μνήμης και να αντικαταστήσετε το τρέχον αρχείο stream.dat. Μπορείτε να το κάνετε αυτό ανοίγοντας το NK2Edit και πηγαίνοντας στο File - New .NK2 File .

Στη συνέχεια, μεταβείτε στις ενέργειες και επιλέξτε Προσθήκη αρχείων από το βιβλίο διευθύνσεων .

Τώρα επιλέξτε την επαφή που θέλετε να χρησιμοποιήσετε για να δημιουργήσετε το νέο αρχείο NK2. Δεν χρειάζεται να επιλέξετε όλες τις επαφές αν δεν θέλετε. Μπορείτε επίσης να κάνετε κλικ στο αναπτυσσόμενο μενού και να κάνετε κλικ στις Προτεινόμενες επαφές και να δείτε αν υπάρχει κάτι. Εάν όχι, απλώς επιλέξτε τις Επαφές και, στη συνέχεια, κάντε κλικ στο στοιχείο Έλεγχος + για να επιλέξετε μεμονωμένες επαφές.

Τώρα κάντε ένα αρχείο - Αποθήκευση ως και περιηγηθείτε στη θέση του τρέχοντος αρχείου προσωρινής μνήμης (stream_autocomplete) και αλλάξτε την επιλογή Αποθήκευση ως τύπος σε .dat αντί για NK2.

Για το όνομα του αρχείου, απλά επιλέξτε το τρέχον αρχείο που θα αντικαταστήσετε. Αυτό είναι! Είδος μιας μακράς διαδικασίας, αλλά λειτουργεί! Και τώρα ξέρετε πώς να διορθώσετε και να επεξεργαστείτε τον κατάλογο αυτόματης συμπλήρωσης τον εαυτό σας αν θέλετε ποτέ!
Μπορείτε επίσης να λάβετε περισσότερες πληροφορίες σχετικά με την εφαρμογή Autocomplete του Outlook από τον ιστότοπο υποστήριξης της Microsoft. Εάν εξακολουθείτε να αντιμετωπίζετε προβλήματα ή κάτι δεν είναι σαφές, δημοσιεύστε ένα σχόλιο εδώ και θα προσπαθήσω να βοηθήσω! Απολαμβάνω!