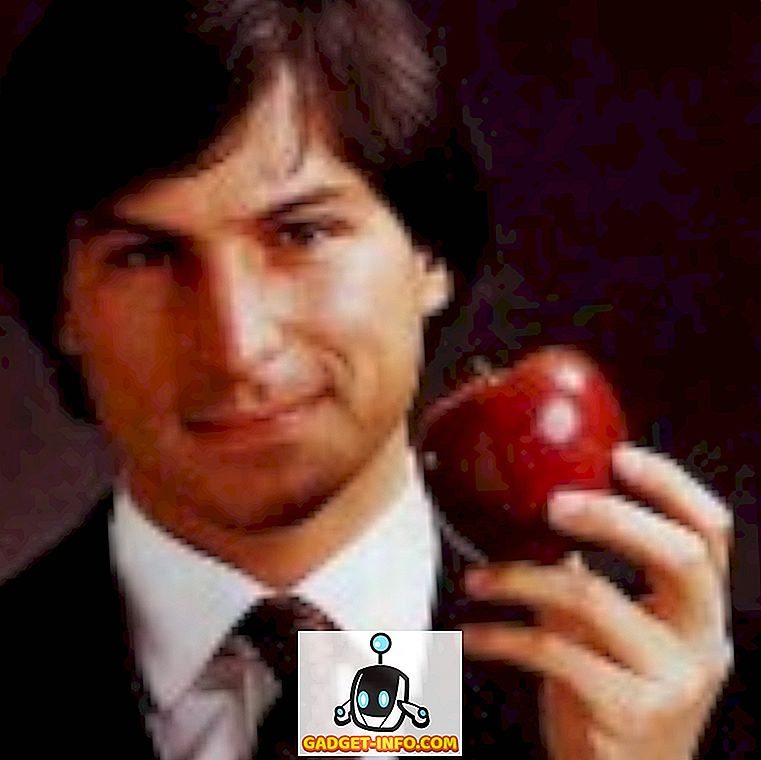Εάν χρησιμοποιείτε πολλούς αριθμούς σε έγγραφα του Word και θέλετε να μπορείτε να τα εξηγήσετε γρήγορα, υπάρχει ένα πρόσθετο για το Word που σας επιτρέπει να το κάνετε εύκολα.
Υπάρχει μια έκδοση αυτού του πρόσθετου για το Excel που εγκαθιστά και λειτουργεί με τον ίδιο τρόπο όπως η έκδοση για το Word. Αυτή η ανάρτηση σάς δείχνει τον τρόπο εγκατάστασης και χρήσης της έκδοσης για το Word, αλλά τα βήματα μπορούν να εφαρμοστούν στην έκδοση για το Excel.
Και οι δύο εκδόσεις δοκιμάστηκαν στο Microsoft Word για Windows, εκδόσεις 2000, 2002 (XP), 2003, 2007 και 2010.
Μεταφορτώστε το Popup SpellNumber για το Word από το
//cpap.com.br/orlando/WordSpellNumberMore.asp?IdC=OMKtPlc.
Κατεβάστε Popup SpellNumber για το Excel από
//cpap.com.br/orlando/ExcelSpellNumberMore.asp?IdC=OMKtPlc.
Για να εγκαταστήσετε το Popup SpellNumber για το Word, κάντε διπλό κλικ στο αρχείο .exe που κατεβάσατε.

Εμφανίζεται ένα εισαγωγικό παράθυρο διαλόγου. Κάντε κλικ στο κουμπί Συνέχεια .

Ανοίγει ένα έγγραφο του Word που περιέχει μια περιγραφή των πρόσθετων και κουμπιών για την εγκατάσταση και την απεγκατάσταση του πρόσθετου και την έξοδο από την εγκατάσταση. Κάντε κλικ στην επιλογή Εγκατάσταση .
ΣΗΜΕΙΩΣΗ: Επειδή αυτό το αρχείο σας επιτρέπει να απεγκαταστήσετε το πρόσθετο, σας συνιστούμε να διατηρήσετε το αρχείο .exe που κατεβάσατε, σε περίπτωση που αποφασίσετε να απεγκαταστήσετε το πρόσθετο σε κάποια μελλοντική στιγμή.

Εμφανίζεται το πλαίσιο διαλόγου Εγκατάσταση . Αυτό το παράθυρο διαλόγου σας προειδοποιεί βασικά ότι πρέπει να δώσετε άδεια διαχειριστή για να εγκαταστήσετε το πρόσθετο και ότι θα εμφανιστεί το παράθυρο διαλόγου Έλεγχος λογαριασμού χρήστη . Κάντε κλικ στο κουμπί OK .

Εμφανίζεται το παράθυρο διαλόγου Έλεγχος λογαριασμού χρήστη, μόνο αν οι ρυθμίσεις ελέγχου λογαριασμού χρήστη έχουν οριστεί σε επίπεδο που το απαιτεί. Δείτε την ανάρτησή μας, Windows 7 - Τρόπος ρύθμισης παραμέτρων του UAC (Control User Account), για περισσότερες πληροφορίες σχετικά με την αλλαγή των ρυθμίσεων του ελέγχου λογαριασμού χρήστη. Κάντε κλικ στο κουμπί Ναι, εάν είναι απαραίτητο, για να συνεχίσετε.

Εμφανίζεται το παράθυρο διαλόγου Εγκατάσταση ως πρόσθετο COM . Αποδέχτηκε την προεπιλεγμένη θέση για την εγκατάσταση και επέλεξε να την εγκαταστήσει για όλους τους χρήστες. Κάντε κλικ στο κουμπί Συνέχεια .

Εμφανίζεται η συμφωνία άδειας χρήσης . Διαβάστε το και κάντε κλικ στο OK για να συνεχίσετε.

Μόλις τελειώσει η εγκατάσταση, εμφανίζεται το παράθυρο διαλόγου Εγκατεστημένο με επιτυχία . Σας ενημερώνει πώς να αποκτήσετε πρόσβαση στο πρόσθετο SpellNumber μέσα στο Word. Κάντε κλικ στο κουμπί OK .

Ανοίξτε το Word και πληκτρολογήστε ένα δεκαδικό αριθμό, όπως το 5.67 . Επισημάνετε τον αριθμό και κάντε δεξί κλικ στην επιλογή. Επιλέξτε SpellNumber από το αναδυόμενο μενού.

Εμφανίζεται το παράθυρο διαλόγου SpellNumber for Word . Υπάρχουν πολλές επιλογές για να προσαρμόσετε τον αριθμό εκφώνησης. Για παράδειγμα, χρησιμοποιήστε την αναπτυσσόμενη λίστα Letter case για να καθορίσετε τον τρόπο με τον οποίο οι λέξεις στον αριθμό διαγραφής θα κεφαλαιοποιηθούν, αν όχι καθόλου.

Χρησιμοποιήστε την αναπτυσσόμενη λίστα Μονάδα μονάδας για να καθορίσετε τον τρόπο γραφής της μονάδας, ανάλογα με το είδος του ποσού που πρόκειται να αντιπροσωπεύει ο αριθμός. Για να προσθέσετε περισσότερες επιλογές, επιλέξτε την επιλογή Επεξεργασία προτάσεων .

Αν έχετε επιλέξει την επιλογή Επεξεργασία προτάσεων, εμφανίζεται το παράθυρο διαλόγου Επεξεργασία προτάσεων . Προσθέστε περισσότερες επιλογές στο πλαίσιο επεξεργασίας, διαχωρίζοντας κάθε επιλογή με ερωτηματικό ( ; ). Τουλάχιστον, η επιλογή " τοις εκατό " απαιτείται μαζί με μια άλλη επιλογή.

Για να αποκτήσετε πρόσβαση σε πρόσθετες επιλογές, κάντε κλικ στο κουμπί Περισσότερες επιλογές .

Ο αναπτυσσόμενος κατάλογος πολλαπλών μονάδων είναι παρόμοιος με τον αναπτυσσόμενο κατάλογο μοναδικής μονάδας, ο οποίος σας επιτρέπει να καθορίσετε τον τρόπο καταγραφής της πληθυντικής μονάδας για το εισερχόμενο ποσό. Αν θέλετε να γράψετε "χίλια" για 1000, αντί για "χιλιάδες", επιλέξτε True από την αναπτυσσόμενη λίστα "Χίλιοι" .

Για να εισαγάγετε κόμματα μεταξύ των χιλιάδων, εκατοντάδων χιλιάδων κ.λπ., επιλέξτε " Αληθινή" από την αναπτυσσόμενη λίστα " Χιλιάδες κόμμα ".

Για να αντιγράψετε τον αριθμό έκδοσης προς το πρόχειρο και να κλείσετε το παράθυρο διαλόγου SpellNumber for Word, κάντε κλικ στο πράσινο κουμπί OK .

Μπορείτε επίσης να αντιγράψετε τον αριθμό εκφώνησης στο πρόχειρο χωρίς να κλείσετε το παράθυρο διαλόγου. Για να το κάνετε αυτό, κάντε κλικ στο κουμπί " Αντιγραφή σε Windows" χωρίς κουμπί " Κλείσιμο ". Μοιάζει με ένα τυπικό κουμπί αντιγραφής .

Για να επαναφέρετε τις επιλογές στις προεπιλεγμένες ρυθμίσεις τους, κάντε κλικ στο κουμπί Προεπιλογή .

Το κόκκινο τετράγωνο κουμπί και τα τέσσερα πράσινα τετράγωνα κουμπιά γύρω σας επιτρέπουν να καθορίσετε πού, σε σχέση με την τρέχουσα επιλογή στο έγγραφό σας του Word, θέλετε να επικολλήσετε τον αριθμό διαγραφής. Το κόκκινο κουμπί θα αντικαταστήσει το επιλεγμένο κείμενο στο έγγραφό σας. Τα πράσινα κουμπιά αντιπροσωπεύουν τις αντίστοιχες θέσεις γύρω από το επιλεγμένο κείμενο.

Αποφασίσαμε να χρησιμοποιήσουμε την Τίτλο Case στον αριθμό μας με τη χρήση της αναπτυσσόμενης λίστας Case Letter και να την επικολλήσουμε κάτω από το επιλεγμένο κείμενο κάνοντας κλικ στο πράσινο κουμπί κάτω από το κόκκινο κουμπί.

Μπορείτε επίσης να ανοίξετε το παράθυρο διαλόγου SpellNumber για Word χωρίς να έχετε επιλέξει κάποιο κείμενο και να πληκτρολογήσετε τον αριθμό που θέλετε να διευκρινίσετε απευθείας στο πλαίσιο επεξεργασίας αριθμού . Στη συνέχεια, μπορείτε να επιλέξετε τις ρυθμίσεις και να αντιγράψετε τον αριθμό όπως περιγράφεται παραπάνω.

Μπορείτε να χρησιμοποιήσετε το SpellNumber για το Word για να αντιγράψετε έναν αριθμό ορθογραφίας στο πρόχειρο και να τον επικολλήσετε σε οποιαδήποτε άλλη εφαρμογή των Windows που δέχεται κείμενο χρησιμοποιώντας το πρόχειρο του Copy to Windows χωρίς κλειδί που συζητήθηκε νωρίτερα σε αυτή την ανάρτηση.
Θυμηθείτε, τα βήματα αυτής της ανάρτησης μπορούν να εφαρμοστούν και στο SpellNumber για Excel, επίσης.
από τον Lori Kaufman