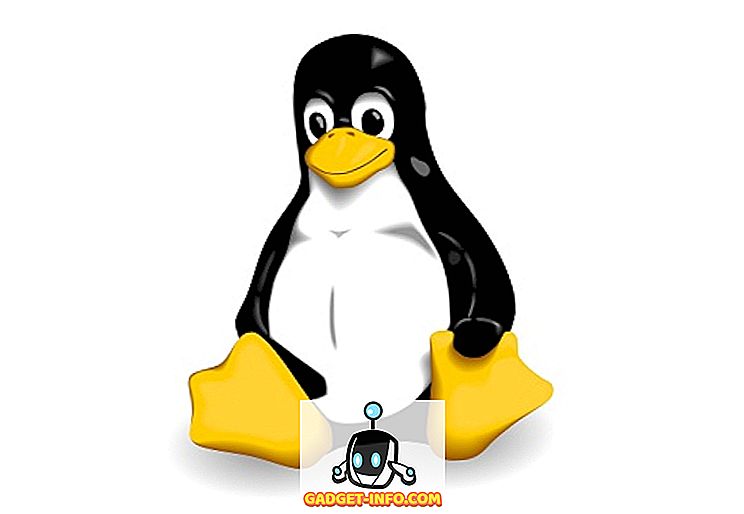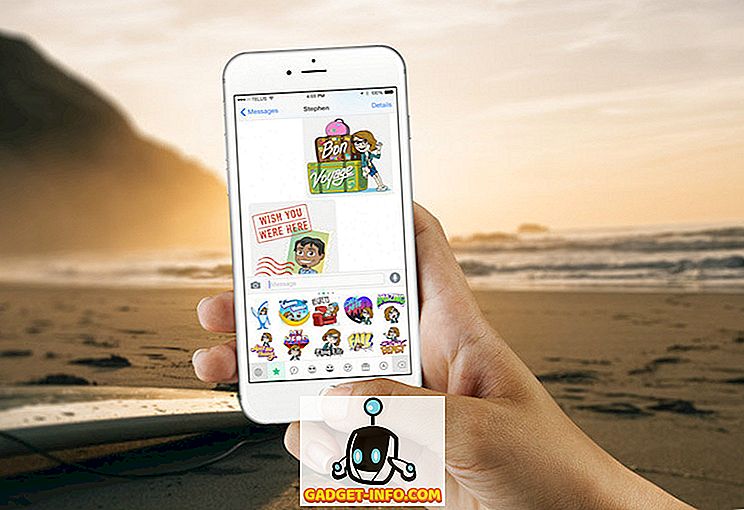Το Word σάς επιτρέπει να υπολογίζετε το άθροισμα μιας στήλης σε έναν πίνακα, ακριβώς όπως θα κάνατε σε ένα πρόγραμμα υπολογιστικών φύλλων όπως το Excel. Αυτή η ανάρτηση θα σας δείξει πώς να το κάνετε αυτό στα Word 2003, 2007 και 2010/2013/2016. Για παράδειγμα, θα συνοψίσουμε μια στήλη δεκαδικών αριθμών.
Word 2007 έως το 2016
Ανοίξτε το Word και τοποθετήστε τον κέρσορα στο κενό κελί στο κάτω μέρος της στήλης που έχει τους αριθμούς που θέλετε να συνοψίσετε.

Οι καρτέλες Εργαλεία πίνακα θα είναι διαθέσιμες. Κάντε κλικ στην καρτέλα Διάταξη .

Κάντε κλικ στο κουμπί Φόρμουλα στην ομάδα Δεδομένα .

Ο σωστός τύπος εισάγεται αυτόματα στο πλαίσιο επεξεργασίας Τύπου στο παράθυρο διαλόγου Formula . Έχω επιλέξει 0, 00 από την αναπτυσσόμενη λίστα "Μορφή αριθμού" για να μορφοποιήσετε τον αριθμό με τον ίδιο τρόπο που έχουν μορφοποιηθεί οι άλλοι αριθμοί στη στήλη. Ανάλογα με τα δεδομένα σας, μπορείτε να επιλέξετε διαφορετική μορφή αριθμού.

Κάντε κλικ στο OK για να αποδεχτείτε τις ρυθμίσεις.

Το πεδίο τύπων εισάγεται στο κελί και το σύνολο υπολογίζεται και εμφανίζεται αυτόματα. Αν αλλάξετε οποιονδήποτε από τους αριθμούς στη στήλη Ποσό, κάντε δεξί κλικ στο σύνολο και επιλέξτε Ενημέρωση πεδίου από το αναδυόμενο μενού για ενημέρωση του συνόλου. Μπορείτε επίσης να πατήσετε το πλήκτρο F9 ενώ είναι επιλεγμένο ένα πεδίο για να το ενημερώσετε.

Υπάρχει μια μεγάλη προειδοποίηση όταν χρησιμοποιείτε τύπους όπως αυτό στο Word. Όλα τα δεδομένα πρέπει να είναι συνεχόμενα, πράγμα που σημαίνει ότι δεν πρέπει να υπάρχουν διαλείμματα στα δεδομένα. Για παράδειγμα, ρίξτε μια ματιά στα παρακάτω στοιχεία. Για το μήνα Μάρτιο, δεν υπάρχουν δεδομένα στη δεύτερη στήλη.

Έτσι, αντί να αθροίζουμε τα πάντα από τον Ιανουάριο μέχρι τον Ιούνιο, είναι μόνο να αθροίσουμε τις τιμές από τον Απρίλιο έως τον Ιούνιο. Τώρα, αν βάλω ένα 0 στο κελί και να ενημερώσω το πεδίο, τότε μου δίνει τη σωστή απάντηση που έψαχνα.

Προφανώς, κρατήστε αυτό το μυαλό και ελέγξτε τα αποτελέσματά σας για να βεβαιωθείτε ότι είναι σωστά. Αυτοί οι τύποι προβλημάτων δεν συμβαίνουν κανονικά στο Excel επειδή πρέπει να καθορίσετε ακριβώς ποια κελιά θέλετε να εκτελέσετε τους υπολογισμούς, αλλά στο Word, αυτό δεν συμβαίνει.
Ενδέχεται επίσης να παρατηρήσετε ότι δεν εμφανίζεται ένα κουμπί AutoSum στην καρτέλα " Διάταξη του Word" ή σε οποιαδήποτε άλλη καρτέλα. Αυτή η δυνατότητα είναι διαθέσιμη στο Word, αλλά δεν βρίσκεται σε καμία από τις καρτέλες της κορδέλας. Για να έχετε πρόσβαση σε αυτό, πρέπει να την προσθέσετε στη γραμμή εργαλείων Γρήγορης Πρόσβασης . Για να το κάνετε αυτό, κάντε κλικ στο κουμπί του Office και κάντε κλικ στο κουμπί Επιλογές του Word . Σε νεότερες εκδόσεις του Word, κάντε κλικ στο Αρχείο και μετά στο Επιλογές .

Επιλέξτε την επιλογή Προσαρμογή ( Customize ) από τη λίστα στην αριστερή πλευρά του παραθύρου διαλόγου Επιλογές του Word (Word Options ). Νεότερες εκδόσεις του Word, πρέπει να επιλέξετε Γραμμή εργαλείων γρήγορης πρόσβασης .

Επιλέξτε εντολές που δεν βρίσκονται στην κορδέλα από την αναπτυσσόμενη λίστα Επιλογή παραθύρων .

Κάντε κύλιση προς τα κάτω στη λίστα κάτω από την αναπτυσσόμενη λίστα Επιλογή συντομεύσεων μέχρι να βρείτε την εντολή Sum . Επιλέξτε το και κάντε κλικ στο κουμπί Προσθήκη . Αυτό προσθέτει την εντολή Sum στη λίστα εντολών στη γραμμή εργαλείων γρήγορης πρόσβασης στη δεξιά πλευρά του παραθύρου διαλόγου Επιλογές του Word .

Κάντε κλικ στο κουμπί OK στο παράθυρο διαλόγου Επιλογές του Word για να το κλείσετε. Η εντολή Sum εμφανίζεται ως κουμπί στη Γραμμή εργαλείων γρήγορης πρόσβασης . Μπορείτε να κάνετε κλικ στο κουμπί Sum όταν ο δρομέας βρίσκεται στο τελευταίο κελί της στήλης Ποσό του πίνακα που συζητήθηκε νωρίτερα για να συμπληρώσετε τους αριθμούς στη στήλη.

Δυστυχώς, δεν μπορείτε να προσαρμόσετε απευθείας τις καρτέλες κορδέλας στο Word. Περισσότερες συμβουλές σχετικά με την προσαρμογή και τη χρήση εντολών από τη γραμμή κορδέλας συζητούνται στην ανάρτησή μας, Προσαρμογή της κορδέλας MS Office.
Word 2003
Παρακάτω είναι ένας πίνακας παραδειγμάτων που θα χρησιμοποιήσουμε για να σας δείξουμε πώς μπορείτε να ομαδοποιήσετε μια στήλη αριθμών σε έναν πίνακα στο Word 2003. Για να συνθέσετε τους αριθμούς στη στήλη Ποσό, τοποθετήστε τον δρομέα στο τελευταίο κελί της στήλης.

Επιλέξτε Φόρμουλα από το μενού Πίνακας .

Το πλαίσιο επεξεργασίας Formula στο παράθυρο διαλόγου Formula συμπληρώνεται αυτόματα με τον κατάλληλο τύπο. Θα διαμορφώσουμε το σύνολο με τον ίδιο τρόπο που οι αριθμοί διαμορφώνονται στη στήλη Ποσό . Επιλέξτε το 0.00 από την αναπτυσσόμενη λίστα Μορφή αριθμού .

Κάντε κλικ στο OK για να αποδεχτείτε τις ρυθμίσεις σας.

Το σύνολο εισάγεται στο τελευταίο κελί στη στήλη Ποσό .

Για αυτό πρόκειται! Αξίζει να σημειωθεί ότι μπορείτε να εισαγάγετε πιο σύνθετους τύπους στο πλαίσιο φόρμουλα αν θέλετε, αλλά το Word δεν υποστηρίζει όλους τους τύπους που υποστηρίζονται από το Excel, οπότε μην εκπλαγείτε αν δοκιμάσετε έναν τύπο Excel και έχετε λάθος. Για να δείτε μια λίστα με όλους τους τύπους που μπορείτε να χρησιμοποιήσετε στο Word, ανατρέξτε στη λίστα αυτή από τη Microsoft, μεταβαίνοντας προς τα κάτω στην ενότητα των διαθέσιμων λειτουργιών. Απολαμβάνω!