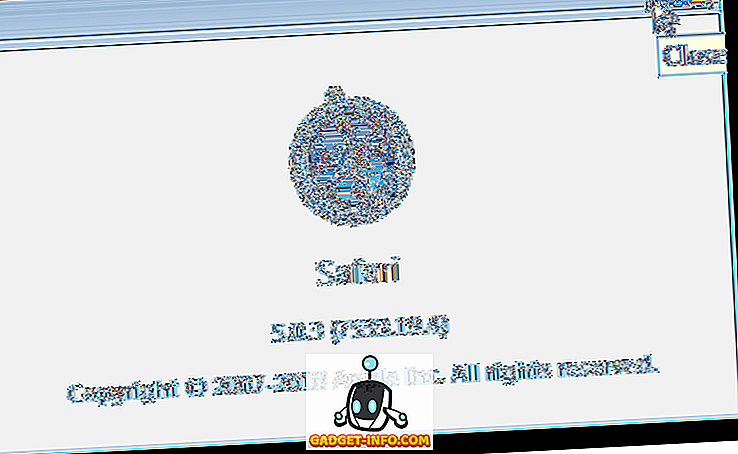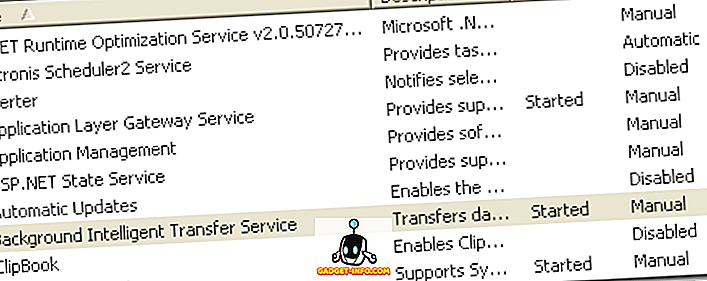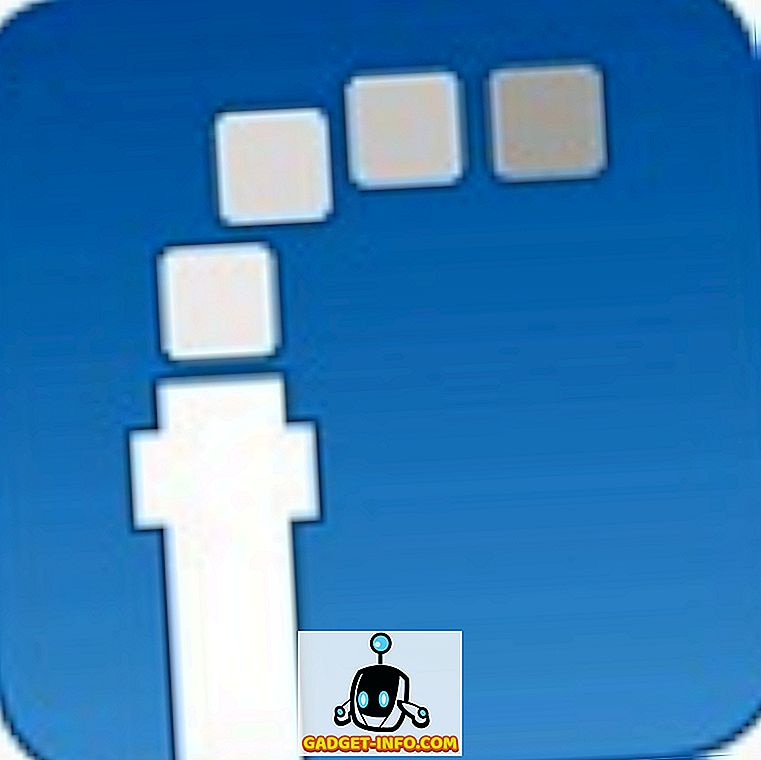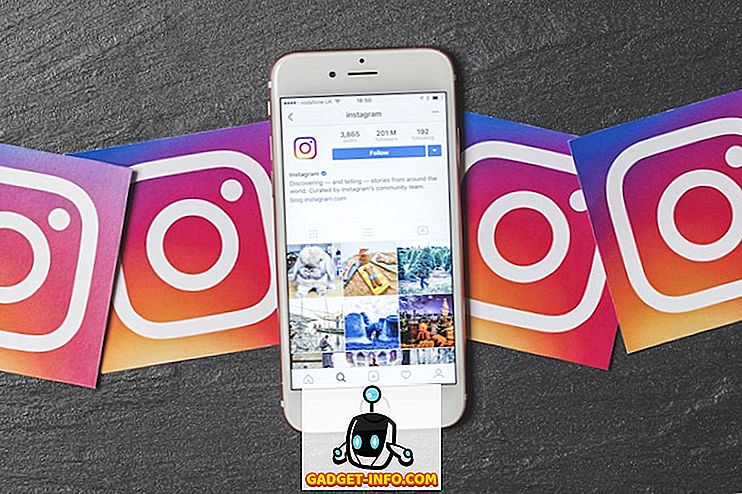Κάθε πρόγραμμα περιήγησης στο Web παρέχει έναν διαφορετικό τρόπο ελέγχου για ενημερώσεις, οι περισσότεροι από τους οποίους είναι αρκετά εύκολοι και βρίσκονται μέσα στο ίδιο το πρόγραμμα περιήγησης. Ο Firefox σάς επιτρέπει να ελέγχετε εύκολα τις ενημερώσεις μέσω του μενού Βοήθεια .
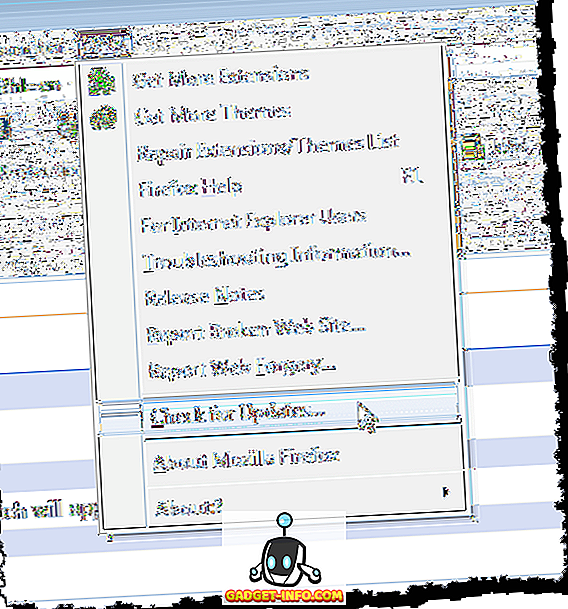
Το Opera παρέχει επίσης μια εύκολη μέθοδο ελέγχου για ενημερώσεις χρησιμοποιώντας το μενού βοήθειας .
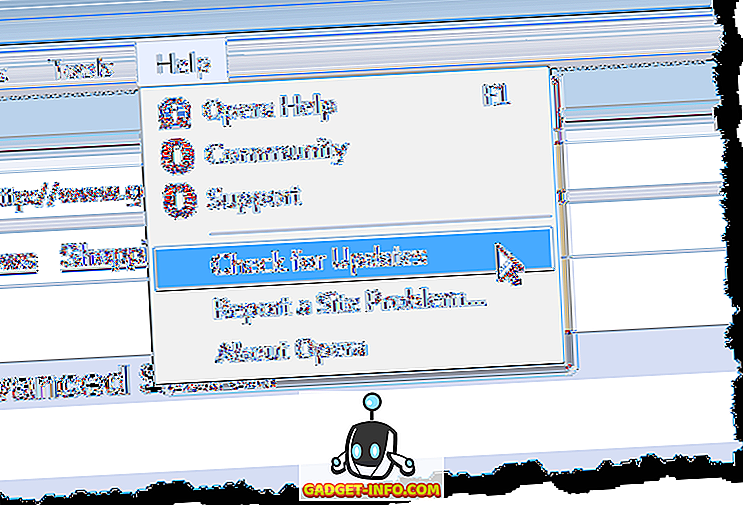
Ακόμα και το Google Chrome διευκολύνει την αυτόματη λήψη και εγκατάσταση ενημερώσεων. Ωστόσο, εάν χρησιμοποιείτε το πρόγραμμα περιήγησης Safari της Apple, πώς ελέγχετε για ενημερώσεις; Ο μηχανισμός ενημέρωσης για το Safari δεν βρίσκεται ως επιλογή στο πρόγραμμα περιήγησης.
Όταν εγκαταστήσατε το Safari, εγκαταστάθηκε επίσης το Apple Software Update και παρέχει έναν εύκολο τρόπο ενημέρωσης του Safari.
Εάν δεν έχετε ήδη εγκαταστήσει το Safari, μπορείτε να το κατεβάσετε από εδώ:
//appldnld.apple.com/Safari5/041-5487.20120509.INU8B/SafariSetup.exe
Αξίζει να σημειωθεί ότι η τελευταία έκδοση της Apple κυκλοφόρησε για τα Windows ήταν το 2012, οπότε είναι πραγματικά παλιό!
Δεν υπάρχει συντόμευση που δημιουργήθηκε για το πρόγραμμα Ενημέρωσης λογισμικού της Apple, επομένως μεταβείτε στον ακόλουθο κατάλογο που περιέχει το αρχείο .exe στην Εξερεύνηση των Windows:
C: \ Program Files \ Ενημέρωση λογισμικού Apple
Κάντε διπλό κλικ στο αρχείο SoftwareUpdate.exe .
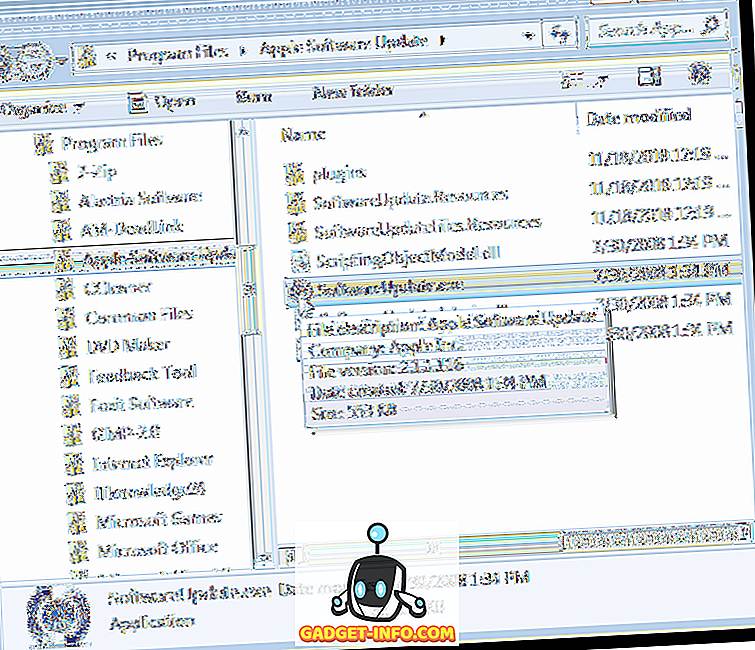
Η Ενημέρωση λογισμικού της Apple ξεκινά τον έλεγχο για το διαθέσιμο νέο λογισμικό.
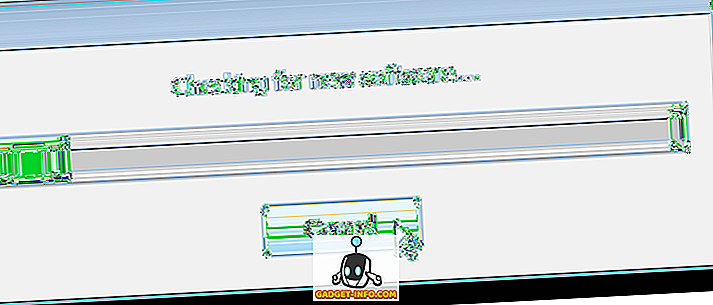
Μόλις ολοκληρωθεί ο έλεγχος για νέο λογισμικό, εμφανίζεται το παράθυρο διαλόγου Ενημέρωση λογισμικού της Apple . Οι ενημερώσεις σε οποιοδήποτε λογισμικό της Apple που έχετε εγκαταστήσει αναφέρονται στο πρώτο πλαίσιο λίστας. Το πρόγραμμα σας ενημερώνει επίσης για κάθε διαθέσιμο νέο λογισμικό που δεν έχετε εγκαταστήσει στο δεύτερο πλαίσιο λίστας.
Επιλέξτε το λογισμικό που θέλετε να ενημερώσετε ή / και εγκαταστήσετε επιλέγοντας τα κατάλληλα πλαίσια ελέγχου. Αφού κάνετε τις επιλογές σας, κάντε κλικ στο κουμπί Εγκατάσταση στο κάτω μέρος, το οποίο επίσης σας ενημερώνει πόσες συσκευές θα εγκατασταθούν.
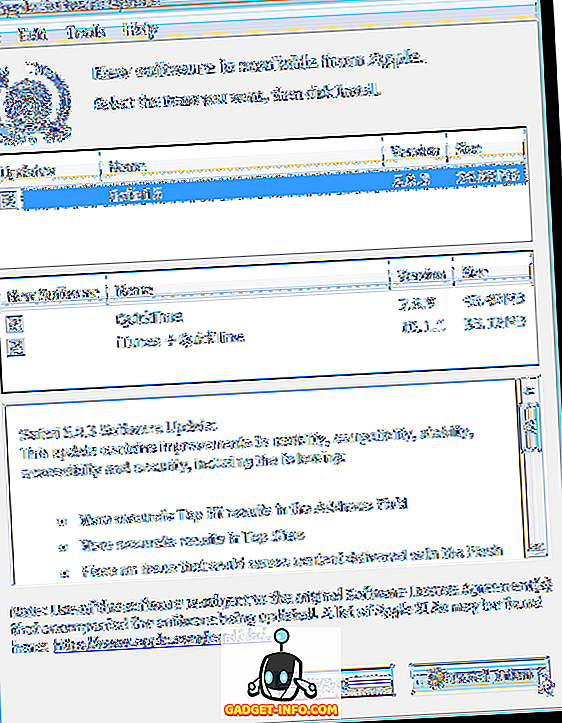
Εμφανίζεται το παράθυρο διαλόγου Συμφωνία άδειας χρήσης . Διαβάστε τη συμφωνία άδειας χρήσης και κάντε κλικ στην επιλογή Αποδοχή .
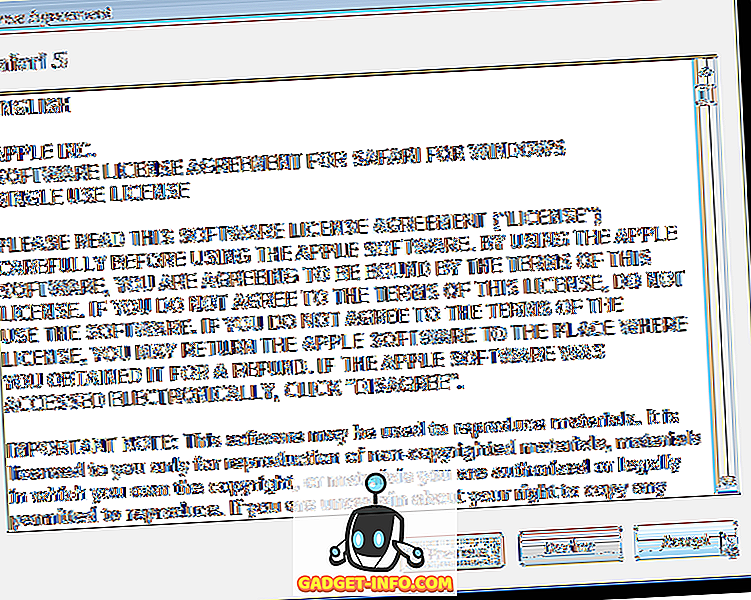
Εάν εμφανιστεί το παράθυρο διαλόγου Έλεγχος λογαριασμού χρήστη, κάντε κλικ στο κουμπί Ναι για να συνεχίσετε.
ΣΗΜΕΙΩΣΗ: Μπορεί να μην δείτε αυτό το παράθυρο διαλόγου, ανάλογα με τις ρυθμίσεις Ελέγχου λογαριασμού χρήστη. Δείτε την ανάρτησή μας, Windows 7 - Τρόπος ρύθμισης παραμέτρων του UAC (Έλεγχος λογαριασμού χρήστη), για περισσότερες πληροφορίες.
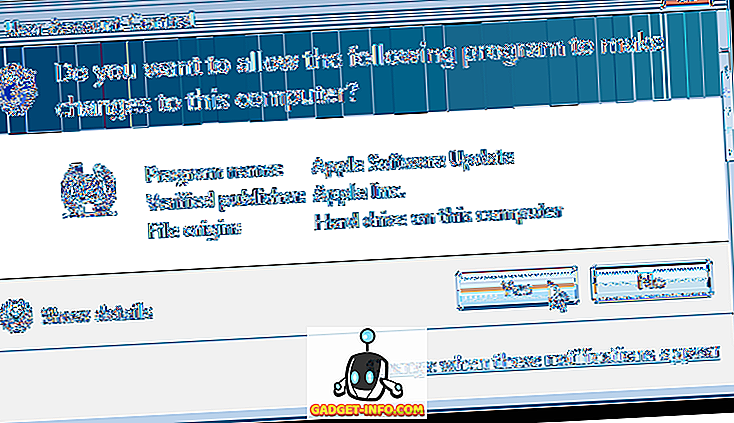
Εμφανίζεται ένα παράθυρο διαλόγου που δείχνει την πρόοδο των λήψεων.
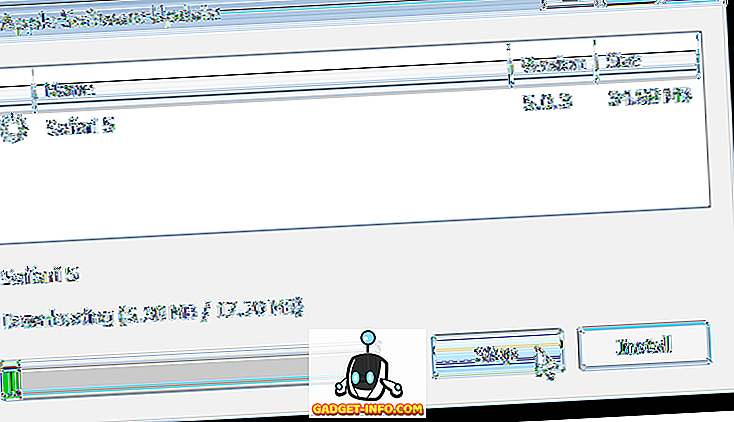
Μόλις ολοκληρωθούν οι λήψεις, εγκαθίστανται οι ενημερώσεις ή / και το νέο λογισμικό.
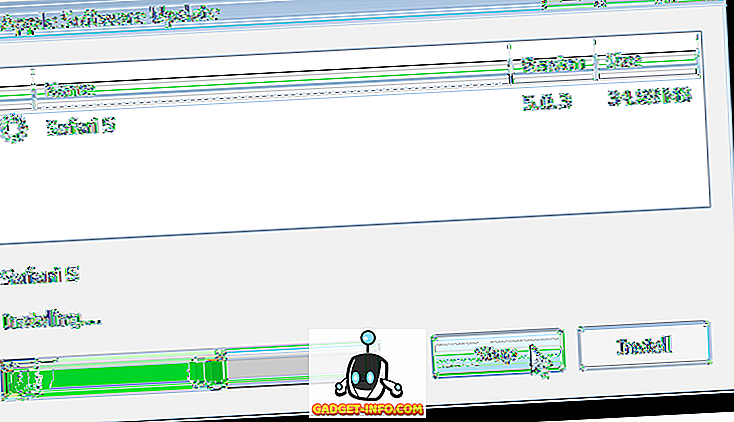
Όταν ολοκληρωθεί η εγκατάσταση, εμφανίζεται ένα παράθυρο διαλόγου για την κατάσταση της εγκατάστασης. Κάντε κλικ στο OK για να επιστρέψετε στο παράθυρο διαλόγου Ενημέρωση λογισμικού της Apple .
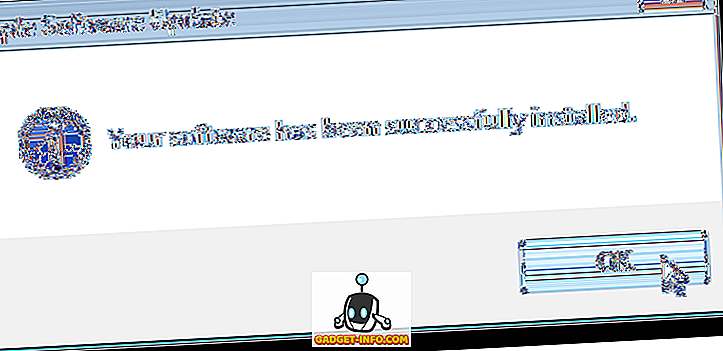
Μπορείτε να ρυθμίσετε το πρόγραμμα Ενημέρωσης Λογισμικού Apple να ελέγχει αυτόματα για ενημερώσεις και να σας ειδοποιεί όταν υπάρχουν διαθέσιμες ενημερώσεις. Για να το κάνετε αυτό, επιλέξτε Προτιμήσεις από το μενού Επεξεργασία .
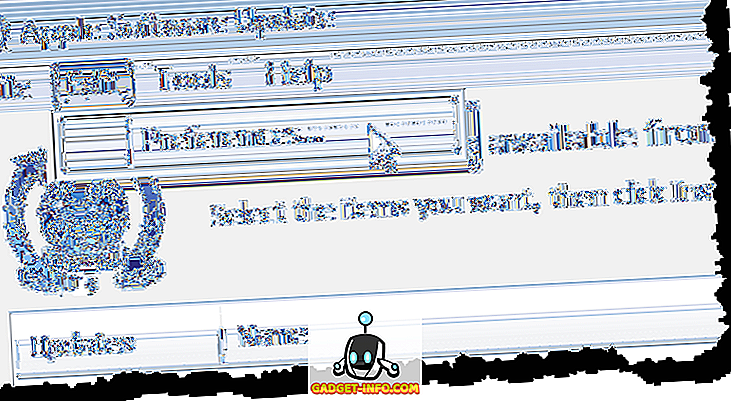
Το παράθυρο διαλόγου " Προτιμήσεις ενημέρωσης λογισμικού Apple " εμφανίζεται με την καρτέλα " Πρόγραμμα " ενεργή. Επιλέξτε το κουμπί επιλογής που αντιστοιχεί στο πόσο συχνά θέλετε να ελέγχει το πρόγραμμα για ενημερώσεις.
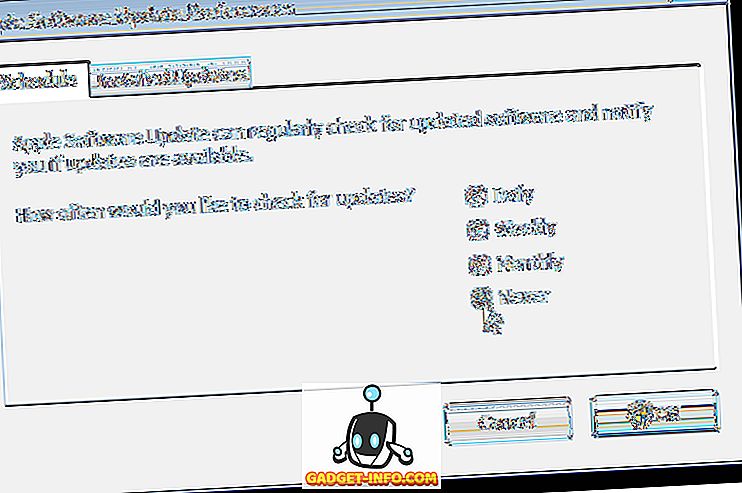
Μπορείτε επίσης να ελέγξετε ποιες ενημερώσεις έχουν εγκατασταθεί κάνοντας κλικ στην καρτέλα Εγκατεστημένες ενημερώσεις . Η ημερομηνία, το όνομα του λογισμικού και η έκδοση στην οποία ήταν ενημερώσεις παρατίθενται.
Κάντε κλικ στο κουμπί OK για να κλείσετε το παράθυρο διαλόγου Προτιμήσεις ενημερώσεων λογισμικού της Apple .
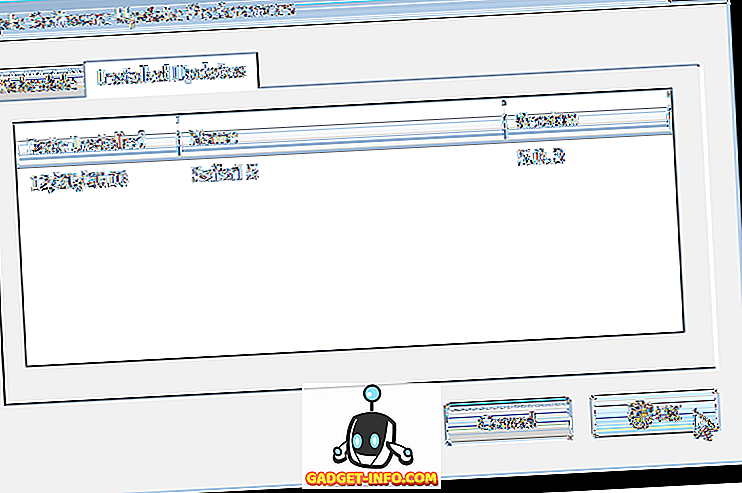
Όταν κάνετε κλικ στο κουμπί OK στο παράθυρο διαλόγου " Προτιμήσεις ενημερώσεων λογισμικού Apple ", το παράθυρο διαλόγου " Έλεγχος λογαριασμού χρήστη " ενδέχεται να εμφανιστεί ξανά, ανάλογα με τις ρυθμίσεις σας (ανατρέξτε στη σημείωση προηγουμένως στην εν λόγω δημοσίευση). Κάντε κλικ στο κουμπί Ναι για να επιστρέψετε στο παράθυρο διαλόγου Ενημέρωση λογισμικού της Apple .
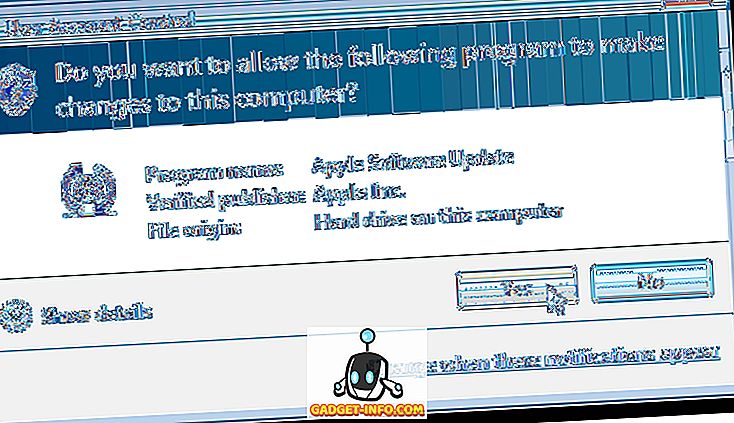
Για να κλείσετε το παράθυρο διαλόγου " Ενημέρωση λογισμικού Apple ", κάντε κλικ στο πλήκτρο Quit στο κάτω μέρος. Μπορείτε επίσης να επιλέξετε Quit από το μενού Αρχείο .
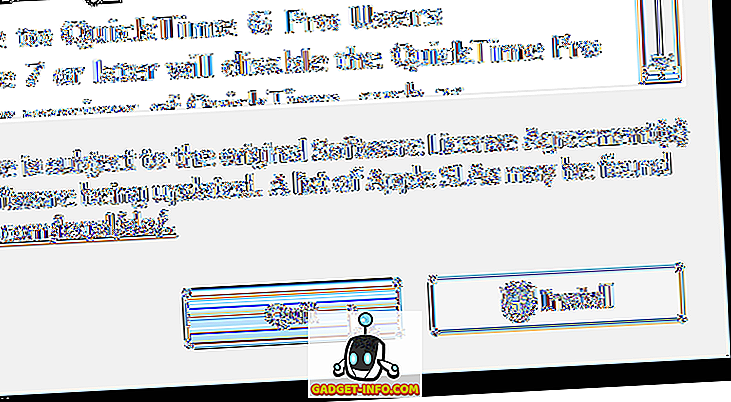
Μπορείτε εύκολα να ελέγξετε ποια έκδοση του Safari είναι εγκατεστημένη. Για να δείτε την τρέχουσα έκδοση του Safari, κάντε κλικ στο κουμπί ταχυτήτων στην επάνω δεξιά γωνία του παραθύρου του Safari και επιλέξτε About Safari από το αναπτυσσόμενο μενού.
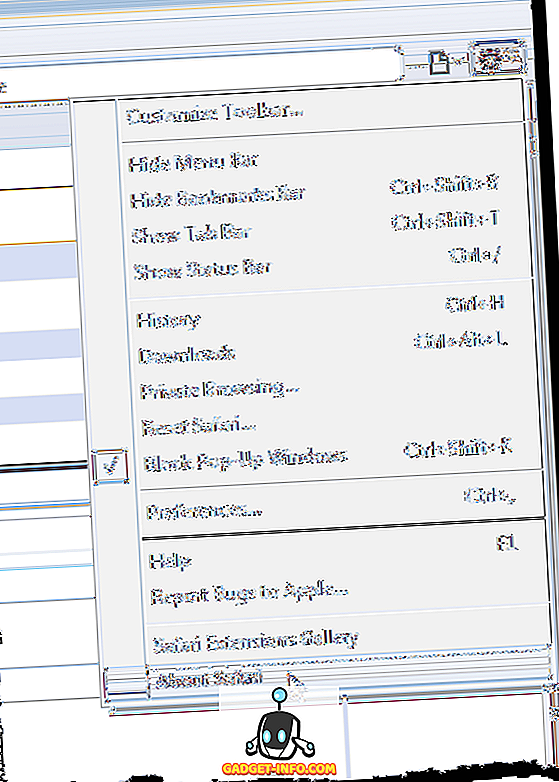
Η τρέχουσα έκδοση του Safari εμφανίζεται στο παράθυρο διαλόγου Πληροφορίες . Για να κλείσετε το παράθυρο διαλόγου Πληροφορίες, κάντε κλικ στο κουμπί X στην επάνω δεξιά γωνία.